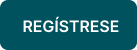La factura de venta es el documento que respalda las actividades comerciales de venta de productos o servicios y la emite un vendedor a su cliente. En Alegra puede crear sus facturas de venta en minutos.
Por Ejemplo: “La empresa Ejemplar vende artículos deportivos y cada vez que realiza una venta debe emitir a sus clientes una factura que respalda la transacción, donde se define la información del vendedor y del cliente, además se describen los productos vendidos, el valor y las condiciones de pago”.
Alegra cuenta con la funcionalidad de facturación electrónica, con la cual puede emitir facturas de venta que son enviadas de forma automática a la DGT (Dirección General de Tributación) cumpliendo con todos los requisitos para llevar el control de sus ventas.
👉 Índice:
🧠 Nunca perderá sus comprobantes electrónicos, los guardaremos por tiempo indefinido. 🔎 Conozca los pasos para activarse en la DGT como facturador electrónico.1. Emita facturas de venta electrónicas
Siga estos pasos:
1. Diríjase al menú de “Ingresos” y seleccione la opción “Facturas de venta”.
2. Haga clic en el botón “Nueva factura de venta”.
3. Complete los campos del formulario. Observe los campos del formulario y su explicación.
4. Finalmente, haga clic en “Emitir” para generar el documento electrónico.
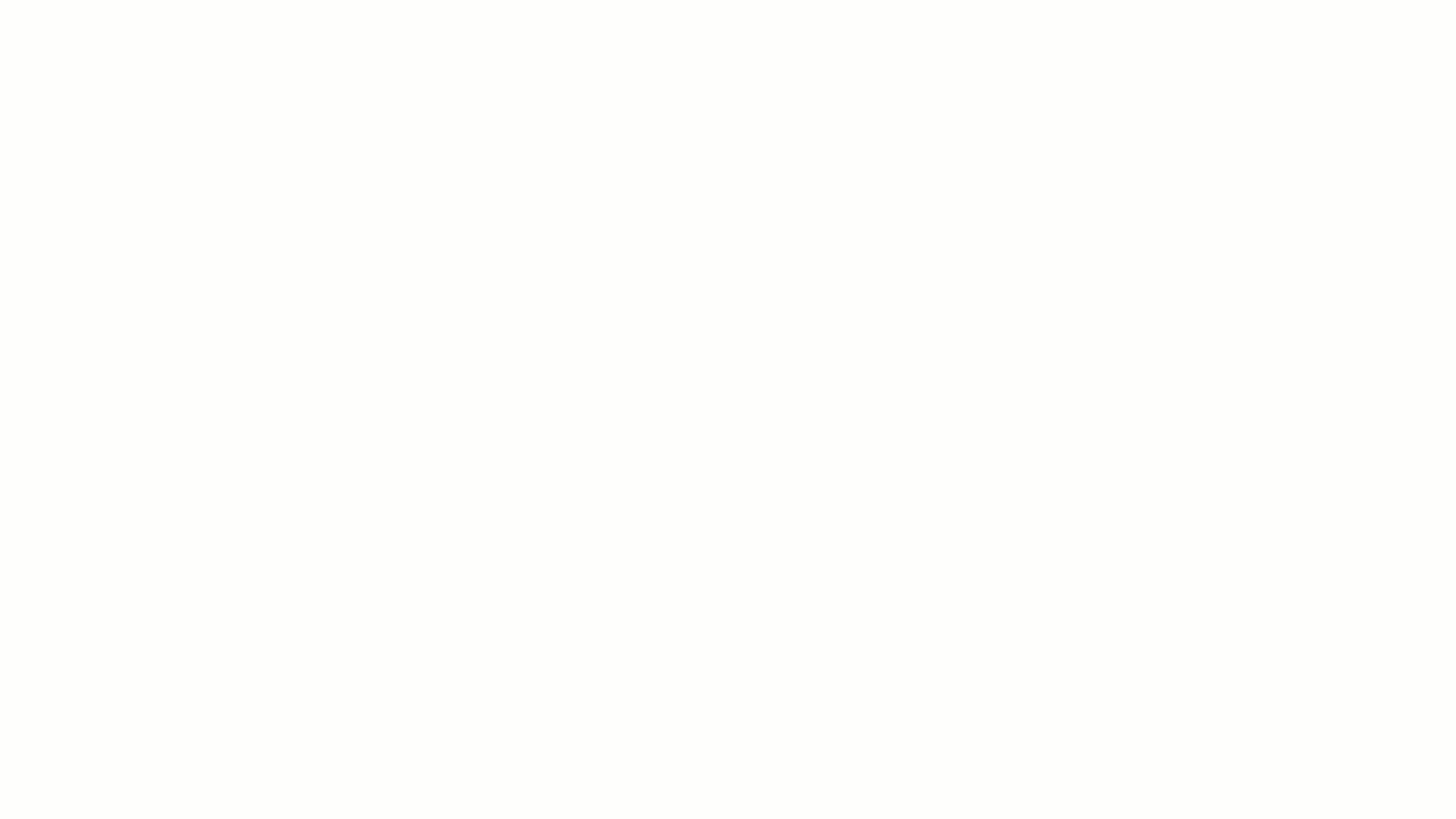
✍️ Formulario “Nueva Factura”
- Tipo de documento: seleccione el tipo de documento que va a crear, puede ser “Factura” o “Contingencia”.
-
Tipo de factura: elija si la factura que está creando es “Factura de venta”, “Factura de exportación” o “Tiquete”.
- Actividad económica: seleccione la actividad económica según sus operaciones.
- Método de pago: elija el método de pago de la venta: efectivo, cheque, transferencia, entre otros.
- Condición: seleccione las condiciones de venta de la factura actual: al contado, crédito, entre otros.
- Centro de costo: seleccione el centro de costo al cual desea añadir la información de su factura. 🔎 Aprenda a crear centros de costos para distribuir los ingresos y gastos.
- Moneda: si ha creado varias monedas, seleccione la moneda en la que desea realizar la operación. 🔎 Descubra cómo realizar transacciones en diferentes monedas.
-
Bodega: elija de qué almacén desea que salga el producto vendido. 🔎 Conozca cómo gestionar su inventario en diferentes Bodegas, Almacenes o Depósitos.
-
Lista de precios: defina precios especiales para sus clientes. 🔎 Aprenda a crear listas de precios.
-
Vendedor: asocie el vendedor a la factura de venta. 🔎 Descubra cómo crear y administrar sus vendedores.
-
Orden de compra: elija el número de orden de compra en caso de que exista.
- Numeración: seleccione entre diferentes numeraciones la que desea usar en la factura actual, (aparece el nombre de la numeración actual). 🔎 Conozca cómo configurar la numeración de tus comprobantes.
- Contacto: es a quien va dirigida la factura. 🔎 Aprenda a crear e importar sus contactos.
- Identificación: este campo se diligencia de forma automática al seleccionar el contacto.
- Teléfono: este campo se diligencia de forma automática al seleccionar el contacto.
- Fecha: es la fecha en que se crea la factura de venta. También puede crear facturas sin emitir con fecha anterior o posterior a la actual.
- Plazo de pago: elija el plazo de vencimiento de la factura: de contado, 8 días, 15 días, 30 días y 60 días; puede crear nuevos tiempos de vencimiento en el menú “Configuración” > “Términos de pago”. 🔎 Descubra cómo agregar el plazo de pago y la fecha de vencimiento a sus facturas.
- Vencimiento: De acuerdo al plazo elegido, verá la fecha de vencimiento contada a partir del día en que se crea la factura. Si selecciona “vencimiento manual” debe seleccionar la fecha de vencimiento que desee.
- Buscar ítem facturable: seleccione el producto de facturación existente o cree uno nuevo.
- Referencia: este campo se diligencia de forma automática al seleccionar el ítem.
- Precio: este campo se diligencia de forma automática al seleccionar el ítem. Sin embargo, puede modificarlo para agregar el precio que desee.
- Desc %: ingrese el porcentaje de descuento a aplicar sobre el precio del producto.
- Impuesto: seleccione el impuesto del producto en la factura actual. 🔎 Conozca cómo crear los impuestos.
- Descripción: agregue o modifique la descripción del producto solo para la factura que está creando. Para emitir facturas electrónicas es necesario tener este campo diligenciado.
- Cantidad: indique la cantidad del producto a facturar.
- Total: el sistema hace el cálculo del valor del producto, menos el descuento, por la cantidad.
Al momento de “Emitir” su factura podrá seleccionar diferentes opciones:
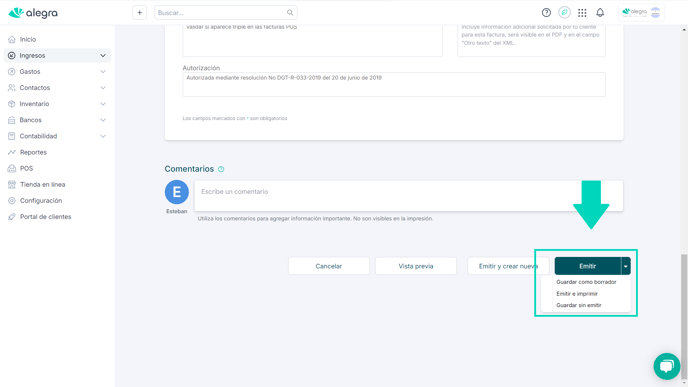
📢 Importante:
- Si la factura de venta electrónica se encuentra en proceso de emisión, es decir, si el estado de emisión se observa como “Sin emitir” o “En proceso”, la representación gráfica del documento electrónico o “PDF”, se observará con una marca de agua indicando que el documento aún no es un documento electrónico.
- Si guarda documentos desde la opción “Guardar como borrador” o “Guardar sin emitir”, podrá descargar e imprimir este en PDF, visualizándose con una marca de agua indicando que el documento aún no es un documento electrónico.
- Una vez el documento tenga la confirmación por parte de la D.G.T. como aceptado o emitido, esta marca de agua ya no se observará en el PDF.
Una vez creada la factura electrónica su estado ante Hacienda será “Comprobante en proceso de certificación” y en cuestión de segundos su estado pasará a “Aceptada”. Observe:
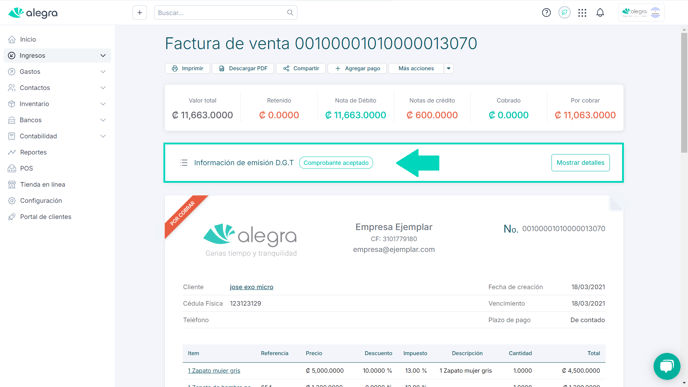
2. Exporte sus facturas de venta
Siga estos pasos:
1. Diríjase al menú de “Ingresos” y seleccione la opción “Facturas de venta”.
2. Haga clic en el botón “Exportar”.
3. Seleccione la fecha desde la cual y hasta cuál desea exportar la información y finalmente, haga clic en “Exportar”.
Observe:
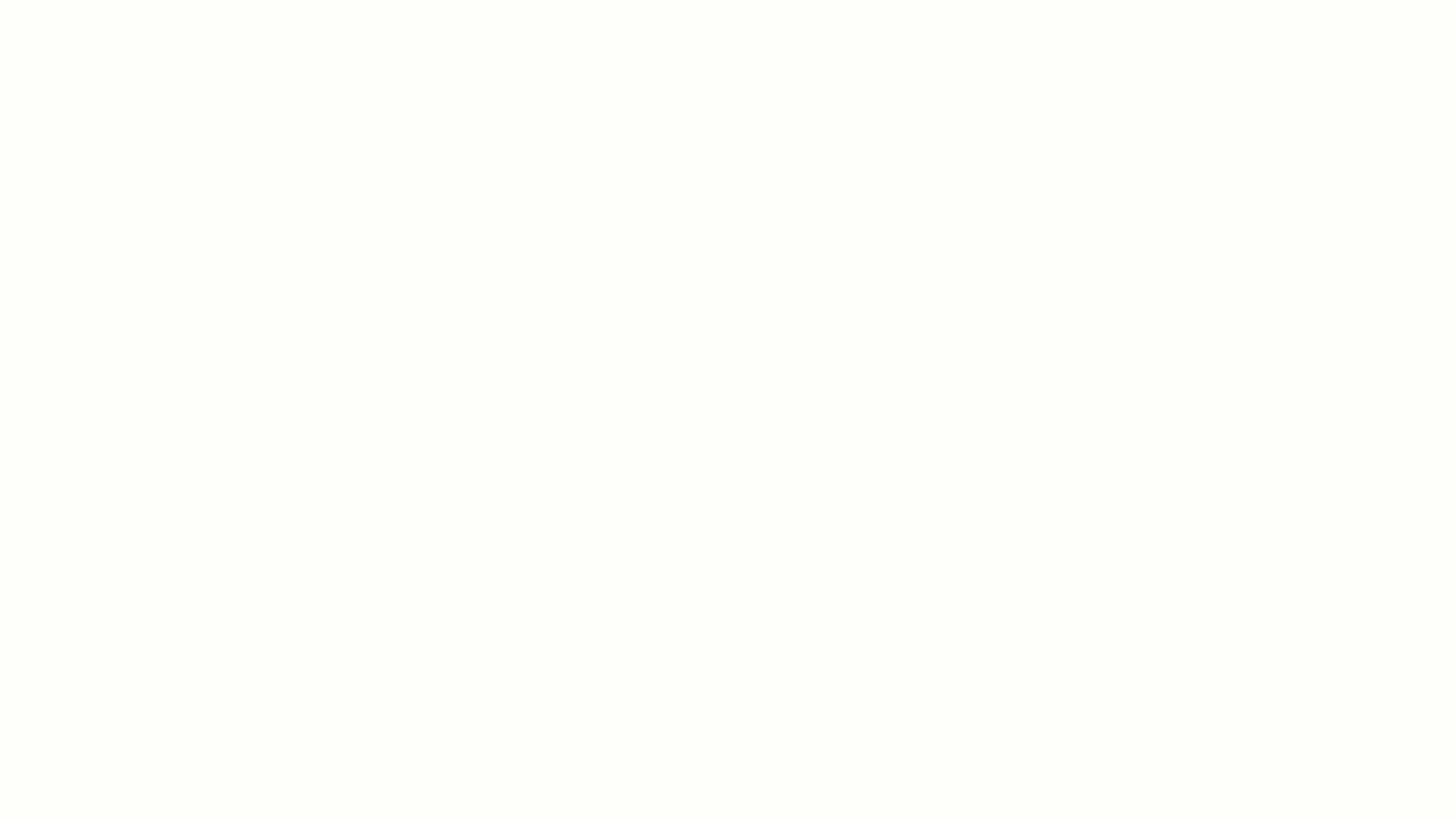
📑 Artículos relacionados:
- 🔎 Pasos para activarse en la DGT como facturador electrónico con Alegra.
- 🔎 Factura electrónica para régimen de tributación simplificado.
- 🔎 Solicite o renueve la llave criptográfica de producción - Costa Rica.
- 🔎 Conozca cómo se debe generar su sello electrónico (firma corporativa) para la emisión de comprobantes - Costa Rica.
- 🔎 ¿Qué hacer si no puede emitir sus Facturas Electrónicas? - Plan de contingencia Costa Rica.
¿Aún tiene cuenta en Alegra?
Conozca las soluciones del ecosistema Alegra: Alegra Contabilidad, Software Punto de Venta, Alegra Tienda y Alegra Facturación.
Aprenda con nosotros y certifíquese de forma gratuita en Alegra Academy.
¡Únase a nuestro foro de Alegra Community! Allí podrá compartir experiencias y aclarar sus dudas sobre facturación electrónica, contabilidad, normatividad y mucho más.
Descubra las funcionalidades más pedidas y entérese de todas nuestras actualizaciones en el blog de novedades.
¡Crezca junto a Alegra! Únase a nuestras capacitaciones virtuales y fortalezca sus conocimientos en contabilidad, facturación electrónica y más.
Si tiene inquietudes sobre este u otros procesos en Alegra no dude en escribirnos. Nuestro equipo de soporte está listo para ayudarle.