Aprende a importar tu catálogo de cuentas contables en Alegra
La funcionalidad de importar el Catálogo de cuentas te permite simplificar y personalizar tus procesos contables en Alegra. Podrás parametrizar tus cuentas contables desde una plantilla de Excel y adaptarla a las necesidades y actividades específicas de tu negocio.
Por ejemplo: "La empresa Ejemplar requiere adaptar su contabilidad según su línea de negocio, con la función de importar el catálogo de cuentas, podrá realizar esta tarea y llevar un control más preciso de sus operaciones".
En este artículo, encontrarás toda la información necesaria para que puedas importar tu catálogo de cuentas en Alegra de manera exitosa. Conocerás los pasos a seguir, cómo completar la plantilla de manera adecuada y las recomendaciones para llevar a cabo el proceso.
👉 Índice
- Consideraciones y recomendaciones a tener en cuenta.
- Conoce el proceso de importación del catálogo de cuentas.
2.1. Importación de plantilla.
2.2. Revisión del archivo.
2.3. Transferir saldos.
2.4. Comportamiento automático.
1. Consideraciones y recomendaciones a tener en cuenta
Antes de iniciar, considera las recomendaciones que te mencionamos a continuación:
- Haz este proceso si tienes conocimientos contables o asesórate con tu contador o contadora.
- Presta atención a las indicaciones que encontrarás en cada etapa del proceso para evitar errores.
-
Alegra te proporcionará un catálogo de ejemplo diseñado para ayudarte a comprender mejor cómo organizar y estructurar las cuentas contables.
-
Para evitar errores, completa e importa la plantilla de Excel que te proporcionamos en el paso 2.1. "Importación de plantilla".
-
La plantilla de importación sigue un orden y niveles específicos. Los cuales debes conservar, no cambies el orden de las columnas ni las elimines.
- Revisa que la información haya cargado correctamente. Verifica que todos los datos sean precisos y que las cuentas estén organizadas de acuerdo con tus necesidades contables.
- Puedes decidir si, desde la importación, deseas que se trasladen los movimientos de períodos cerrados a las nuevas cuentas o no. Conoce más en el paso 2.3. "Transferir saldos".
- La plantilla puede soportar hasta 2.000 cuentas contables como máximo.
2. Conoce el proceso de importación del catálogo de cuentas
Sigue estos pasos:
1. Dirígete al menú de "Contabilidad" y selecciona "Catálogo de cuentas".
2. Desde el botón "Más acciones" haz clic en "Importar catálogo de cuentas".
3. Haz clic en "Importar mi catálogo".
📍 Nota: en esta página podrás descargar el catálogo de ejemplo para que lo puedas usar como guía.
Observa:

📝 ¿Quieres conocer en qué parte del proceso vas?
En la parte superior encontrarás la secuencia de los pasos que vas completando.
![]()
Importación de plantilla: aquí podrás descargar la plantilla y personalizarla con tu información. Una vez la tengas lista, podrás importarla nuevamente al sistema.
Revisión del archivo: revisar el archivo garantizará que el nuevo catálogo refleje con precisión la estructura de tu empresa, esta es una vista previa de cómo van a quedar tus cuentas de manera definitiva.
Transferir saldos: si las cuentas que manejaste hasta el momento tenían saldos, en este paso deberás elegir de tu nuevo catálogo las cuentas que van a recibir el saldo de las cuentas antiguas.
Comportamiento automático: aquí podrás asignar la automatización de ciertos comportamientos para las nuevas cuentas contables importadas.
2.1. Importación de plantilla
Para descargarla, solo es necesario que hagas clic en el botón "Descargar plantilla". Podrás guardarla en la ubicación de tu preferencia, donde puedas acceder a ella fácilmente. Después de editarla, podrás cargarla haciendo clic en el espacio que indica "Arrastra el archivo o haz clic para seleccionarlo".
Observa:

📢 Importante: la plantilla de ejemplo no es un archivo editable, puedes copiar y pegar la información en tu plantilla de importación para gestionarla a tu gusto.
Al descargar el archivo te encontrarás dos hojas. La primera contiene las recomendaciones, y la segunda, la estructura para que ingreses la información de las cuentas de acuerdo a las columnas.
La plantilla ya trae consignadas algunas cuentas. Esto corresponde a una propuesta de avance y es fundamental para la correcta generación de tus Reportes, lo ideal es que continúes trabajando en ese mismo orden.
Columnas obligatorias: podrás identificar las columnas que debes diligenciar de manera obligatoria porque están marcadas con un asterisco "(*)", por ejemplo, el nivel o el nombre de la cuenta.
Detalle: al ubicar el cursor o puntero del mouse sobre las celdas de la primera fila, encontrarás una nota con información adicional sobre qué tipo de datos debes ingresar en esa columna específica.
Observa:

📝 Campos de la plantilla
-
Nivel (obligatorio): elige el nivel al que corresponde cada cuenta contable para clasificarlas en cuentas y subcuentas. Esta elección regirá el orden de tu catálogo de cuentas.
-
Código (opcional): agrega los códigos a tus cuentas con el formato que desees o vienes utilizando. Este campo es opcional; puedes tenerlo vacío si así lo prefieres.
-
Nombre de la cuenta (obligatorio): asigna el nombre con el que vas a identificar cada cuenta, en los registros en los que se encuentre asociada y en tus reportes contables. El nombre es único, no puede haber dos cuentas con el mismo nombre.
-
Elemento (obligatorio): el catálogo de cuentas está estructurado para operar con cinco cuentas contables (activo, pasivo, patrimonio, ingresos y costos), también podrás agregar, de manera opcional, las cuentas de gastos y cuentas de orden.Observa:
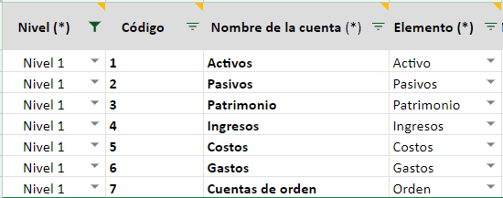
- Naturaleza (obligatorio): selecciona la naturaleza contable de cada cuenta para indicar si es Deudora o Acreedora.
- Uso de la cuenta (opcional): define el uso que le quieres dar a ciertas cuentas contables, para predeterminar su comportamiento en los procesos automáticos. Puedes dejar este campo en blanco y Alegra lo hará por ti en función a los comportamientos automáticos que elijas en el paso 2.4. "Comportamiento automático".
🔎 Es superimportante comprender este atributo, conoce cómo asignarle usos o comportamientos automáticos a tus cuentas contables en Alegra. - Tipo de cuenta (opcional): puedes usar una "cuenta de movimiento" en registros contables o asientos automatizados, mientras que una "cuenta mayor" solamente acumula los saldos correspondientes a sus subcuentas. Si dejas este campo en blanco, tus cuentas se guardarán de manera automática como "cuenta de movimiento", si más adelante necesitas modificar su comportamiento, podrás editarlas con normalidad.
- Ver saldo por terceros (opcional): selecciona en cada cuenta contable si quieres que al generar tu "Balance de prueba por tercero" se muestre el saldo detallado por cada tercero. Por defecto, se guardará con valor "Sí".
- Descripción (opcional): asigna una descripción adicional a tus cuentas contables si lo deseas.
2.2. Revisión del archivo
Podrás realizar correcciones y modificaciones directamente sobre la página o hacer clic en "Importar otro archivo" para volver a cargar la información. También encontrarás las funciones de "Agregar", "Eliminar" o "Duplicar" las filas. Después, haz clic en "Guardar y continuar".
Observa:

📢 Importante
- La primera fila no se tiene en cuenta en la importación, porque corresponde a los títulos de cada columna.
- El sistema te va a notificar si la plantilla contiene errores y no te permitirá ir al siguiente paso hasta que no los resuelvas, puedes identificarlos porque se van a resaltar de color rojo o puedes hacer clic sobre el texto "ajustes para realizarlos en tu archivo" para ver la información detallada, también podrás descargar un Excel con los ajustes.
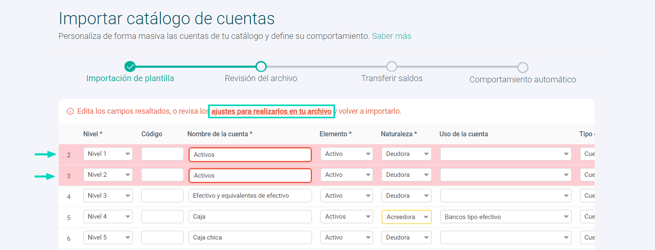
- Puede ocurrir que también se resalten algunos campos de color amarillo, esto no es un error, pero sí una sugerencia del sistema para que verifiques si corresponde a una inconsistencia. Si luego de la verificación ves todo en orden, podrás continuar sin problemas.
- Al hacer clic en "Guardar y continuar" podrás "Descargar el archivo final" de manera opcional.
-
Guardar como borrador: en cualquier parte del proceso podrás guardar tus avances para continuar más adelante.
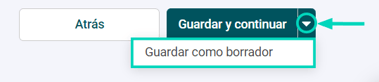
2.3. Transferir saldos
La funcionalidad de transferir saldos de las cuentas antiguas a las nuevas facilita la migración y permite la continuidad de tu contabilidad. Desde la columna "Nueva cuenta", selecciona y asigna las cuentas de tu nuevo catálogo de cuentas para cada una de las cuentas reemplazadas. Después, haz clic en "Guardar y continuar". En este paso podrás decidir si quieres trasladar los saldos de tus cuentas contables en períodos cerrados.
Observa:

📌 Notas
- Para poder continuar al siguiente paso, todas las cuentas que presenten saldos deberán tener asignadas sus respectivas cuentas del nuevo catálogo.
- Si en este paso no encuentras datos para diligenciar, es porque ninguna de tus cuentas presenta saldos a transferir, podrás pasar directamente al siguiente paso.
✏️ "Trasladar las transacciones registradas en periodos cerrados"
-
La opción estará activada por defecto. Ten en cuenta que, si decides mantenerla activa, el nuevo catálogo reemplazará completamente al anterior en todos tus registros contables y reportes, actualizando tanto los saldos como las cuentas.
-
Si decides no activarlo, el sistema conservará la estructura histórica de las cuentas. Esto significa que, mientras el nuevo catálogo se aplicará a los periodos abiertos y a futuros registros, la información de los periodos cerrados se mantiene intacta y accesible para su consulta.
-
Cuando importes un nuevo catálogo de cuentas sin activar la opción de traslado, el comportamiento de los reportes funcionará de la siguiente manera:
-
Reportes de periodos cerrados: seguirán reflejando las cuentas contables y saldos del catálogo anterior.
-
Reportes de periodos abiertos: los periodos que estén abiertos (y los nuevos que abras) se generarán utilizando el nuevo catálogo de cuentas importado.
-
Comparación entre periodos: si generas un reporte comparando un periodo cerrado y uno abierto, las cuentas contables que se mostrarán serán las que corresponden al último catálogo de cuentas importado dentro del periodo filtrado.
-
2.4. Comportamiento automático
En esta etapa, podrás asignar comportamientos automáticos a tus cuentas contables importadas. Esto significa que podrás configurar cómo Alegra debe manejar ciertas transacciones o movimientos asociados a cada cuenta.
Desde la columna "Nueva cuenta", selecciona y asigna las cuentas de tu nuevo catálogo para cada uno de los comportamientos automáticos. Después, haz clic en "Finalizar proceso", la campanita te notificará cuando tu nuevo plan de cuentas ya esté disponible para usar.
Observa:

📢 Importante
- En esta etapa, algunos campos vienen pre cargados, pero es importante que los revises de manera detallada para confirmar que es la configuración que deseas. Las cuentas que encontrarás pre cargadas corresponderán a las que recibieron los saldos de las cuentas antiguas en el paso anterior ("Transferir saldos"), por ejemplo, si la cuenta contable (antigua) "Anticipos proveedores" era que la que tenía la regla "Anticipos entregados" (comportamiento automático), y el saldo se lo transferiste a la cuenta contable (nueva) "Avances y anticipos proveedores", esta cuenta contable es la que vendrá pre cargada automáticamente con la regla "Anticipos entregados".
- Si en el paso anterior elegiste mantener activada la opción de "Trasladar las transacciones registradas en periodos cerrados", al hacer clic en “Finalizar proceso” se te mostrará una advertencia donde podrás reconfirmar o reconsiderar tu decisión antes de guardar tu nuevo catálogo.
Observa:
❇️ Al finalizar el proceso de importación, el sistema tomará unos segundos para actualizar las cuentas. Cuando esté listo, recibirás una notificación confirmando que tu nuevo catálogo se estableció exitosamente.
🔎 Artículos relacionados
- Conoce cómo configurar tus cuentas contables automáticas en Alegra.
- Catálogo de cuentas personalizable para generar reportes según las NIIF.
¡Esperamos haber resuelto tu consulta!
Conoce las soluciones del ecosistema Alegra: Alegra Contabilidad y Alegra POS.
Aprende con nosotros y certifícate de forma gratuita en Alegra Academy.
¡Únete a nuestro foro de Alegra Community! Allí podrás compartir experiencias y aclarar tus dudas sobre facturación electrónica, contabilidad, normatividad y mucho más.
Descubre las funcionalidades más pedidas y entérate de todas nuestras actualizaciones en el blog de novedades.
Si tienes inquietudes sobre este u otros procesos, nuestro equipo de soporte está listo para ayudarte las 24 horas, cualquier día de la semana, y sin costos adicionales.
