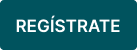Los contactos son una parte fundamental en la gestión de tu empresa, a través de estos puedes registrar en Alegra a tus clientes y proveedores, lo que te permitirá tener un control preciso de las transacciones comerciales que realizas con cada uno.
Por ejemplo: “Para llevar un control de las compras y saber lo que se debe a cada proveedor, la empresa Ejemplar debe crear el contacto de cada uno y asociarlo a las facturas correspondientes".
Cuando mantienes actualizada la información de tus contactos, podrás identificar fácilmente los documentos asociados, saldos por cobrar, saldos por pagar y otros datos relevantes para la administración de tu negocio.
👉 Índice:
- Crea tus contactos uno a uno.
- Crea contactos desde los formularios de creación de tus documentos.
- Crea e importa tus contactos de forma masiva.
1. Crea tus contactos uno a uno
Sigue estos pasos:
1. Dirígete al menú de “Contactos” y selecciona la opción “Todos”.
2. Haz clic en el botón “Nuevo contacto”.
3. Selecciona la opción correspondiente según el contacto que vas a crear, “Cliente” o “Proveedor”.
📍 Recuerda que puedes configurar un contacto para que sea cliente y proveedor al mismo tiempo si así lo deseas.
4. Completa el formulario con la información solicitada. Observa los campos del formulario y su explicación.
5. Finalmente, haz clic en “Crear contacto”.
Observa:

💡 También puedes pausar o retroceder el video.
✍️ Formulario “Nuevo Contacto”
Sección - Datos Generales
- Tipo de contacto: indica si es cliente o proveedor, o ambos.
- Tipo de identificación (Obligatorio): selecciona el tipo de identificación con el que registrarás a tu contacto.
- Número de identificación (Obligatorio): ingresa el número de identificación.
📢 Importante: con el NIT de la empresa o la Cédula (para personas naturales con RUT) podrás importar información desde la DIAN para completar el formulario haciendo clic en el botón “Consultar”. - DV: hace referencia al dígito de verificación del NIT. Este dato se autocompleta al diligenciar el campo de “Número de identificación”.
- Razón social / Nombre completo (Obligatorio): nombre de la persona natural o jurídica.
- Tipo de persona (Obligatorio): selecciona persona natural o jurídica según corresponda.
- Responsabilidad tributaria (Obligatorio): escoge la responsabilidad tributaria de tu contacto.
- Municipio / Departamento: selecciona el municipio al que pertenece tu contacto.
- Dirección: ingresa la dirección del contacto.
- Código postal: ingrésalo según la dirección de tu contacto.
Sección - Información de contacto
- Correo electrónico: anota el correo electrónico del nuevo contacto.
- Celular: anota el número.
- Teléfono 1 y 2: puedes colocar números telefónicos adicionales.
Sección - Personas asociadas
Aquí puedes vincular los datos de personas relacionadas con este contacto y activar notificaciones de vencimiento para tus clientes.
Sección - Información comercial
- Límite de crédito: en este campo puedes agregar el cupo que le vas a otorgar en ventas a crédito a tu nuevo contacto.
- Plazo de pago: selecciona el tiempo de vencimiento por defecto que tendrán las ventas que realices.
- Lista de precios: al momento de crear facturas de venta, notas crédito, cotizaciones o facturas recurrentes, el sistema tomará por defecto el precio de la lista a la que esté asociado.
🔎 Conoce más sobre crear listas de precios en Alegra. - Vendedor: asocia un vendedor por defecto para este cliente.
🔎 Conoce más sobre crear y administrar tus vendedores en Alegra.
Sección - Configuración para Contabilidad
Elige las cuentas contables que recibirán los movimientos de valores pendientes por cobrar o por pagar.
🔎 Conoce más sobre personalizar las cuentas por cobrar y pagar de tus contactos.
Sección - Enviar estado de cuenta
Si activas esta opción, tu cliente recibirá su estado de cuenta en cada factura que se le envíe por correo.
2. Crea contactos desde los formularios de creación de tus documentos
Para este caso, el contacto se creará desde una factura de venta, pero el proceso es el mismo en cualquier documento, por ejemplo: facturas de compra, pagos, cotizaciones, entre otros.
Sigue estos pasos:
1. Dirígete al menú de “Ingresos” y selecciona la opción “Facturas de venta”.
2. Haz clic en el botón “Nueva factura de venta” y en el campo “Contacto”, haz clic en la opción “Nuevo contacto”.
3. Selecciona la opción correspondiente según el contacto que vas a crear, “Cliente” o “Proveedor”.
📍 Recuerda que puedes configurar un contacto para que sea cliente y proveedor al mismo tiempo si así lo deseas.
4. Completa el formulario con la información solicitada. De forma opcional, puedes seleccionar el botón “Ir a formulario avanzado” para agregar información adicional.
5. Finalmente, haz clic en “Guardar”.
Observa:
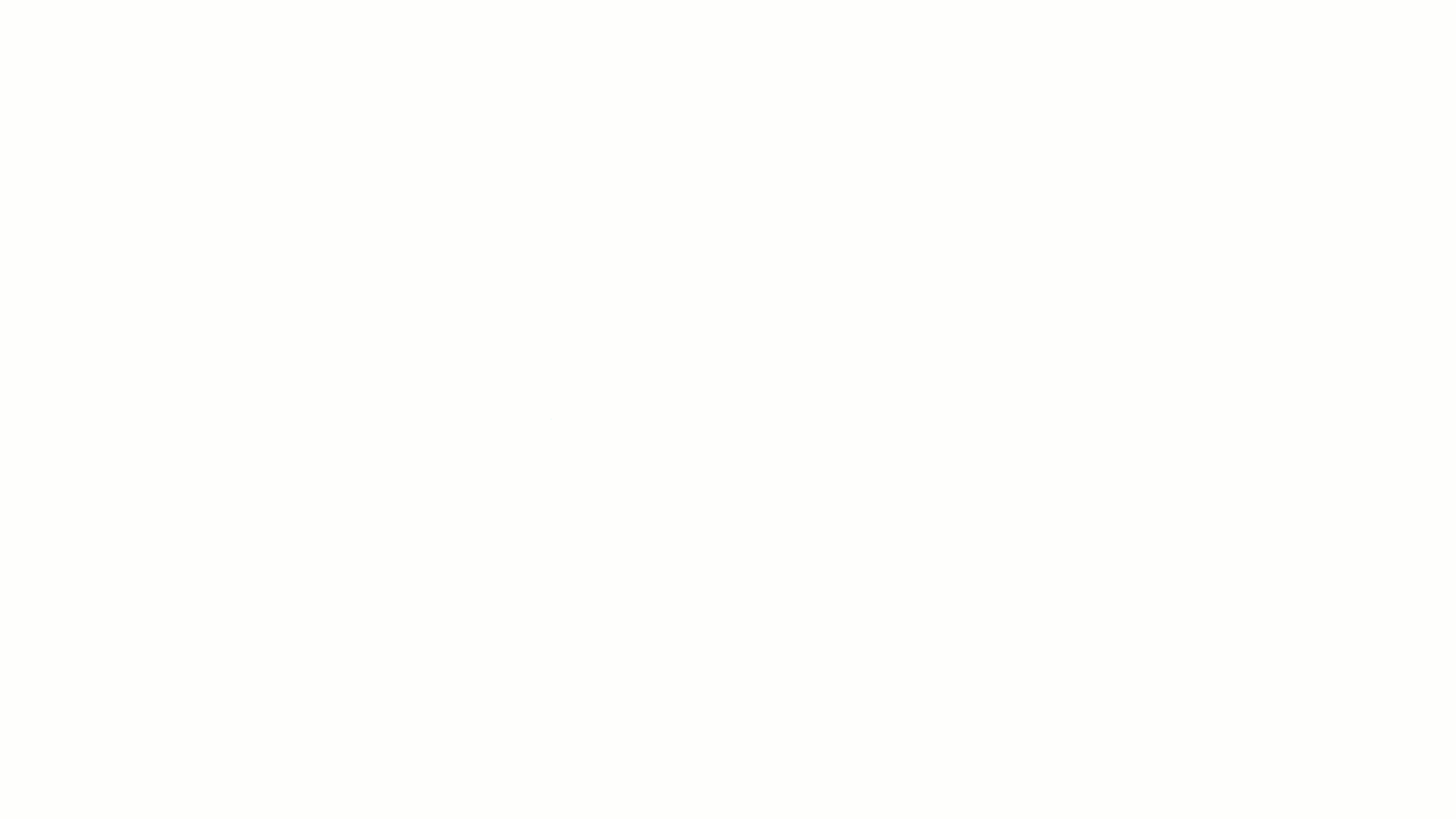
💡 También puedes pausar o retroceder el video.
3. Crea e importa tus contactos de forma masiva
En Alegra puedes crear todos tus contactos a través de un archivo de Excel, así ahorrarás tiempo y no tendrás que crearlos uno a uno.
Sigue estos pasos:
1. Dirígete al menú de “Contactos” y selecciona la opción “Todos”, “Clientes” o “Proveedores” según sea el caso.
2. Haz clic en “Más acciones” y selecciona la opción “Importar desde Excel”, luego, descarga y completa la plantilla con la información de tus contactos.
3. Para cargar la plantilla, haz clic en “Seleccionar archivo”. Selecciona el documento de Excel y haz clic en “Importar”.
4. Selecciona la condición del archivo: “Clientes” o “Proveedores”, además de identificar cada columna con el nombre correspondiente.
5. Finalmente, haz clic en “Importar” para terminar el proceso.
Observa:
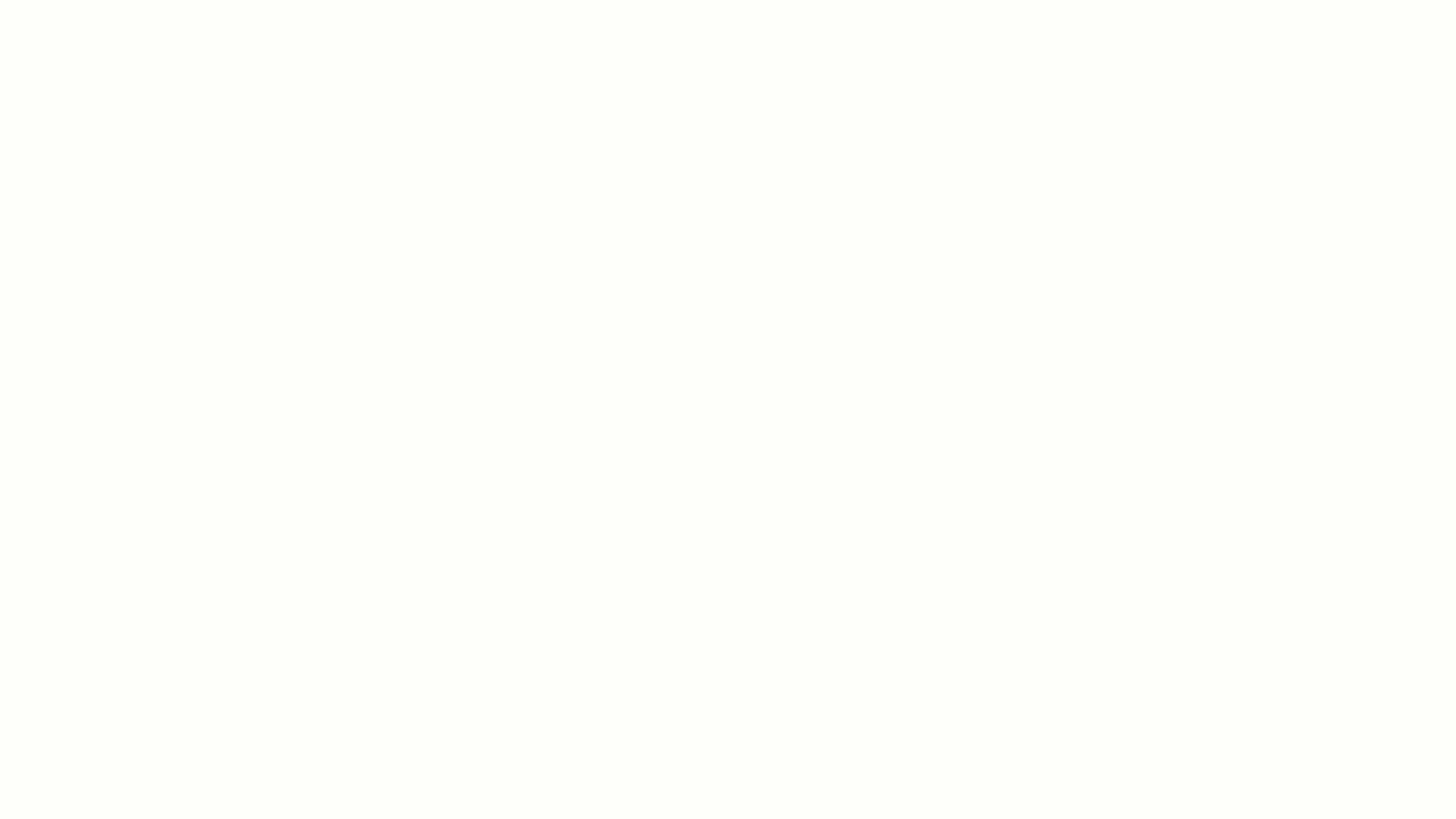
💡 También puedes pausar o retroceder el video.
📢 Importante:
- Los datos obligatorios para crear un contacto son: Nombre, Apellido, Tipo de identificación, Número de identificación, Tipo de persona y Responsabilidad tributaria.
- La primera fila del listado no se tiene en cuenta en la importación, esta corresponde a los títulos de cada columna.
- Puedes importar hasta 100 contactos por cada archivo.
- Debes descargar un archivo de Excel para cada grupo de contacto: uno para tus clientes, uno para tus proveedores y uno para cada lista de precios previamente creada en el sistema. Si lo haces con un único archivo, tus contactos serán originados de manera general.
🔎 Aprende a crear listas de precios. - Puedes decidir no importar una columna, para hacer esto, selecciona “No Importar” en el título y estos datos serán ignorados.
- Revisa que el contenido de cada columna tenga el formato correspondiente. Ejemplo: que el teléfono sea un número y no un texto.
- Si al momento de previsualizar la información encuentras que hay un error en alguno de los contactos, puedes solucionarlo cancelando el proceso y volviendo a realizar la importación.
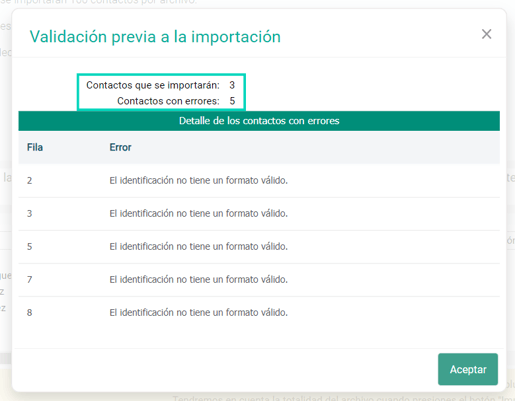
- Si debes presentar la información exógena, es crucial ingresar la identificación, dirección y correo electrónico de tus contactos.
🔎 Descubre cómo generar tu información exógena.
🔎 Artículos relacionados:
Descubre más sobre cómo gestionar tus contactos visitando los siguientes artículos:
- Consultar y gestiona tus contactos en Alegra.
- Solicita a tus contactos la actualización masiva de sus datos.
- Crea tus contactos desde el Sistema Punto de Venta POS.
¿Aún no tienes cuenta en Alegra?
Conoce las soluciones del ecosistema Alegra: Alegra Contabilidad, Alegra POS, Alegra Tienda y Alegra Nómina (solo para Colombia).
Aprende con nosotros y certifícate de forma gratuita en Alegra Academy.
¡Únete a nuestro foro de Alegra Community! Allí podrás compartir experiencias y aclarar tus dudas sobre facturación electrónica, contabilidad, normatividad y mucho más.
Descubre las funcionalidades más pedidas y entérate de todas nuestras actualizaciones en el blog de novedades. Accede a contenido exclusivo para contadores y estar Siempre al día.
¡Crece junto a Alegra! Únete a nuestras capacitaciones virtuales y fortalece tus conocimientos en contabilidad, facturación electrónica y más.
Si tienes inquietudes sobre este u otros procesos, nuestro equipo de soporte está listo para ayudarte las 24 horas, cualquier día de la semana, y sin costos adicionales.