Para facilitar aún más el trabajo de los emprendedores, ahora también puedes conectar a tu cuenta de Alegra diversas aplicaciones usando Zapier para programar tareas como la creación automática de facturas, contactos, productos, pagos y cotizaciones.
Por ejemplo: “La empresa Ejemplar desea conectar Alegra con Google Sheets para crear de forma automática sus productos ingresando la información en Alegra desde una hoja de cálculo”.
Para crear este Zap debes conectar tu cuenta de Alegra con Zapier y de esta forma hacer la integración con Google Sheets, para crear tus productos y servicios desde una hoja de cálculo.
Sigue estos pasos para conectar tu cuenta de Alegra con Zapier:
3. En el campo “Connect a new account” selecciona la app de Alegra.
4. Se abrirá una nueva ventana donde debes ingresar el usuario y token de tu cuenta de Alegra (más adelante te mostraremos como obtener el token).
5. Haz clic en “Yes, continue” para enviar los datos.
6. Regresa a la ventana de Zapier y haz clic en “Test” para probar la conexión.
Mira este ejemplo:
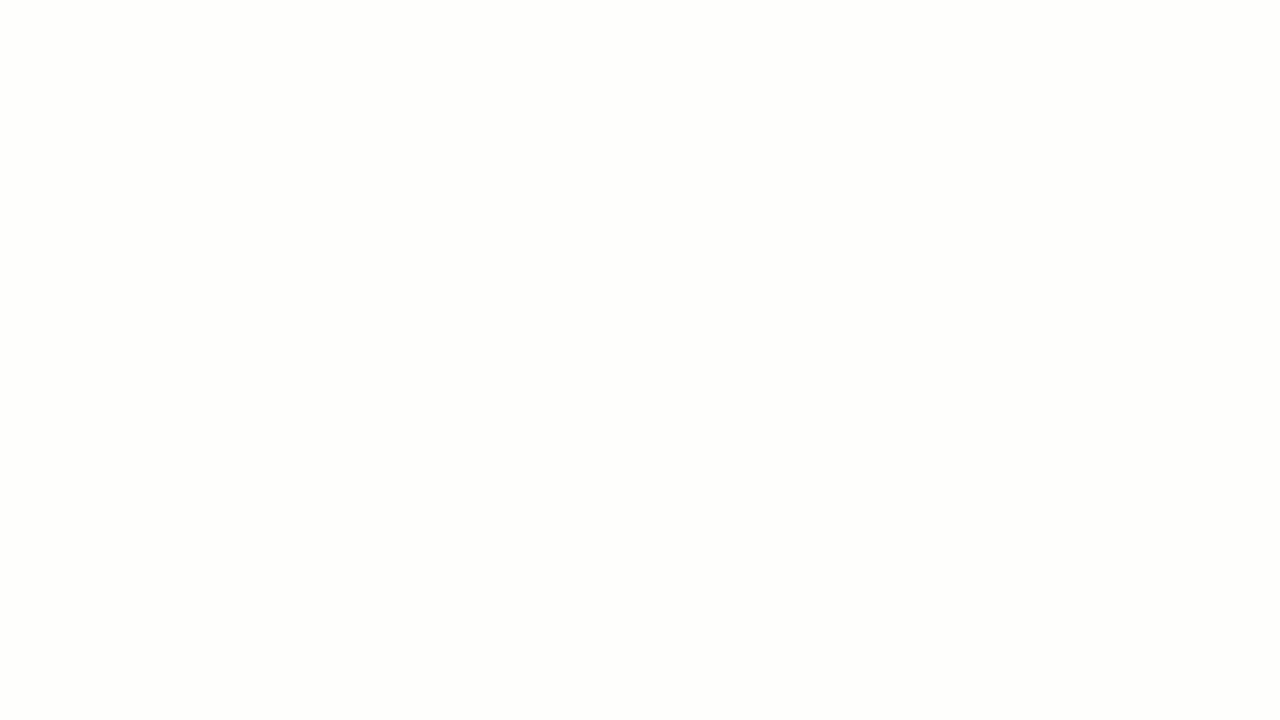
Si aún no tienes una cuenta de Zapier, haz clic aquí y completa el formulario para crearla.
Para conocer tu usuario y token de acceso, haz clic aquí.
Sigue estos pasos para conectar tu cuenta de Google Sheets con Zapier
1. Ingresa a tu cuenta de Zapier.
2. Haz clic en la opción "My apps".
3. En el campo “Connect a new account" selecciona la app de “Google Sheets”.
4. Selecciona tu cuenta de Google y haz clic en “Permitir” para aprobar el acceso.
5. Regresa a la venta de Zapier y haz clic en “Test” para probar la conexión.
Así:
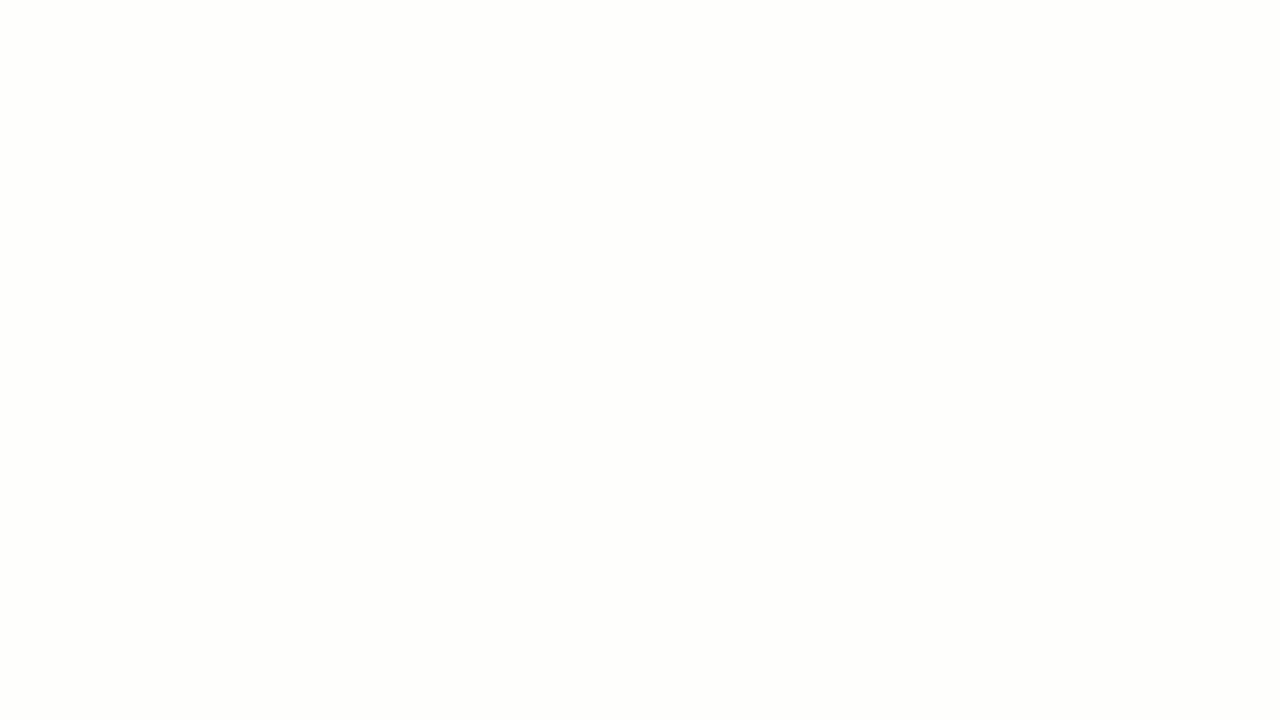
Crea el nuevo Zap
Antes de realizar esta integración es importante que guardes en Google Sheets la hoja de cálculo donde se registrará la información de tus productos y servicios, para hacerlo solo tienes que acceder a esta plantilla y realizar una copia en tu cuenta de Google Sheets.
Nota: si posees una cuenta de Alegra México debes copiar esta plantilla para visualizar los campos correctos al momento de crear el Zap. Aprende como crear productos y servicios en la versión de México leyendo este artículo.
Luego de terminar este proceso podrás crear el nuevo Zap siguiendo estos pasos:
Configura la app de Google Sheets para que notifique cuando se guarde la información de un nuevo ítem
1. Haz clic en el botón “Make a Zap”.
2. En la lista de aplicaciones conectadas selecciona la app de Google Sheets.
3. En el campo “Choose Triger Event” selecciona la opción “New Spreadsheet Row” y haz clic en “Continue”.
4. Selecciona tu cuenta de Google Sheets y haz clic en “Continue”.
5. En el campo “Spreadsheets” selecciona la plantilla que copiaste previamente en tu cuenta de Google Sheets.
6. En el “Worksheet” selecciona la hoja de cálculo que contiene la información.
7. Haz clic en “Continue” y luego en “Test trigger” para probar la conexión entre ambas aplicaciones.
Así:
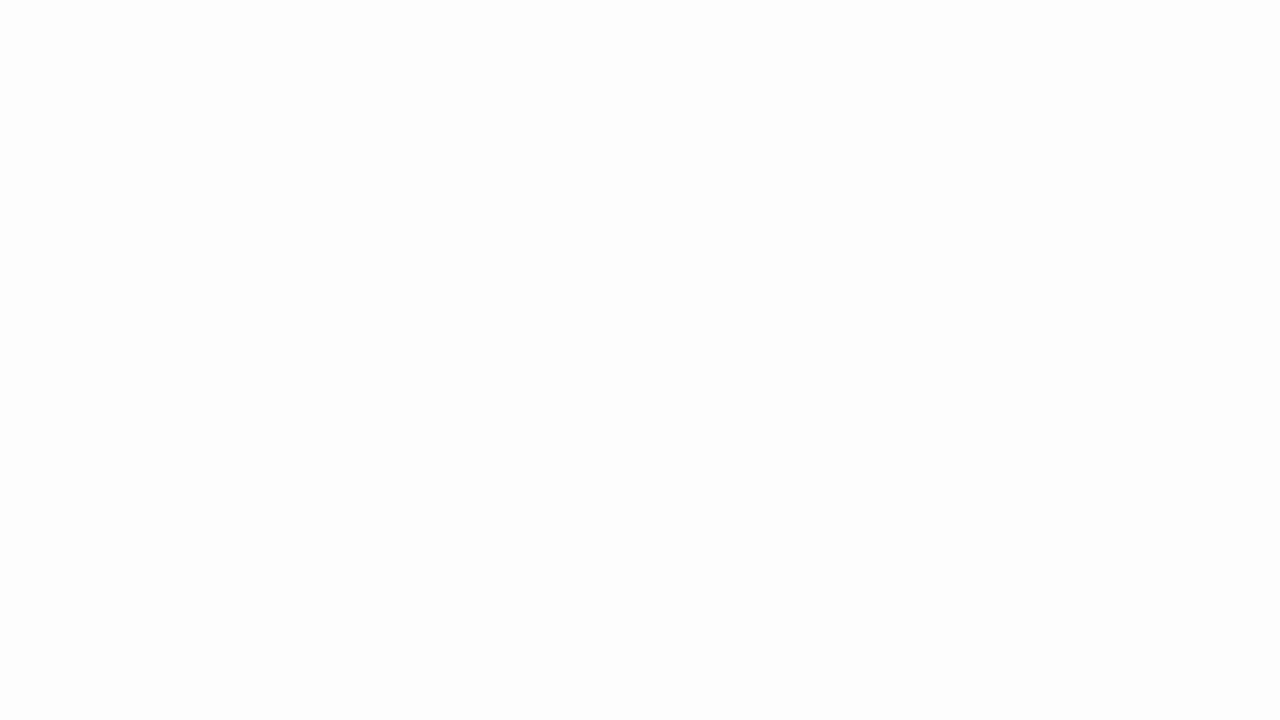
Configura la app de Alegra para que guarde el nuevo ítem con la información almacenada en la hoja de cálculo:
2. En el campo “Choose Action Event” selecciona la acción correspondiente a la versión de Alegra donde estas registrado y haz clic en "Continue". Por ejemplo, si tu cuenta es de Alegra Mexico, debes seleccionar “Create item in Mexico”.
3. Selecciona la cuenta de Alegra que deseas usar y haz clic en “Continue”.
4. Completa el formulario para crear el nuevo item asociando cada tipo de dato con una columna de la plantilla, mas adelante te explicaremos cada uno de los campos.
5. Haz clic en “Continue” y luego en “Test & Continue” para probar la conexión entre ambas aplicaciones.
6. Para finalizar, haz clic en “Done Editing” y “Turn Zap On” para activar el Zap.
Nota:
Al momento de realizar el paso dos, si tu cuenta de Alegra es de Argentina, Colombia,Chile, España, Panama, Perú, Republica Dominicana, Usa o Universal, debes seleccionar la acción "Create Item" para poder visualizar el formunlario correcto.
Explicación de los campos del formulario:
Nombre: es el nombre que identifica a tu producto o servicio.
Descripción: agrega una breve descripción del ítem.
Precio: es el precio de venta al público en general. En Alegra puedes manejar distintas listas de precios, haz clic aquí para conocer más.
Referencia: es un código diferente que identifique a cada producto, puede ser numérico o alfanumérico.
Tipo: elige la opción de ítem "Simple" para especificar que el ítem es solo una unidad del producto.
Número de la clave de producto: es la clave de producto, este campo está disponible solo en la versión de México, ver más.
Impuesto: es el impuesto asociado a tu producto tal como aparece creado en el menú Configuración > Impuestos, por ejemplo "IVA". Consulta este artículo para saber cómo crear nuevos impuestos.
Unidad: es la unidad de acuerdo al producto que vas a crear.
Costo unitario: es el costo de adquisición de tus productos de venta.
Cantidad inicial: son las unidades iniciales del producto antes de registrar facturas de compra y venta.
Mira este ejemplo:
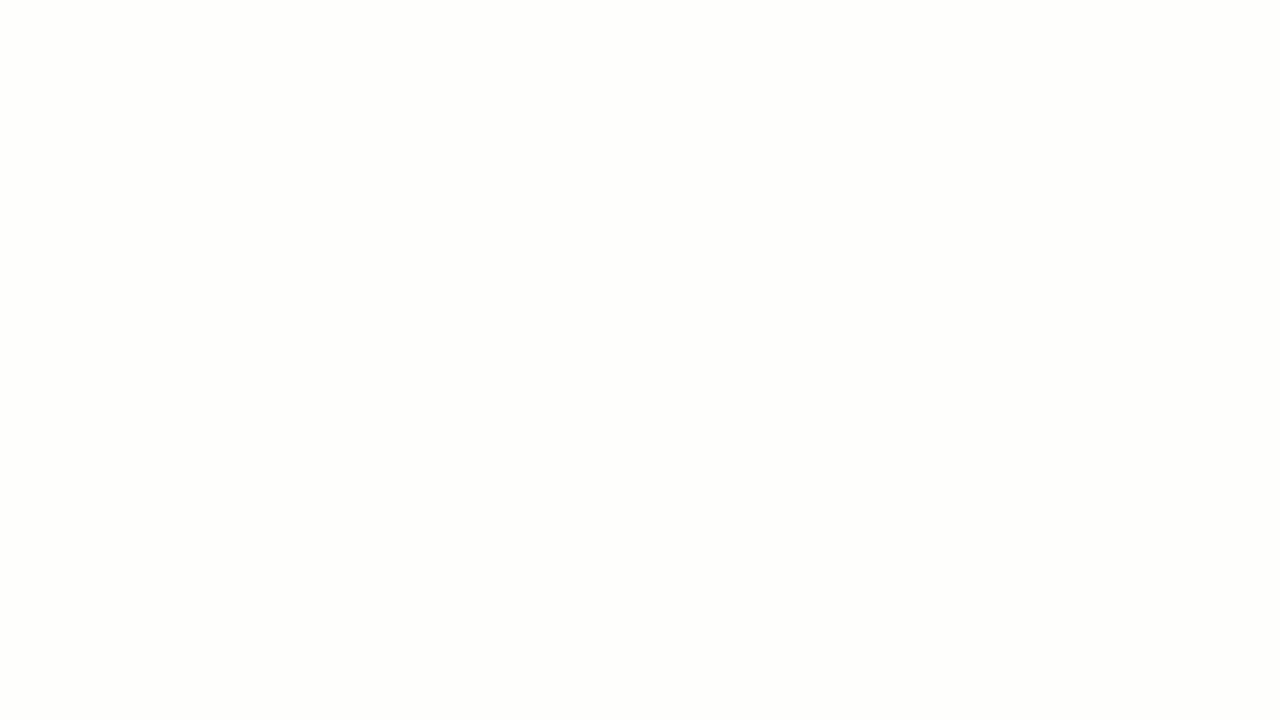
Y luego:
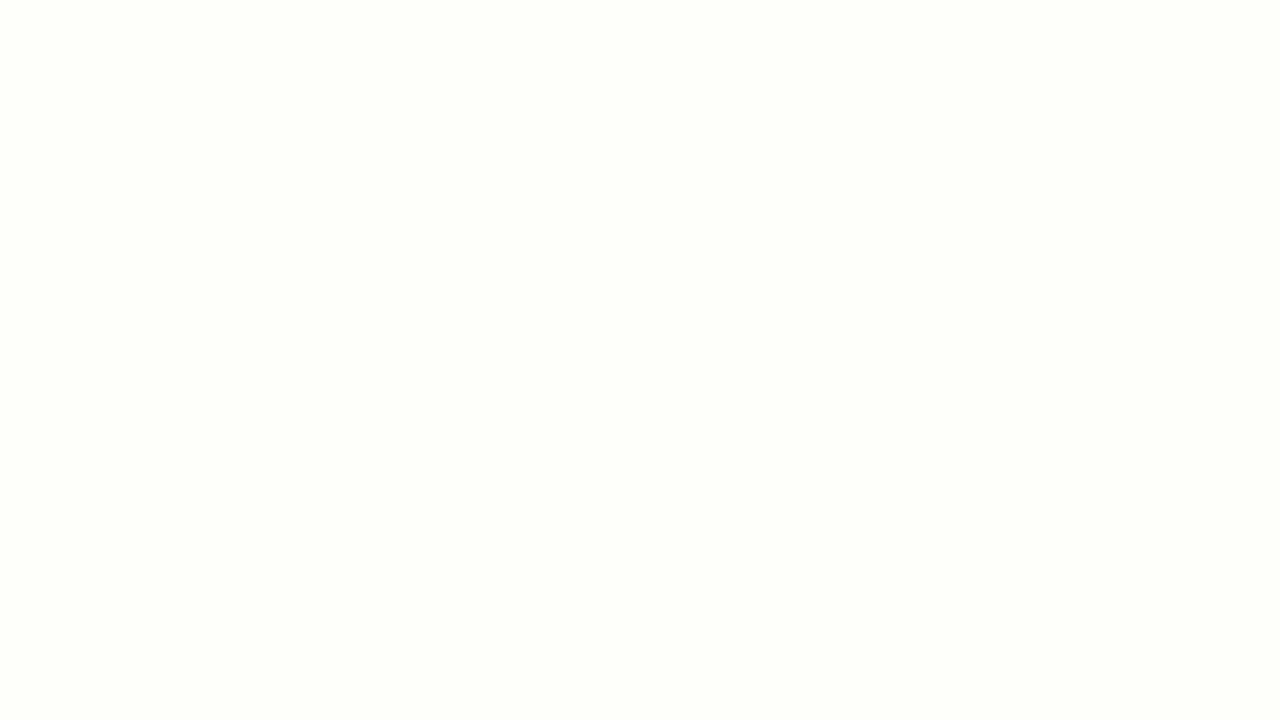
A partir de este momento, cuando incluyas nueva información en filas de la plantilla de Google Sheets, se creará de forma automática un nuevo producto o servicio que podrás usar para crear tus facturas en Alegra.
Consulta este artículo para saber cómo crear contactos en Alegra y conoce otras opciones para conectar Alegra con miles de apps mediante Zapier en este artículo.
¡Esperamos haber resuelto tu consulta!
Conoce las soluciones del ecosistema Alegra: Alegra Contabilidad y Alegra POS.
Aprende con nosotros y certifícate de forma gratuita en Alegra Academy.
¡Únete a nuestro foro de Alegra Community! Allí podrás compartir experiencias y aclarar tus dudas sobre facturación electrónica, contabilidad, normatividad y mucho más.
Descubre las funcionalidades más pedidas y entérate de todas nuestras actualizaciones en el blog de novedades.
Si tienes inquietudes sobre este u otros procesos, nuestro equipo de soporte está listo para ayudarte las 24 horas, cualquier día de la semana, y sin costos adicionales.
