Aprende a usar la herramienta de captura de pantalla
Al Comunicarte con nuestro equipo de soporte a veces es útil el envió de imágenes o videos para explicar situaciones dentro de Alegra.
Existen diversas herramientas que te ayudarán a compartir con nuestros agentes imágenes y videos, en este artículo te mostraremos dos de las herramientas más sencillas de usar.
Para enviar una imagen adjunta mediante nuestro Formulario de Ayuda o en el chat con los agentes de soporte puedes hacer uso de la extensión llamada Nimbus, una eficiente herramienta del navegador Google Chrome. Su instalación se realiza en segundos y después podrás capturar todas las imágenes que necesites para soportar tu solicitud.
Sigue estos pasos para instalar Nimbus en tu navegador Chrome
1. Desde Google Chrome ingresa a chrome.google.com/webstore.
2. En la barra de búsqueda escribe Nimbus y presiona la tecla enter.
3. Selecciona la aplicación y haz clic en el botón "Añadir a Chrome" o "Add extension".
4. En la ventana emergente haz clic en "Agregar extensión".
Así:

Sigue estos pasos para realizar capturas de pantalla en tu navegador
1. Ubicate sobre la página que quieres capturar. Por ejemplo: las gráficas del inicio en la página de Alegra.
2. Haz clic en el icono de la extensión de Nimbus y seleccionar la opción "Visible part of page".
3. Luego de realizar la captura, aparecerán opciones que te permitirán señalar, resaltar o añadir texto a la captura tomada. Cuando hayas finalizado la edición, haz clic en el botón "Done".
4. Haz clic en la opción "Quick upload" y luego pega el enlace en la chat.
Así:
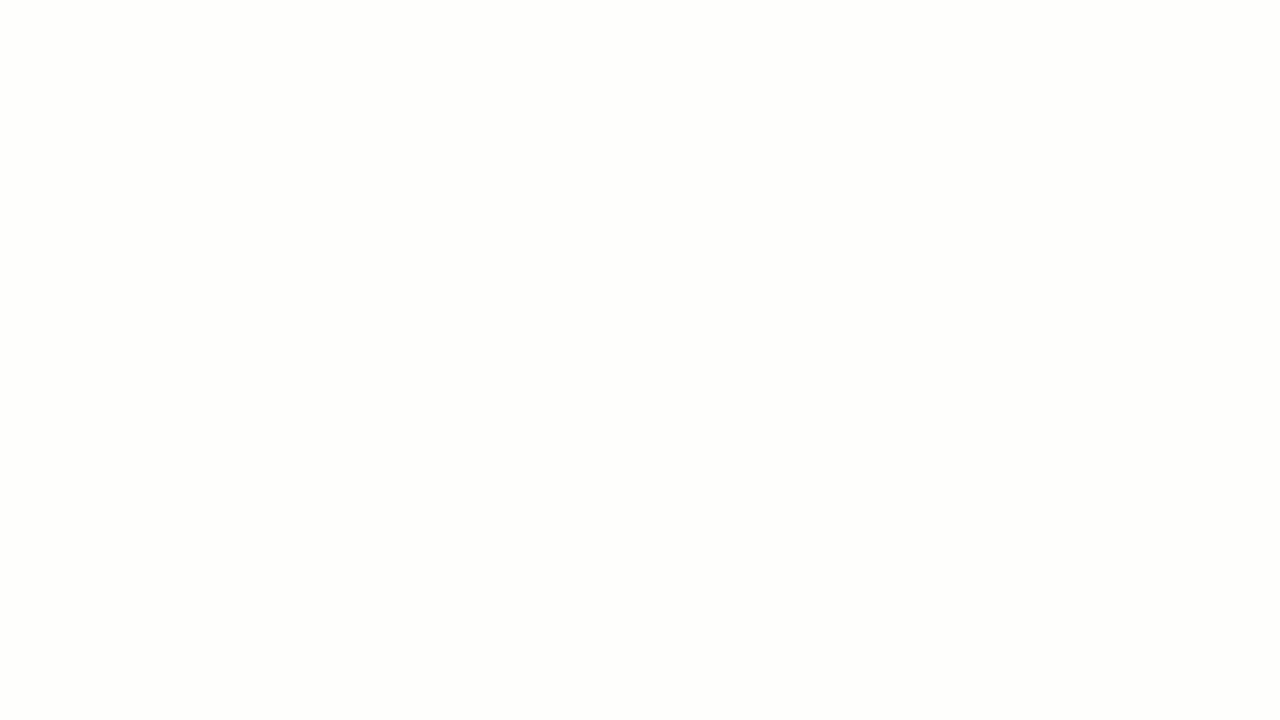
Cuando hayas terminado, puedes guardar la imagen en tu computador o simplemente copiarla y pegarla en el chat. También puedes enviarla a nuestro equipo de soporte mediante nuestro formulario de ayuda.
¡Esperamos haber resuelto tu consulta!
Conoce las soluciones del ecosistema Alegra: Alegra Contabilidad y Alegra POS.
Aprende con nosotros y certifícate de forma gratuita en Alegra Academy.
¡Únete a nuestro foro de Alegra Community! Allí podrás compartir experiencias y aclarar tus dudas sobre facturación electrónica, contabilidad, normatividad y mucho más.
Descubre las funcionalidades más pedidas y entérate de todas nuestras actualizaciones en el blog de novedades.
Si tienes inquietudes sobre este u otros procesos, nuestro equipo de soporte está listo para ayudarte las 24 horas, cualquier día de la semana, y sin costos adicionales.

