¿Cómo crear, administrar e importar contactos?
Con los contactos en Alegra, podés gestionar la información de clientes y proveedores, almacenando datos clave como nombre, dirección e identificación fiscal. Esto agiliza la creación de documentos y asegura registros organizados y detallados para un mejor seguimiento comercial.
👉 Índice
- 📋 ¿Cómo crear tus contactos uno a uno?
- 🧾 ¿Cómo crear contactos desde los formularios de tus documentos?
- 📂 ¿Cómo importar contactos de forma masiva?
A. 📥 Importar mediante archivo de Excel.
B. 📄 Importar en línea con Alegra Sheet. - ⚙️ ¿Cómo gestionar y administrar tus contactos?
📋 ¿Cómo crear tus contactos uno a uno?
Seguí estos pasos:
1. Andá al menú de Contactos, en la opción Mis contactos hacé clic en el botón + para agregar el nuevo contacto.
2. Completá los campos del Formulario.
3. Finalizá haciendo clic en Crear contacto.
📍 Nota: también podés Ir a formulario avanzado para agregar información adicional a la del formulario básico.
Mirá:
✍️ Formulario - Nuevo Contacto
| Campo | Descripción |
|---|---|
| 🧍♂️Tipo de contacto | Cliente, proveedor o ambos. |
| 🆔 Identificación | Seleccioná entre DNI, CUIT, Pasaporte, entre otros. |
| 🪪 Nombre o razón social | Nombre del contacto o empresa. |
| 📍 Dirección | Ubicación completa del contacto. |
| 📧 Correo y teléfonos | Email, móvil y teléfonos fijos (opcionales). |
| 👥 Personas asociadas | Contactos adicionales vinculados. |
🧾 ¿Cómo crear contactos desde los formularios de tus documentos?
También podés crear contactos mientras generás documentos como facturas de proveedores, pagos, presupuestos, entre otros.
Mirá:
📂 ¿Cómo importar contactos de forma masiva?
Alegra te permite cargar múltiples contactos al mismo tiempo de dos formas: podés subir un archivo de Excel o ingresarlos directamente desde la plataforma mediante una hoja de cálculo editable en línea.
A. 📥 Importar mediante un archivo de Excel
Seguí estos pasos:
1. Andá al menú de Contactos, hacé clic en el botón Más Acciones y seleccioná la opción Importar contactos.
2. Descargá y completá la plantilla con la información de tus contactos.
3. Luego, subí la plantilla y hacé clic en Continuar.
4. Verificá que la información esté correctamente en cada columna.
📍 Nota: podés corregir los errores desde el panel lateral o, si preferís, editar directamente la plantilla.
5. Hacé clic en Importar Contactos.
B. 📄 Importar en línea con Alegra Sheet
Con Alegra Sheet podés abrir tu archivo de importación directamente en la plataforma para corregir errores en línea o usarlo como plantilla desde cero.
Seguí estos pasos:
1. Ingresá a Contactos > Más acciones > Importar contactos.
2. En la opción Editar en línea, hacé clic en Abrir.
3. Completá los datos y hacé clic en Importar contactos.
Mirá:
📢 Importante
🔹Podés editar la plantilla directamente en línea.
🔹Guardá el archivo como libro de Excel.
🔹 La primera fila no se importa, ya que contiene los títulos de las columnas.
🔹 Podés subir hasta 1000 contactos por archivo.
🔹 Usá un archivo por cada tipo: uno para clientes, otro para proveedores, y uno por cada lista de precios.
🔹 Si no querés importar una columna, seleccioná No importar para omitirla.
🔹 No repitás el proceso con el mismo archivo: se duplicarán los contactos.
🔹 Verificá los datos antes de cargar: por ejemplo, que los teléfonos estén en formato numérico.
🔹 Si al previsualizar notás hay un error, cancelá y repetí la carga corregida.
⚙️ ¿Cómo gestionar y administrar tus contactos?
Desde la sección Contactos podés ver todos tus registros y filtrarlos por tipo: cliente o proveedor.
Tendrás disponibles las siguientes acciones:
-
Nuevo contacto: creá un contacto manualmente desde este botón.
-
Más acciones: importá o exportá contactos y personas asociadas desde un archivo de Excel.
-
Filtrar: encontrá contactos según su estado (activos o inactivos), tipo (cliente o proveedor) o número de teléfono asociado.
-
Editar: modificá o actualizá la información del contacto cuando lo necesites.
Mirá:

✏️ Otras opciones:
-
Ver detalle: consultá toda la información y el resumen del contacto.
-
Editar: modificá cualquier campo del contacto según necesites.
-
Desactivar: el contacto quedará inhabilitado y no podrá usarse en documentos.
-
Eliminar: podés borrar un contacto, incluso si tiene documentos asociados, salvo que esté vinculado a ventas frecuentes o pagos recurrentes.
📍 Nota: si eliminás un contacto con documentos asociados, se puede recuperar desde la Papelera.
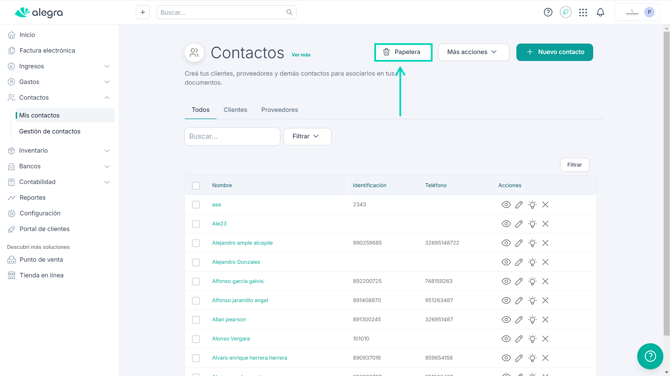
¿Aún no tenés cuenta en Alegra?





