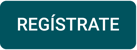¿Cómo autorizar los rangos de numeración de tu resolución en la DIAN?
La DIAN establece una vigencia para todas las resoluciones de facturación autorizadas (entre 6 y 24 meses). Con Alegra, puedes registrar tu resolución y consultar la vigencia directamente desde el PDF de autorización, para llevar un control de cuándo debes renovarla.
⚠️ Normativa: La vigencia exacta (desde – hasta) aparece en la resolución concedida por la DIAN conforme a la normativa vigente (Resolución 000042 de 2020 y sus complementos). Con la Resolución 165 de 2023 se refuerza la obligatoriedad de operar bajo factura electrónica para quienes están obligados, con los rangos autorizados.
Debes tener en cuenta:
-
Si una vez vencida tu resolución identificas que no has utilizado todo el rango de numeración autorizado, debes autorizar los rangos sin utilizar (si la DIAN lo permite).
-
Si al momento de emitir tus facturas de venta aparece la notificación:
… Quiere decir que ya utilizaste todo el rango autorizado y necesitas una nueva autorización en la DIAN.
👉 Índice
-
🏷️ ¿Qué es un prefijo y cómo funciona la vigencia de la numeración?
-
📝 ¿Cómo solicitar una nueva resolución electrónica en la DIAN?
-
🔗 ¿Cómo asociar tus prefijos de facturación al proveedor electrónico?
-
⚠️ ¿Qué ocurre si no actúas a tiempo o usas numeración no autorizada?
🏷️ ¿Qué es un prefijo y cómo funciona la vigencia de la numeración?
Un prefijo es una secuencia de hasta 4 caracteres (letras, números o combinación) que se antepone al número de la factura para identificar series, establecimientos o puntos de emisión.
Cada prefijo debe ser autorizado por la DIAN y puede usarse en varios establecimientos siempre que esté aprobado. La resolución tiene una vigencia definida (6, 12 o hasta 24 meses) y debe renovarse antes de expirar; de lo contrario, no podrás emitir facturas con esos rangos.
📝 ¿Cómo solicitar una nueva resolución electrónica en la DIAN?
Lo primero que debes hacer es solicitar una nueva resolución autorizando nuevos rangos de numeración y para ello, sigue estos pasos:
1. Ingresa al portal de la DIAN > Transaccional > Usuario Registrado y accede con tus datos.
2. Selecciona Numeración de facturación > Solicitar numeración de facturación > Autorizar Rangos.
3. Completa la información: tipo de facturación, prefijo, rango desde / hasta, y guarda como Borrador.
4. Firma la solicitud con clave dinámica y confirma en Definitivo para que la resolución quede autorizada.
📍Nota: la resolución debe firmarse dos veces para que quede registrada como definitiva.
🎥 Observa: 🔗 Resolución de facturación - Proceso Facturación Electrónica.
🔗 ¿Cómo asociar tus prefijos de facturación al proveedor electrónico?
⏳ Espera aproximadamente 1 hora para que la DIAN sincronice el formulario 1876. Luego, sigue estos pasos:
1. Ingresa al portal Facturando Electrónicamente de la DIAN y accede con tu tipo de usuario y datos de acceso.
2. En el menú izquierdo, selecciona Configuración > Asociar Rangos de numeración.
3. Elige Proveedor: Soluciones Alegra S.A.S. y el prefijo de la resolución solicitada, luego haz clic en Agregar.
4. Confirma la acción haciendo clic en Aceptar.
🎥 Observa: 🔗 Asocia los prefijos al proveedor tecnológico | Proceso de Habilitación Facturación Electrónica.
🖥️ ¿Cómo crear la nueva resolución en Alegra?
Sigue estos pasos:
1. Ve a Configuración > Facturación > Numeraciones y haz clic en Nueva numeración.
2. Completa el formulario con la información de tu resolución, revisando la explicación de cada campo.
3. Ingresa el número de formulario de tu resolución y haz clic en Consultar para qué Alegra importe automáticamente los datos.
4. Ingresa el número de tu próxima factura y haz clic en Guardar.
🎥 Observa:

✍️ Formulario - Nueva numeración
| Nueva numeración | Descripción breve |
|---|---|
| Tipo de documento | Selecciona Factura de venta. |
| Numeración electrónica | Marca si usarás esta numeración para emitir facturas electrónicas. |
| Preferida | Si marcas esta opción, será la numeración predeterminada al crear facturas. |
| Nombre | Nombre que te ayuda a identificar la numeración. |
| Número de formulario | Ingresa el número de autorización de la DIAN y haz clic en Consultar para seleccionar la resolución. |
| Próxima factura | Número con el que se generará la siguiente factura. |
| Prefijo | Caracteres que diferencian esta numeración de otras. |
| Desde / Hasta | Indica el rango de números que abarca la numeración. |
| Vigencia desde / hasta | Fecha inicial y final de validez de la resolución. |
| Texto de autorización | Información de la autorización DIAN, visible en el pie de factura. |
| ¿Dónde encontrar el número del formulario? | Se encuentra en el formato 1876 de autorización de facturación. |

🧾 ¿Cómo emitir tu factura de venta en estado “Borrador”?
⚠️ Si al emitir la factura aparece: “El campo número de documento debe estar dentro del rango de la numeración electrónica”
significa que estás usando numeración no autorizada. Para corregirla, sigue estos pasos:
1. Ve a Ingresos > Facturas de venta, ubica la factura en estado Borrador y haz clic en Editar.
2. Haz clic en la flecha hacia abajo sobre el prefijo y número de la factura y selecciona la numeración vigente.
📍 Nota: la numeración debe estar Activa para poder cambiarla.
3. Haz clic en Guardar, luego en Más acciones > Facturar y emitir para completar el proceso.
🎥 Observa:
⚠️ ¿Qué ocurre si no actúas a tiempo o usas numeración no autorizada?
-
Facturas emitidas con numeración fuera del rango o con resolución vencida pueden ser rechazadas por la DIAN o no ser válidas para efectos tributarios.
-
Podrían invalidarse como soporte para costos, deducciones o impuestos acreditables.
-
Pueden generarse sanciones o multas por incumplimiento formal.
-
Mantener rangos autorizados vigentes evita interrupciones en la facturación.
¿Aún no tienes cuenta en Alegra?