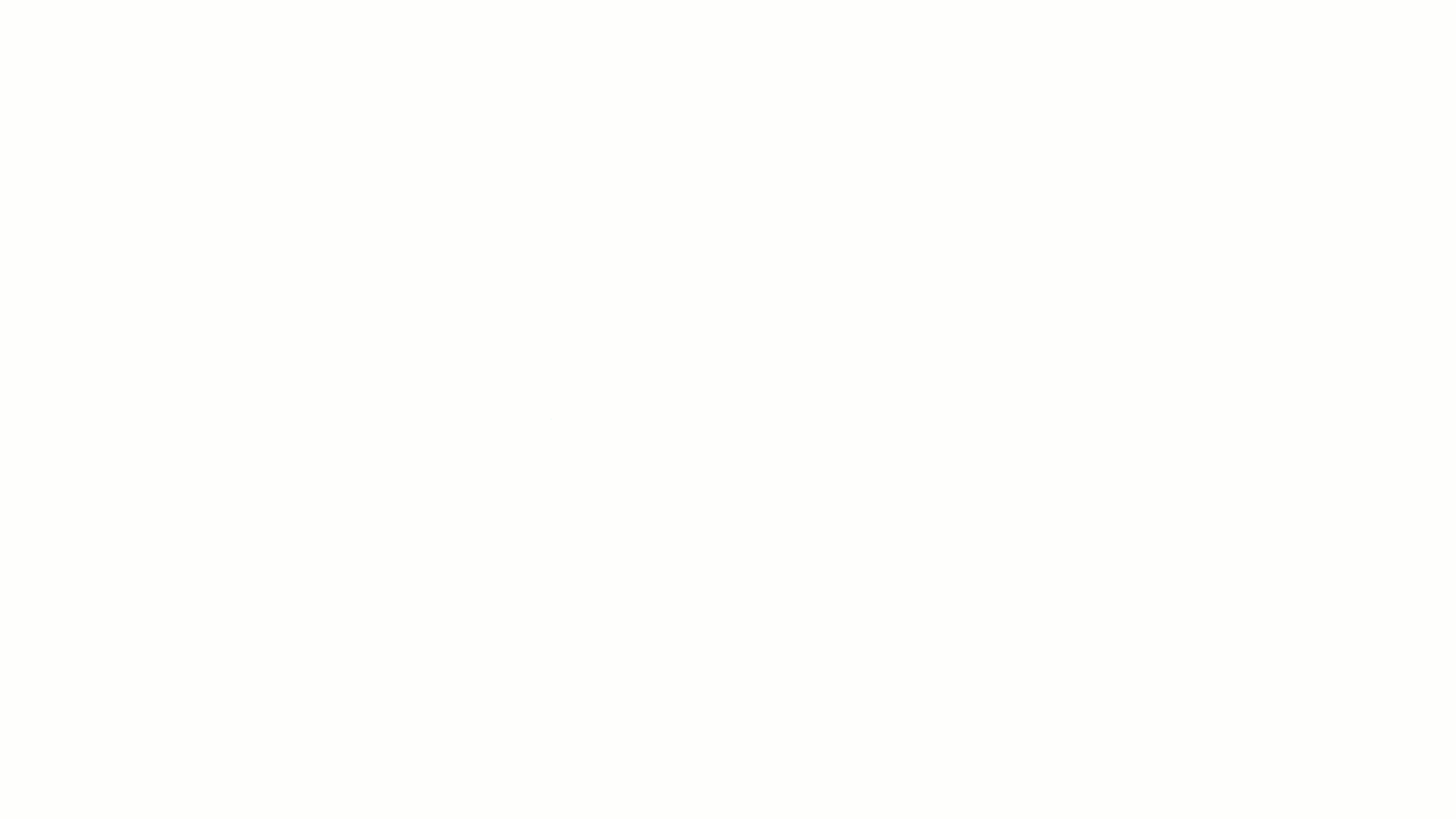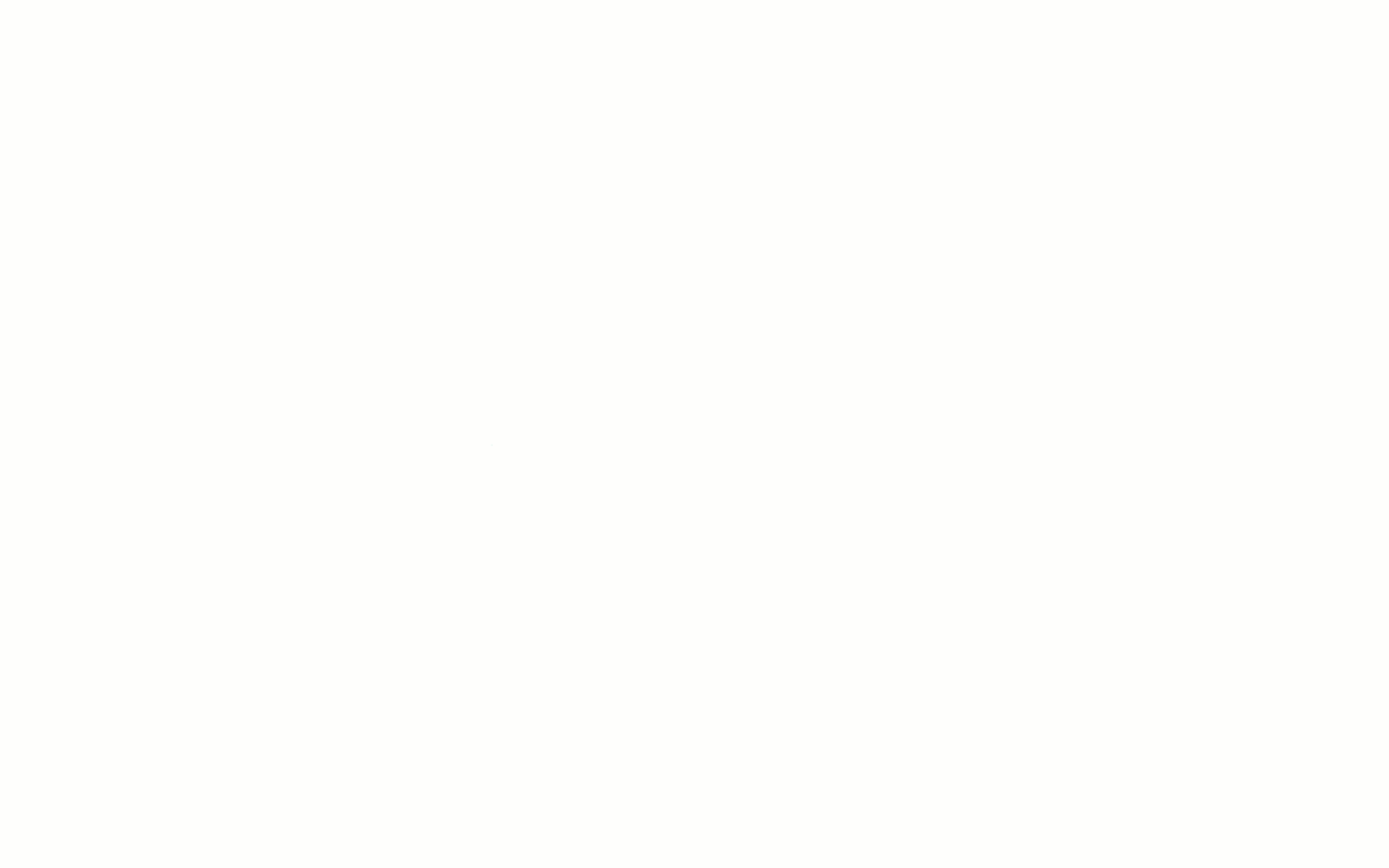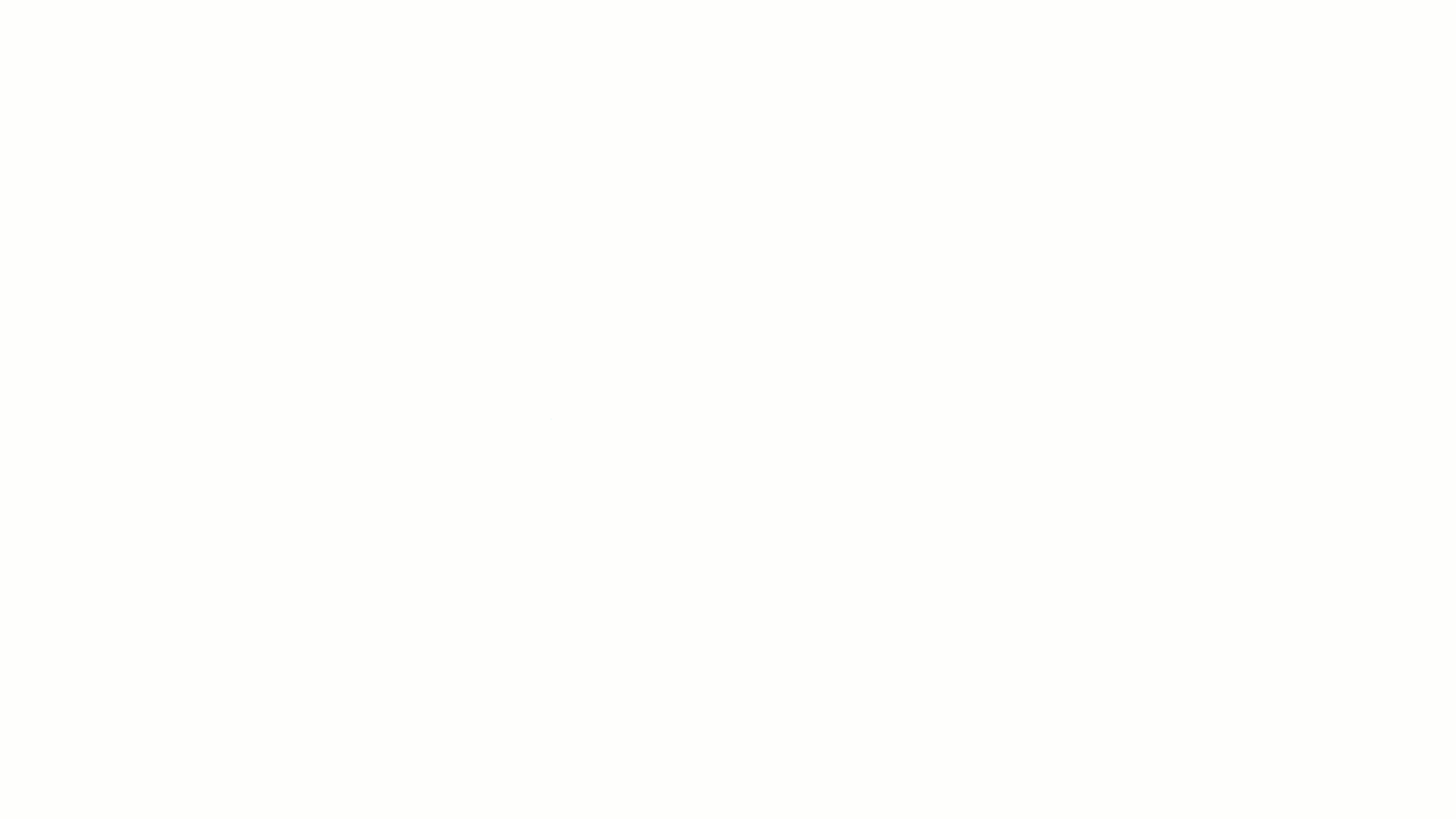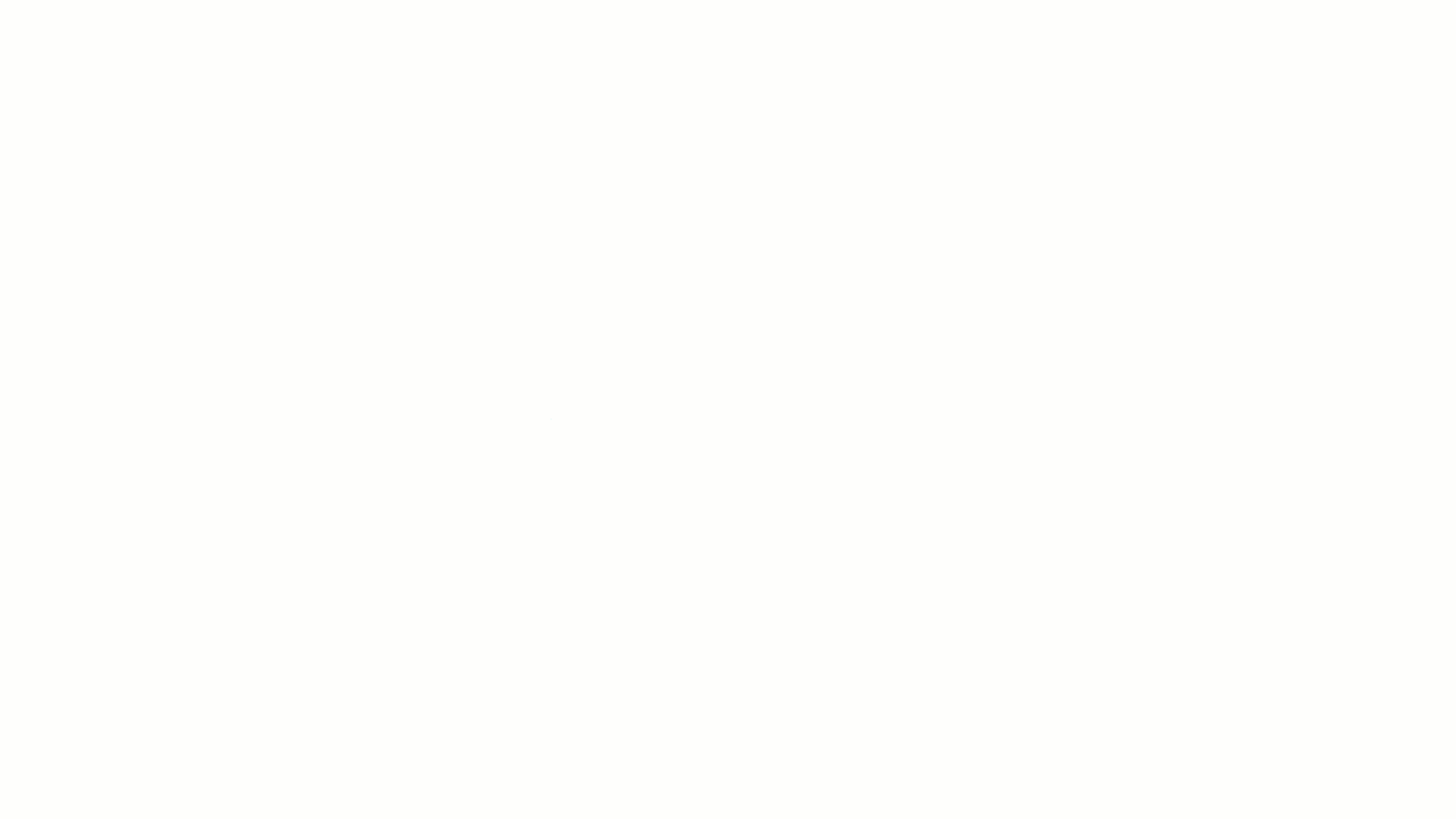¿Cuáles son los primeros pasos en tu cuenta de Alegra Nómina Liquidación?
La Nómina Electrónica es un documento que soporta los valores relacionados con los salarios y prestaciones de los empleados, facilitando su emisión, distribución y almacenamiento de manera electrónica.
Puedes configurar tu cuenta de Alegra Nómina para realizar la liquidación y emisión de los pagos y deducciones de tus empleados a la Dirección de Impuestos y Aduanas Nacionales (DIAN) de forma sencilla, eficiente y segura.
🔗 Alegra Nómina: La Solución Definitiva para Simplificar tu Gestión de Nóminas.
|
🎓 Realiza los cursos gratuitos:
Al completar los cursos, recibirás un certificado de finalización. 🔖 |
👉 Índice
- 🏢 ¿Cómo configurar la información de tu empresa?
- 👥 ¿Cómo registrar la información de tus empleados?
- 💰 ¿Qué son los devengados?
- 💸 ¿Qué son las deducciones?
- 🧾 ¿Cómo crear las numeraciones para las nóminas electrónicas?
🏢 ¿Cómo configurar la información de tu empresa?
Sigue estos pasos:
1. Dirígete al menú de Configuración.
2. En el recuadro Configuración general selecciona la opción Datos básicos de la empresa.
3. Completa los campos con la información solicitada.
4. Finaliza haciendo clic en el botón Guardar para conservar los cambios.
✍️ Formulario - Datos básicos de empresa
| Sección | Campo | Descripción |
|---|---|---|
| Información general | Nombre o razón social | Diligencia el nombre de tu empresa. |
| Tipo de persona | Elige si tu empresa es persona natural o jurídica. | |
| NIT | Ingresa el número de identificación de tu empresa. | |
| DV | Se completa automáticamente según el NIT. | |
| Dirección | Escribe el domicilio de tu empresa. | |
| Municipio | Selecciona el municipio donde se ubica tu empresa. | |
| Teléfono | Agrega el número de contacto de la empresa. | |
| Correo electrónico | Ingresa el correo principal de la empresa. | |
| Logo de la empresa | Haz clic en ‘Examinar’ para cargar el logo desde tu computador. | |
| Datos de pago | Método de pago | Selecciona cómo pagas a tus trabajadores (transferencia, efectivo, etc.). |
| Frecuencia de pago | Define cada cuánto realizas el pago de nómina. | |
| Calendario de nómina | Por defecto el sistema mostrará ‘Días comerciales’. | |
| Fecha de inicio de liquidación | Indica la fecha en la que se generará la primera nómina. | |
| Seguridad social | ARL | Selecciona la administradora de riesgos laborales afiliada. |
👥 ¿Cómo registrar la información de tus empleados?
Sigue estos pasos:
1. Dirígete al menú Empleados y haz clic en el botón Nuevo empleado.
2. Completa los campos con la información solicitada.
3. Finalmente, haz clic en el botón Guardar para conservar los cambios.
🎥 Observa:
✍️ Formulario - Nuevo empleado/a
| Sección | Campo | Descripción |
|---|---|---|
| Datos principales | Nombres, apellidos e identificación | Diligencia los datos personales del trabajador. |
| Dirección y contacto | Dirección, teléfono y correo | Agrega los datos de contacto del trabajador. |
| Contrato | Tipo de contrato | Selecciona el tipo de contrato vigente. |
| Fecha de contratación | Indica la fecha de inicio del contrato. | |
| Salario | Ingresa el salario mensual sin incluir auxilio de transporte. | |
| Salario integral | Marca si el salario supera 10 SMMLV + 30% de prestaciones. | |
| Frecuencia de pago | Define si el pago es mensual o quincenal. | |
| Tipo y subtipo de trabajador | Selecciona la clasificación y subclasificación según PILA. | |
| Auxilio de transporte | Marca si el trabajador aplica para este beneficio. | |
| Alto riesgo | Indica si realiza actividades de alto riesgo. | |
| Sábado laboral | Define si el sábado se considera día laboral. | |
| Nivel de riesgo | Selecciona el nivel de riesgo correspondiente. | |
| Puesto de trabajo | Cargo y área | Especifica el cargo y el área donde labora el trabajador. |
| Días de vacaciones acumuladas | Ingresa los días acumulados por vacaciones. | |
| Datos de pago | Método de pago | Selecciona cómo se realiza el pago al trabajador. |
| Afiliación | EPS, pensión, cesantías y caja de compensación | Elige las entidades de afiliación del trabajador. |
📍Nota: puedes ver el detalle, editar, desactivar o eliminar la información de tus empleados usando los botones de acciones rápidas.
🔎 Descubre crea o importa tus empleados en tu cuenta.
💰 ¿Qué son los devengados?
El devengado corresponde a todos los conceptos por los que un empleado recibe una remuneración, por ejemplo, el salario, horas extras, comisiones, auxilio de transporte, recargos nocturnos y diurnos, etc.
✏️ Recuerda: tu cuenta de Alegra tiene creados de forma automática la mayoría de los devengados, sin embargo, puedes crear de forma personalizada los que consideres necesarios.
Para crear tus devengados sigue estos pasos:
1. Dirígete al menú Configuración.
2. Ubica en el recuadro Conceptos y selecciona la opción Devengados.
3. Haz clic en el botón Nuevo devengado y selecciona en la lista el Tipo de devengado.
4. Asígnale un Nombre para poderlo identificar. Finalmente, haz clic en Crear devengado para guardar los cambios.
🎥 Observa:
💸 ¿Qué son las deducciones?
Las deducciones de nómina son los descuentos que se aplican al salario del trabajador, por ejemplo, aportes a la salud, pensión, deudas, etc.
✏️ Recuerda: tu cuenta de Alegra tiene creadas de forma automática la mayoría de las deducciones, sin embargo, puedes crear de forma personalizada las que consideres necesarias.
Para crear tus deducciones sigue estos pasos:
1. Dirígete al menú Configuración.
2. Ubica en el recuadro Conceptos y selecciona la opción Deducciones.
3. Haz clic en el botón Nueva deducción y selecciona en la lista el Tipo de deducción.
4. Asígnale un Nombre para poderla identificar.
5. Asígnale un Nombre para poderlo identificar. Finalmente, haz clic en Crear deducción para guardar los cambios.
🎥 Observa:
🧾 ¿Cómo crear las numeraciones para las nóminas electrónicas?
A través de las numeraciones puedes asignar consecutivos a tus documentos de nómina. Recuerda que para crear numeraciones no requieres expedir autorizaciones de la DIAN.
Sigue estos pasos:
1. Dirígete al menú Configuración.
2. Selecciona la opción Numeraciones del recuadro Numeraciones.
3. Haz clic en el botón Nueva numeración.
4. Completa los campos con la información solicitada.
5. Finaliza haciendo clic en Crear numeración.
🎥 Observa:
✍️ Formulario - Nueva numeración
| Campo | Descripción |
|---|---|
| Tipo de documento | Selecciona el tipo de documento: Nómina electrónica para emitir, Nota de ajuste para corregir o Cancelación de nómina para anular una emisión. |
| Prefijo | Agrega letras para identificar y diferenciar tus numeraciones. |
| Número inicial | Define el número desde el cual iniciará la secuencia de documentos. |
| Nombre | Asigna un nombre que permita identificar fácilmente la numeración. |
| Preferida | Marca esta opción si deseas que la numeración se seleccione por defecto al generar una nómina. |
¿Aún no tienes cuenta en Alegra Nómina?