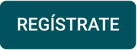Emite tus Documentos soporte electrónico en compras a sujetos no obligados a facturar
El documento soporte electrónico en adquisiciones efectuadas a sujetos no obligados a facturar es el documento que se utiliza para acreditar la compra de bienes y/o servicios a un proveedor que no está obligado a facturar o a generar documentos equivalentes.
Este Documento Soporte Electrónico lo debe generar el comprador para así poder incluirla en su contabilidad.
Por ejemplo: "La empresa Ejemplar realiza la compra de un computador y su proveedor le otorga una cuenta de cobro, razón por la cual la empresa ejemplar debe realizar un Documento Soporte Electrónico para poder incluir la compra en su contabilidad".
Este documento puede ser utilizado para contabilizar la transacción, soportar costos, deducciones o impuestos descontables. También es útil para respaldar compras de servicios al exterior.
¿Cómo puedo generar los documentos soporte electrónico en compras a no obligados a facturar en Alegra?
1. Habilita en la DIAN el Documento Soporte Electrónico.
2. Registra el Documento Soporte Electrónico en Alegra.
3. Clona tus Documentos Soporte Electrónicos.
3. Actualiza la información de tus contactos tipo proveedores.
4. Autorretención del IVA en el Documento Soporte.
5. Configura la retención del IVA para aplicar a tus Documentos Soporte Electrónico.
6. Configura la retención del IVA desde el formulario de Documento Soporte Electrónico.
1. Habilita en la DIAN el Documento Soporte Electrónico
Para crear Documento Soporte electrónico en compras debes realizar el proceso de habilitación en la DIAN a través del MUISCA. Haz clic aquí para conocer el proceso de habilitación.
2. Registra el Documento Soporte electrónico en Alegra
Sigue estos pasos:
1. Dirígete al menú de "Gastos", y haz clic en la opción "Documento soporte".
2. Haz clic en el botón "Nuevo documento soporte".
3. Completa el formulario con la información solicitada. Más adelante puedes ver su explicación.
4. Haz clic en el botón "Emitir".
Observa: 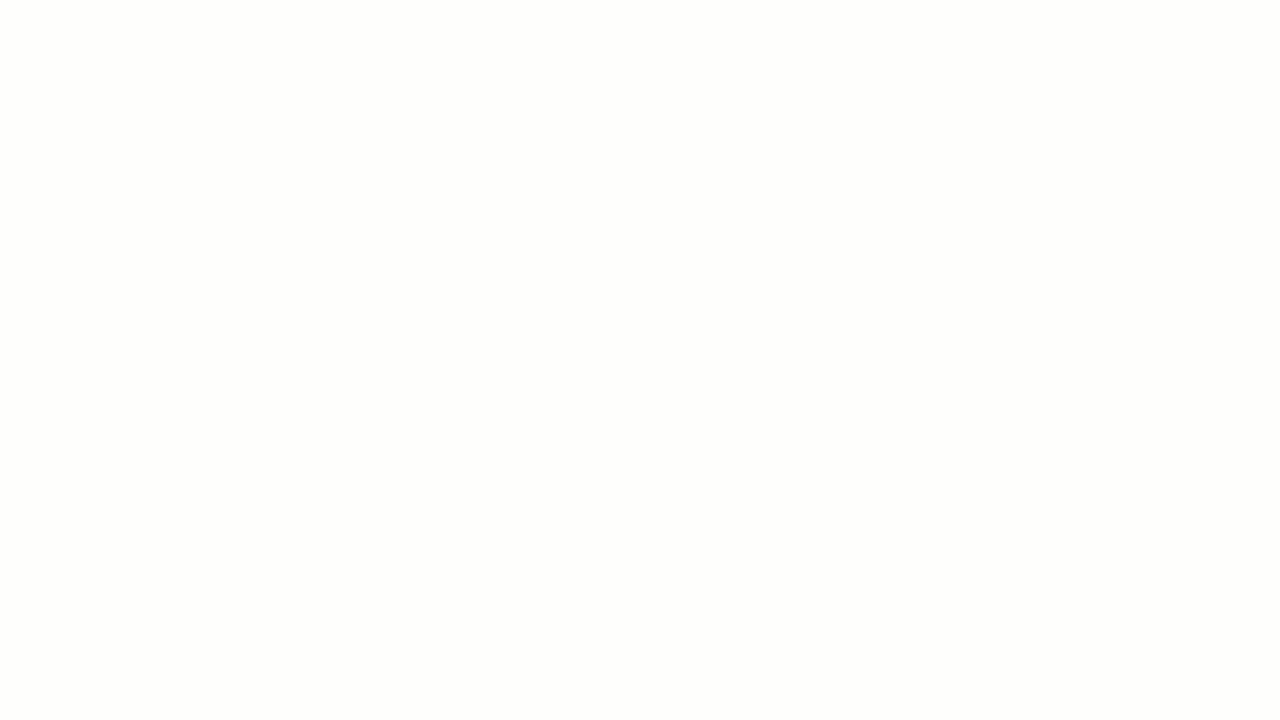
Completa el formulario
- Nº comprobante físico: agrega el número de la cuenta de cobro o factura física del proveedor.
- Tipo de operación: este campo tiene un desplegable con dos opciones elige "Individual" para registrar una compra del día actual o "Acumulada" para incluir en un solo documento todas las compras que realizaste a ese contacto en los últimos 6 días.
- Proveedor: elige entre tus contactos el nombre del proveedor que emite la factura.
- Identificación: es el número de identificación vinculado al contacto seleccionado.
- Teléfono: es el número telefónico vinculado al contacto seleccionado.
- Fecha de factura: se refiere a la fecha de emisión de la factura.
- Forma de pago: se refiera a que si el pago de la factura se hará de contado o crédito.
- Plazo de pago: en caso de que la forma de pago sea a crédito debes elegir el plazo de vencimiento de la factura: 8 días, 15 días, 30 días y 60 días o colocar el vencimiento de la factura de forma manual, también puedes crear nuevos tiempos de vencimiento para tus documentos soporte electrónicos.
- Vencimiento: de acuerdo al plazo elegido, verás la fecha de vencimiento contada a partir del día en que se crea la factura. Si eliges "vencimiento manual" podrás seleccionar la fecha de vencimiento que desees.
- ítem o concepto: si es compra de inventario selecciona el ítem que estas comprando para comercializar. Si la compra es por otro motivo selecciona la cuenta contable correspondiente como papelería, servicios públicos, entre otros. Puedes agregar cuantos ítems o cuentas desees solo debes hacer clic en "agregar línea".
- Precio: costo del producto o servicio comprado.
- Desc %: si tu proveedor te otorgó algún descuento puedes utilizar este campo para registrarlo.
- Impuesto: se refiere al impuesto asociado en la factura.
- Cantidad: selecciona la cantidad de productos que estás comprando.
- Descripción: agrega forma opcional información adicional.
- Total: de forma automática se hace el cálculo del valor del producto, menos el descuento, por la cantidad.
Nota: si tu empresa genera alguna retención de impuestos haz clic en el botón "Aplicar Retención", para aplicar retenciones de IVA en el documento soporte previamente debes tener creada o crear en el momento de aplicarla, debes tener en cuenta que al usar una retención de tipo "IVA del 100%", en el Documento soporte se informará como "autorretención".
3. Clona tus Documentos Soporte Electrónicos
En Alegra puedes clonar tus Documentos Soporte Electrónicos en caso de que compres el mismo producto e items en diferentes fechas, sigue estos pasos:
1. Dirígete al menú de "Gastos", y haz clic en la opción "Documento soporte".
2. Selecciona el Documento que deseas clonar, haz clic en el botón "Ver detalle" ubicado en la columa de "Más acciones".
3. Haz clic en el botón "Más acciones" y seleccionar la opción "Clonar".
4. Verifica y completa el formulario con la información solicitada. Más adelante puedes ver su explicación.
5. Haz clic en el botón "Emitir".
Observa: 
4. Actualiza la información de tus contactos tipo proveedores
En tus contactos informados como proveedor, es necesario diligenciar el campo “Residencia fiscal”, por ello si tienes marcados contactos como proveedor deberás actualizar su información editando el contacto.
Si tienes contactos que no están marcados como tipo proveedor y los usarás para generar Documentos Soporte, también debes actualizar sus datos, marcarlos primeramente como "Proveedor" y luego agregar la información de "Residencia fiscal" eligiendo una de las dos opciones disponibles: "Residente" o "No Residente".
Observa: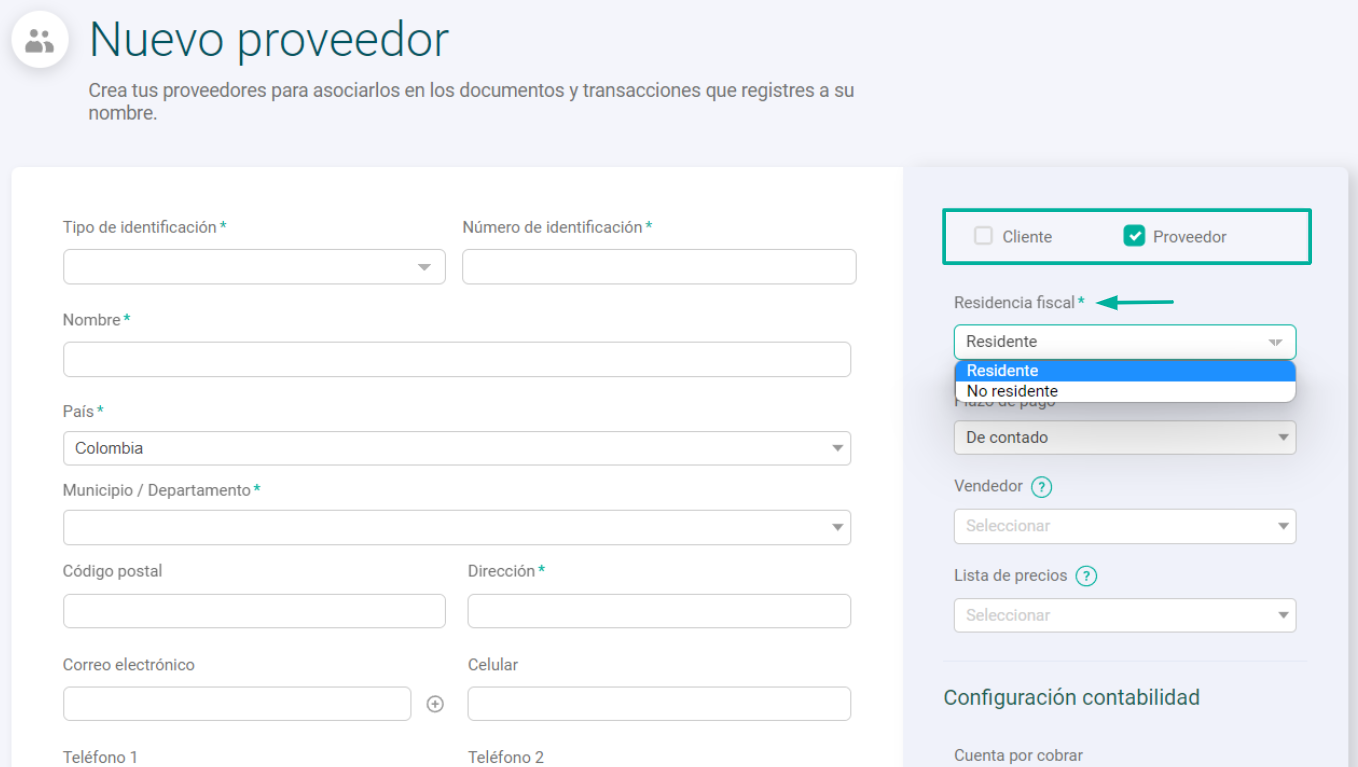
5. Autorretención del IVA en el Documento Soporte
El Documento Soporte incluye IVA de acuerdo a la condición que tenga el proveedor al cual se adquiere el bien o servicio, el caso más común para incluir IVA en un Documento Soporte, lo encontramos en operaciones que se realizan con empresas en el exterior por prestaciones de servicio, que se encuentren gravados en Colombia con dicho impuesto. Entre los caso más comunes:
- Por los obligados por resolución emitida por la DIAN, (de acuerdo al tamaño de sus operaciones). Se presenta cuando la DIAN actualiza el RUT.
- Por los que realizan operaciones con empresas en el exterior por prestaciones de servicio.
La retención del IVA aplicada en el Documento Soporte se informará como "autorretención", es decir, la retención se aplica con el 100% al valor del IVA registrado.
Observa: 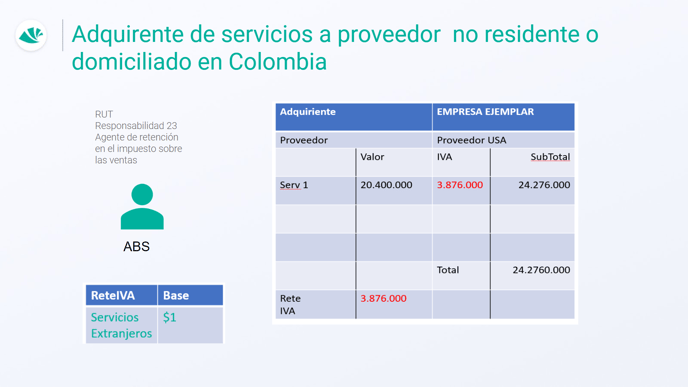
Importante:
- En Alegra se podrá generar el Documento Soporte Electrónico, y de acuerdo con la validación tributaria que realices al momento del registro, podrás asociar o no el IVA y aplicar o no la respectiva autorretención.
- Es obligación de toda empresa realizar el proceso en su RUT para asociar la responsabilidad 09.
Esta responsabilidad, corresponde a "Retención en la Fuente en el Impuesto Sobre las Ventas", la retención en el Impuesto a las ventas se estableció con el fin de facilitar, acelerar y asegurar el recaudo del impuesto sobre las ventas, que deberá practicarse en el momento en que se realice el pago o abono en cuenta, lo que ocurra primero.
Nota: es recomendable y necesario actualizar el RUT, cuando se realiza algún tipo de operación sobre la que se tenga que realizar la autorretención de IVA.
6. Configura la retención del IVA para aplicar a tus documentos soporte electrónicos
Sigue estos pasos:
1. Haz clic en el menú "Configuración".
2. Ubica el recuadro impuesto y selecciona la opción "Retenciones".
3. Haz clic en el botón "Nueva retención".
4. Completa el formulario con la información solicitada. Más adelante podrás ver su explicación.
5. Haz clic en el botón "Guardar".
Observa: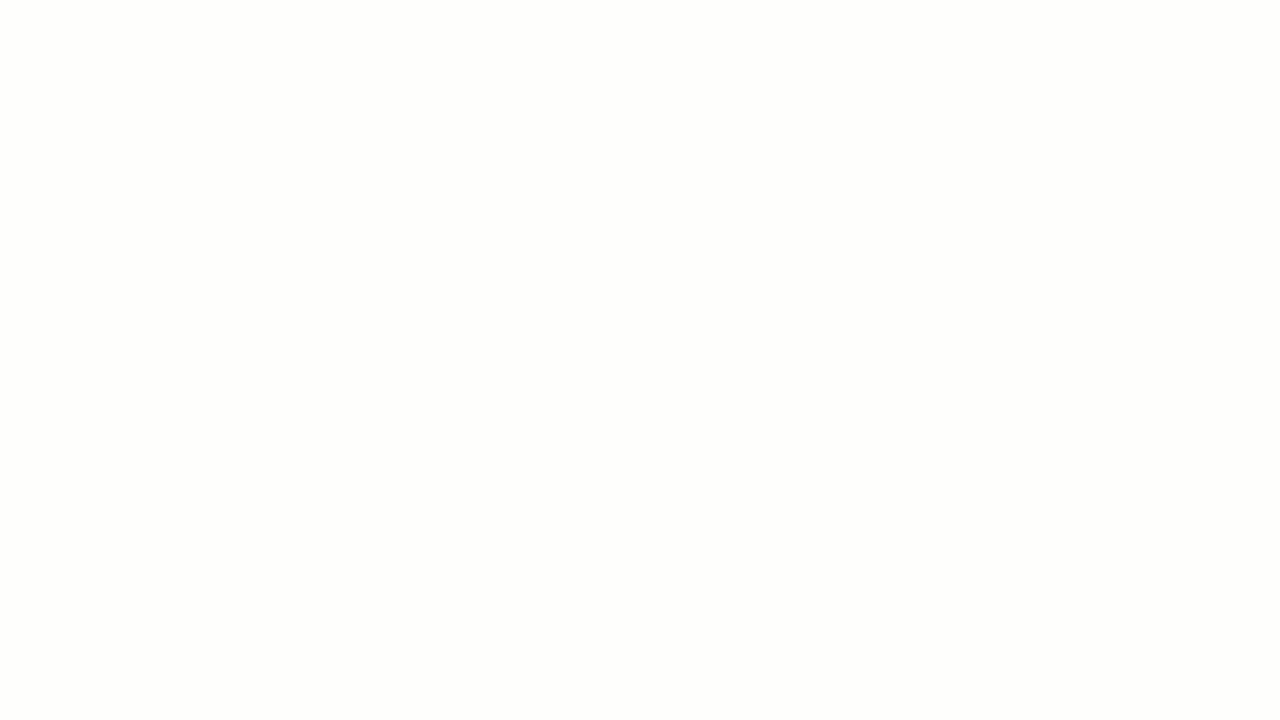
- Nombre de la retención: asigna a la retención un nombre para identificarla mas fácil al momento de asociarla a tus documentos.
- Porcentaje: ingresa el porcentaje de la retención "100".
- Descripción: de forma opcional podrás añadir una breve descripción de la retención.
- Configuración de la contabilidad: selecciona las cuentas contables a las que irán los registros contables cuando asocies la retención a un documento.
7. Configura la retención del IVA desde el formulario de documento soporte electrónico
Sigue estos pasos:
1. Dirígete al menú de "Gastos", y haz clic en la opción "Documento soporte".
2. Haz clic en el botón "Nuevo documento soporte".
3. Completa el formulario con la información solicitada. Luego haz clic en "Aplicar retención"
4. En el campo "Retención", haz clic en "Nueva retención".
5. Completa el formulario con la información solicitada. Más adelante podrás ver su explicación.
6. Haz clic en el botón "Guardar".
7. Luego agrega la retención creada en el campo "Retención" y haz clic en "Emitir".
Observa: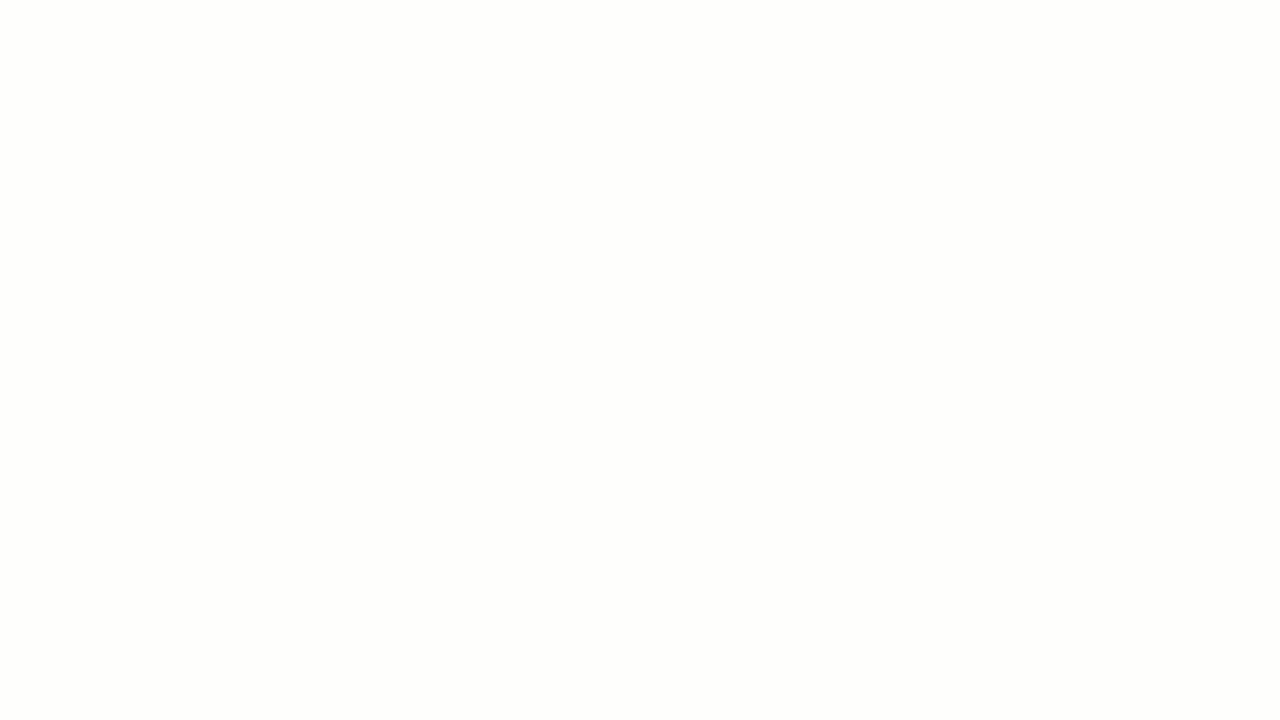
Completa la información del formulario:
- Nombre de la retención: asigna a la retención un nombre para identificarla más fácil al momento de asociarla a tus documentos.
- Porcentaje: ingresa el porcentaje de la retención "100".
- Tipo de retención: elige el tipo de retención que deseas crear.
- Descripción: de forma opcional podrás añadir una breve descripción de la retención.
Conoce más sobre el Documento Soporte electrónico en estos artículos:
Solicita en línea tu resolución de Documento Soporte electrónico en la DIAN
Habilitación Documento Soporte Electrónico en Colombia
¿Aún no tienes cuenta en Alegra?
Conoce todas las soluciones que te brinda el ecosistema de Alegra: Alegra Contabilidad, Alegra POS, Alegra Tienda y si estás en Colombia también podrás adquirir la solución de Alegra Nómina. Además te invitamos a registrarte en Alegra Contador una solución gratuita hecha para darle superpoderes a la profesión contable.
Si deseas conocer más sobre cómo utilizar Alegra en tu negocio, te invitamos a registrarte en Alegra Academy, donde aprenderás a usar cada una de las herramientas y podrás certificarte en el manejo de Alegra.
Descubre las próximas actualizaciones de Alegra visitando la siguiente tabla de funcionalidades, allí podrás encontrar las nuevas herramientas que incluiremos en cada una de las versiones.
Recuerda escribirnos si tienes inquietudes sobre este y otros procesos en Alegra. Nuestro equipo de soporte está listo para ayudarte.