Genera tus documentos equivalentes P.O.S.
El documento equivalente P.O.S. es el soporte de la transacción comercial que es otorgado a consumidores finales.
Por ejemplo: “La empresa Ejemplar vende a su cliente 2 mochilas, razón por la cual decide ingresar a Alegra POS y crear un documento equivalente P.O.S. para entregárselo a su cliente”.
En este artículo, descubrirás los requisitos que debe poseer el documento equivalente P.O.S. Además, conocerás cómo generar tus documentos equivalentes en Alegra de forma muy sencilla.
👉 Índice
- Requisitos que debe cumplir el documento equivalente P.O.S.
- ¿Cómo comienzo a generar documentos equivalentes en Alegra?
2.1. Crea la numeración que se le dará a los documentos equivalentes P.O.S.
2.2. Asocia la numeración creada a la terminal con la que deseas facturar.
2.3. Crea tus documentos equivalentes P.O.S.
1. Requisitos que debe cumplir el documento POS equivalente
A continuación te mostramos los requisitos que debe tener el documento equivalente P.O.S. según la Resolución 000042 de 2020:
- Estar denominado expresamente como sistema P.O.S.
- De conformidad con lo establecido en el literal b) del artículo 617 del Estatuto Tributario, deberá contener: apellidos, nombre o razón social y Número de Identificación Tributaria (NIT) del vendedor o de quien presta el servicio.
- La discriminación del Impuesto sobre las Ventas (IVA), el Impuesto Nacional al Consumo y el Impuesto Nacional al Consumo de Bolsas Plásticas, según corresponda, por cada uno de los bienes vendidos y/o servicios prestados.
- De conformidad con lo establecido en el literal d) del artículo 617 del Estatuto Tributario, llevar un número que corresponda a un sistema de numeración consecutiva, incluyendo el número, rango y vigencia autorizada por la Unidad Administrativa Especial Dirección de Impuestos y Aduanas Nacionales (DIAN), en las condiciones que se señalan en la Resolución 000042 de 2020.
- De conformidad con lo establecido en el literal e) del artículo 617 del Estatuto Tributario, fecha y hora de expedición.
- Cantidad, unidad de medida, descripción específica y códigos que permitan la identificación de los bienes vendidos y/o servicios prestados, utilizando códigos que permitan la identificación y relación de los mismos.
- De conformidad con lo establecido en el literal g) del artículo 617 del Estatuto Tributario, valor total de la operación.
- Indicar la calidad del agente retenedor del Impuesto sobre las Ventas (IVA) y autor retenedor en el impuesto sobre la renta y complementarios, de gran contribuyente o de contribuyentes del impuesto unificado bajo el régimen simple de tributación - SIMPLE, según corresponda.
- Apellidos y nombre o razón social y Número de Identificación Tributaria (NIT), del fabricante del software y el nombre del software.
✨ Los documentos equivalentes P.O.S. creados en Alegra cumplen con todos los requisitos mencionados anteriormente.
2. ¿Cómo comienzo a generar un documento POS equivalente en Alegra?
Siguiendo los pasos que se mencionan a continuación, podrás configurar correctamente tu cuenta y comenzar a emitir documentos equivalentes de manera sencilla y acorde con la normativa vigente.
2.1. Crea la numeración que se le dará a los documentos equivalentes P.O.S.
Para crear documentos POS equivalentes debes solicitar una numeración a la DIAN a través del MUISCA.
🔎 Conoce cómo solicitar la resolución.
Luego de que hayas solicitado la numeración, debes configurarla en tu cuenta de Alegra siguiendo estos pasos:
1. Haz clic en el menú de “Configuración”. En la sección de “Facturación”, selecciona “Numeraciones”.
2. Haz clic en “Nueva numeración”.
3. Completa la información. Observa los campos del formulario y su explicación.
4. Haz clic en “Guardar”.
Observa:
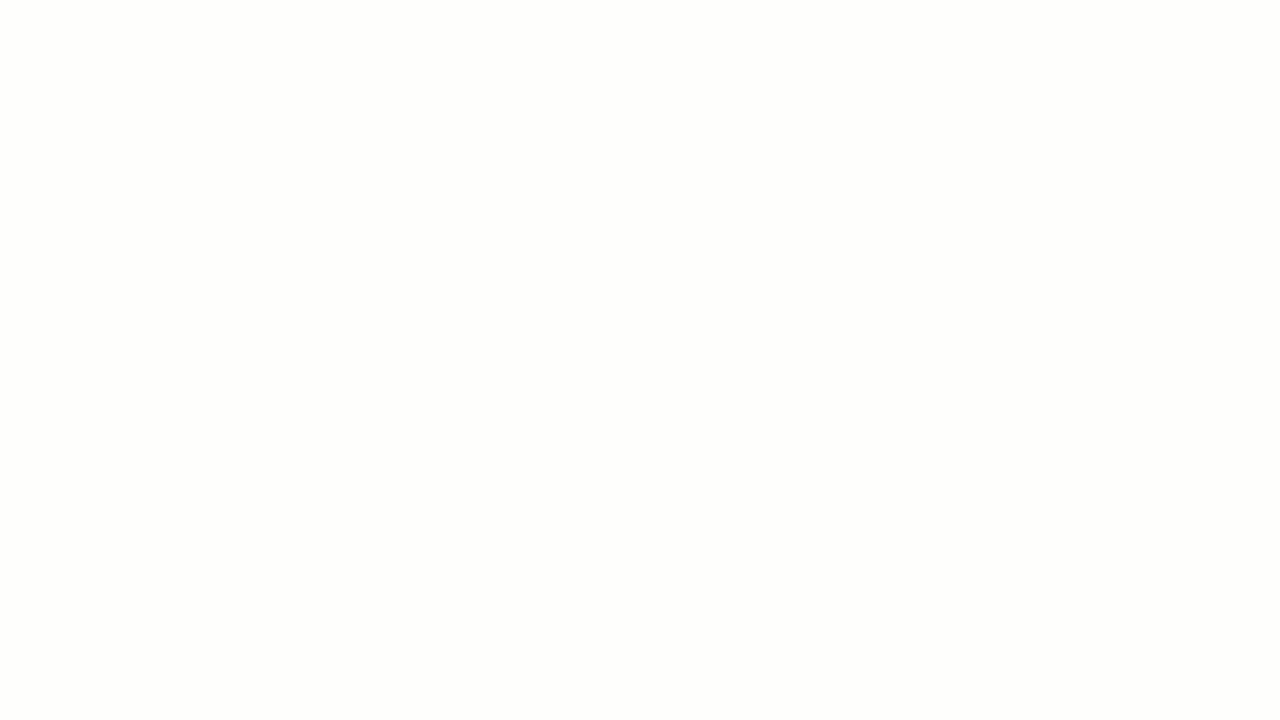
📝 Formulario "Nueva numeración"
A continuación te explicamos los campos más importantes del formulario:
Configuración general
- Tipo de documento: selecciona “Documento equivalente P.O.S.”.
- Preferida: si marcas esta numeración como preferida, será seleccionada por defecto cuando vayas a crear una factura de venta.
- Nombre: asigna un nombre para identificar tu numeración.
- Número de formulario: indica el número de resolución otorgado por la DIAN.
- Próximo documento equivalente: ingresa el número con el que se creará tu próximo documento.
- Prefijo: ingresa el prefijo definido en la resolución.
- Desde el número: campo informativo para identificar desde dónde puedes facturar con esta numeración.
- Hasta el número: campo informativo para identificar hasta dónde puedes facturar con esta numeración.
- Vigencia desde: fecha inicial de la resolución.
- Vigencia hasta: fecha de vencimiento de la resolución.
- Texto de autorización: hace referencia a la información relacionada con la autorización otorgada por la DIAN, será visible en el pie del documento equivalente.
Dispositivos vinculados
- Marca y descripción: agrega la información de los equipos desde los que factures con esta numeración.
- Serial: número que se encuentra generalmente en un código de barras adherido a tu dispositivo.
- Ubicación: es la dirección donde está ubicado el equipo.
2.2. Asocia la numeración creada a la terminal con la que deseas facturar
Una vez creada la numeración en Alegra, debes asociarla a la terminal con la que deseas facturar desde Alegra POS.
Sigue estos pasos:
1. Dirígete al menú de “Configuraciones”.
2. En la sección “Terminal”, haz clic en “Terminal actual”.
📍 Nota: Si tienes varias terminales, puedes asignar una numeración independiente accediendo a “Gestionar terminales” y configurando cada una.
3. En el campo “Numeración de facturas”, elige la numeración que vas a usar para las ventas en tu terminal.
4. Finalmente, haz clic en “Guardar” para finalizar el proceso.
Observa:
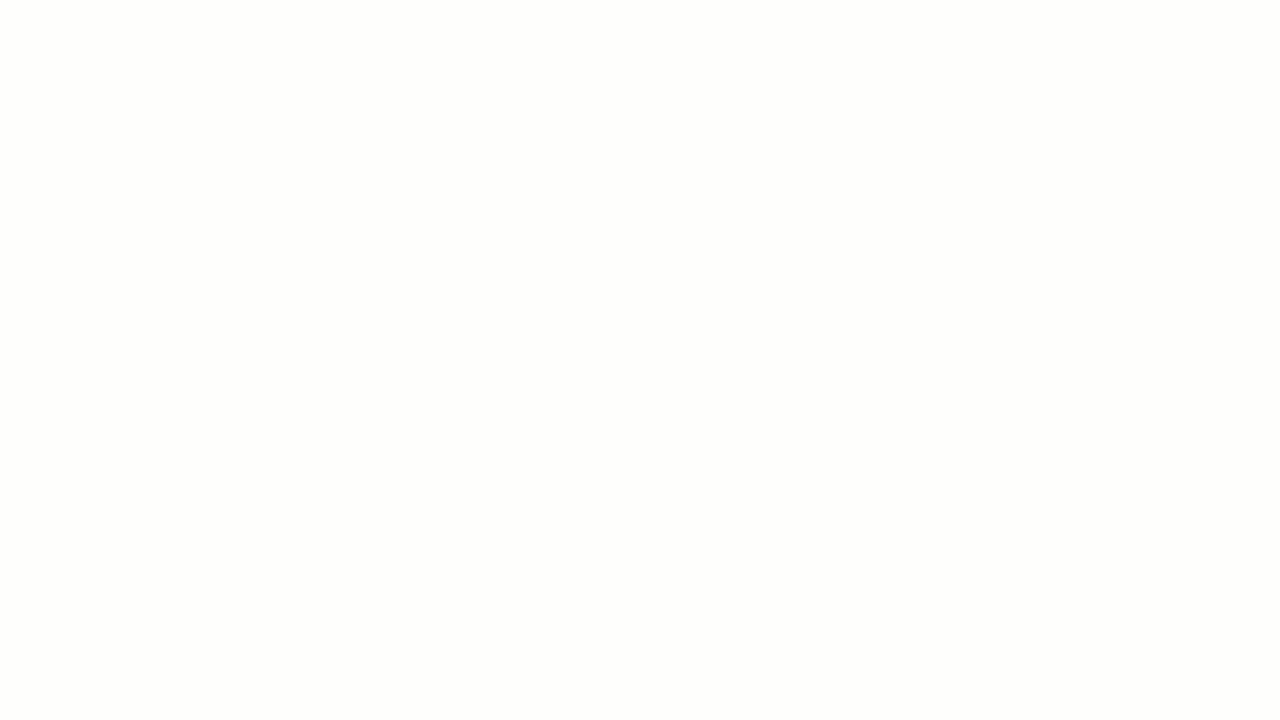
2.3. Crea tus documentos POS equivalentes
Cuando hayas asociado la numeración a la terminal de tu punto de venta, podrás empezar a crear tus documentos equivalentes.
Sigue estos pasos:
1. En tu cuenta de “Alegra POS”, agrega los productos que vas a vender haciendo clic sobre cada uno de ellos y luego haz clic en "Vender".
2. Selecciona el método de pago y completa los demás datos del formulario para registrar el pago de la venta.
3. Para finalizar, haz clic en "Facturar".
Observa:
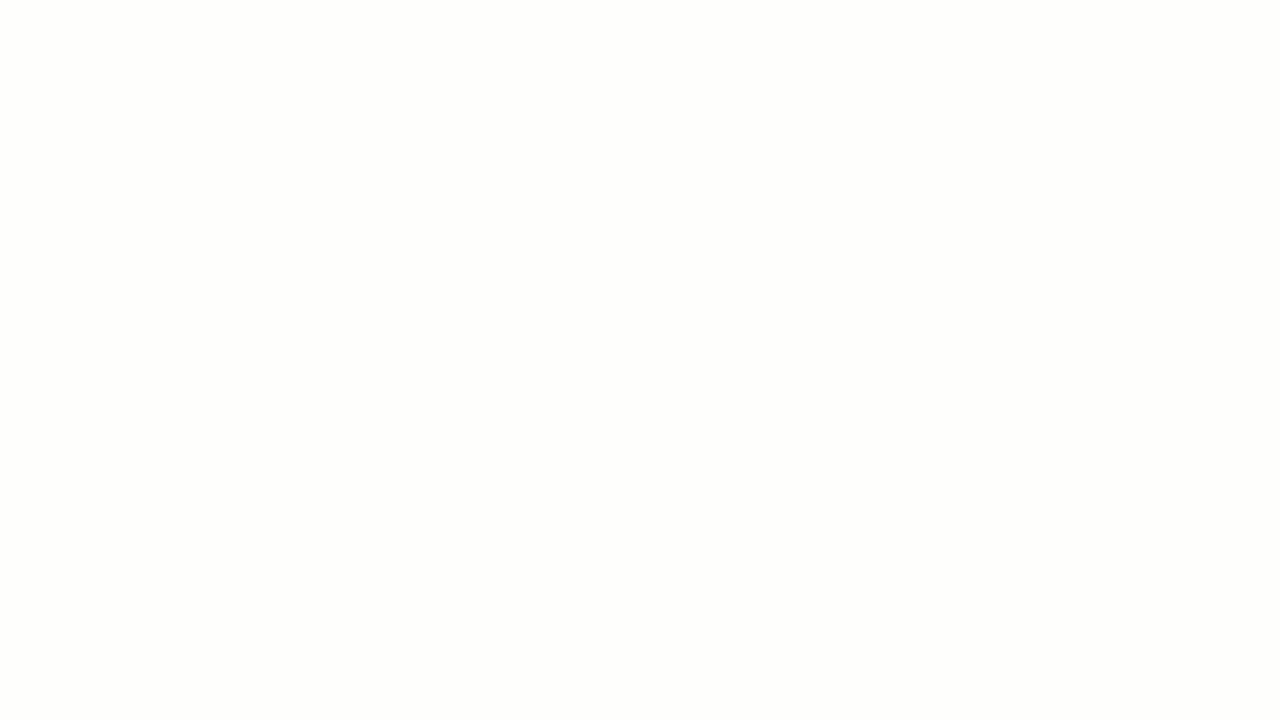
🔎 Contenido relacionado
¿Aún no tienes cuenta en Alegra?
Conoce las soluciones del ecosistema Alegra: Alegra Contabilidad, Alegra POS y Alegra Nómina.
Aprende con nosotros y certifícate de forma gratuita en Alegra Academy.
¡Únete a nuestro foro de Alegra Community! Allí podrás compartir experiencias y aclarar tus dudas sobre facturación electrónica, contabilidad, normatividad y mucho más.
Descubre las funcionalidades más pedidas y entérate de todas nuestras actualizaciones en el blog de novedades. Accede a contenido exclusivo para contadores y estar Siempre al día.
¡Crece junto a Alegra! Únete a nuestras capacitaciones virtuales y fortalece tus conocimientos en contabilidad, facturación electrónica y más.
Si tienes inquietudes sobre este u otros procesos, nuestro equipo de soporte está listo para ayudarte las 24 horas, cualquier día de la semana, y sin costos adicionales.


