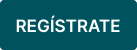Habilítate como emisor de documentos equivalentes POS electrónicos
La Resolución 000165 de 2023 de la DIAN, trajo consigo importantes cambios en el sistema de facturación, especialmente en lo que respecta a los tiquetes POS. A partir de 2024 los contribuyentes tendrán la obligación de expedir estos tiquetes de manera electrónica.

🎓 Si quieres aprender más sobre POS electrónico te invitamos a:
- Leer el siguiente contenido: Expedición de tiquetes POS electrónicos: estas son las novedades a partir de 2024.
- Realizar el siguiente curso: Curso Rápido de POS Electrónico con Alegra – Alianza Unidos Nestlé. Recuerda que al final podrás obtener un certificado.✨
- Finalmente, no te pierdas nuestro Webinar sobre POS Electrónico: Transforma tu Facturación y Cumple con la Nueva Obligación.
📝 Antes de iniciar con la habilitación
Dirígete al portal Mi Alegra, en el módulo de "Habilitaciones" encontrarás los asistentes de habilitación para activar el envío de comprobantes electrónicos a la DIAN, identifica el que hace referencia a "Documento equivalente POS electrónico" y haz clic en “Habilitar POS electrónico”. 🔔 No olvides cumplir los requisitos.
Observa:

📝 ¿Quieres conocer en qué parte del proceso vas?
En la parte superior encontrarás la secuencia de los pasos que vas completando.
Observa:
![]()
👉 Índice
✔️ Paso 1 - Datos de la empresa.
✔️ Paso 2 - Habilitación DIAN
2.1. Registro (si aún no eres facturador electrónico).
2.2. Modos de operación.
4.1. Solicita una resolución electrónica.
4.2. Asocia tus prefijos de facturación al proveedor tecnológico.
✔️ Paso 5 - Configurar numeración.
✔️ Paso 6 - Acepta términos y condiciones.
✔️ Paso 1 - Datos de la empresa
Debes completar todos los datos de tu empresa:
1. Selecciona la opción “Persona jurídica” o “Persona natural”.
2. Ingresa tu NIT en el campo “Número de identificación” y haz clic en “Consultar”.
📍 Nota: si al consultar, el sistema no trae tus datos, verifica que la identificación ingresada esté bien escrita y si es correcta, te recomendamos agregar los datos de forma manual.
3. Luego de que el sistema cargue los datos, completa el formulario con la información solicitada.
4. Luego de que hayas ingresado toda la información, haz clic en “Continuar”.
Observa:

Si seleccionas la opción "Persona natural", se activará un campo adicional llamado “Tipo de persona según nacionalidad” en el que deberás seleccionar la opción “Nacional” o “Extranjero/a”.
Observa:

✔️ Paso 2 - Habilitación DIAN
Este proceso está compuesto por 2 partes:
2.1. Registro en la DIAN como facturador electrónico.
2.2. Configurar los modos de operación.
📢 Importante: si ya estás habilitado como facturador electrónico, no es necesario que te registres nuevamente en la DIAN. En ese caso, puedes omitir el paso A y avanzar al paso B, configurar los modos de operación.
2.1. Registro en la DIAN como facturador electrónico
Para finalizar el proceso de habilitación de documentos POS electrónicos, es necesario que primero te habilites como facturador electrónico, si no sabes cómo hacerlo, visita el artículo: Pasos para habilitarse en la DIAN como Facturador Electrónico.
Si no realizas este paso, no encontrarás la opción correspondiente a "Documentos equivalentes".
Antes de habilitarte como facturador electrónico:

Después de habilitarte como facturador electrónico:

2.2. Modos de operación
Sigue estos pasos:
1. Ingresa a la página de la DIAN en la opción “Habilitación”.
2. Ingresa tus datos de inicio de sesión seleccionando el tipo de usuario, así:
- Empresa: si eres persona jurídica, ingresa la cédula del representante legal y el NIT de la compañía.
- Persona: si eres persona natural, elige el tipo de documento e ingresa el número de identificación.
3. Recibirás en tu correo electrónico (registrado en el RUT) el token de acceso a la plataforma, para ingresar haz clic en “Ingrese aquí”.
4. Selecciona la opción menú y elige “Registro y habilitación” opción “Documentos electrónicos”, haz clic en “Documentos equivalentes”, observarás una pantalla para “Asociar modo de operación”.
📍 Nota: si no es visible el botón “Documentos equivalentes”, es necesario que primero te habilites como facturador electrónico, conoce los pasos para habilitarse en la DIAN como Facturador Electrónico.
5. Despliega la casilla “Selecciona el modo de operación” y elige la opción “Software de un proveedor tecnológico”.
6. Ubica la sección “Datos de empresa y software”. En el campo “Nombre de la empresa proveedora” elige Soluciones Alegra S.A.S. y en el campo “Nombre del software” elige el que se relacione con Alegra.
7. Haz clic en “Asociar”.
8. En el listado de modos de operación asociados, haz clic en “Detalles del set de pruebas”.
9. Haz clic en “Set de pruebas”.
Observa:
Cuando realices estos pasos podrás ver en la parte inferior el proveedor tecnológico asociado y opciones para consultar el detalle del set de pruebas o eliminarlo cuando sea necesario.
Observa:

Debes copiar el código del set de pruebas que encuentras en el detalle del mismo para usarlo en el siguiente paso:

✔️ Paso 3 - Set de pruebas
Para este paso es necesario enviar a la DIAN los siguientes documentos en modo de prueba:
- 30 documentos equivalentes.
- 10 notas de ajuste.
En Alegra este proceso es automático, dura pocos minutos y te notifica por correo el resultado. Debes ingresar en el campo “TestSetID” el código que copiaste en el paso anterior y hacer clic en “Iniciar prueba”. Cuando el sistema te indique que las pruebas se realizaron de manera exitosa, podrás hacer clic en “Continuar”.
Observa:

📍 Nota: si el set de pruebas presenta algún fallo puedes hacer clic en “Reenviar pruebas” para verificar el set y volver a iniciar las pruebas haciendo clic en “Confirmar”.
Observa:

✔️ Paso 4 - Asociar prefijos
4.1. Solicita una resolución electrónica
Sigue estos pasos:
1. Ingresa a la página web de la DIAN en la opción “Usuarios Registrados”.
2. Completa el formulario e inicia sesión.
3. Elige la opción “Numeración de facturación” y en el menú de la izquierda elige nuevamente “Numeración de facturación”.
4. Haz clic en “Solicitar numeración de facturación”, el sistema te pedirá confirmar tus datos haciendo clic en “Aceptar” y luego en “Ingresar”.
5. Haz clic en “Autorizar Rangos” y completa los datos de la solicitud. Elige “D.E. / P.O.S.” en el campo “Tipo de facturación” e indica un prefijo y rango de numeración para tus facturas. Posteriormente, dale clic en “Agregar”.
📍 Sugerencia: puedes colocar “POSE” como prefijo.
6. Haz clic en “borrador” para generar el formulario 1302, luego haz clic en “Definitivo”.
7. En la ventana emergente solicita la clave dinámica, haz clic en “Solicítela aquí”, luego haz clic en “Ver mi bandeja de comunicaciones”, cópiala y pégala, ingresa tu contraseña de firma electrónica y luego dale clic en “Firmar” y “Aceptar”.
8. En la opción “Formalice la solicitud de numeración de facturación” debes hacer clic en “Firmar”.
9. Nuevamente, solicita la clave dinámica y contraseña de firma electrónica para firmar el documento final. Debes asegurarte que la resolución que descargues corresponda al formulario 1876.
Observa:
📢 Importante: si ya tienes una resolución de documento equivalente POS electrónico, puedes continuar facturando con ella, solo debes eliminar la asociación con tu proveedor anterior y asociarla a Alegra.
4.2. Asocia tus prefijos de facturación al proveedor tecnológico
🔔 ¡Atención!
Este paso deberás realizarlo de manera obligatoria por lo menos 🚨 1 hora después de haber solicitado la resolución del paso anterior, ya que es el tiempo mínimo que tarda la DIAN en sincronizar el formulario 1876 en la sección “facturando electrónicamente”.
Cuando haya transcurrido el tiempo realiza lo siguiente:
1. Ingresa a la página de la DIAN por la opción “Facturando Electrónicamente”.
2. Ingresa tus datos de inicio de sesión seleccionando el tipo de usuario, así:
- Empresa: si eres persona jurídica, ingresa la cédula del representante legal y el NIT de la compañía.
- Persona: si eres persona natural, elige el tipo de documento e ingresa el número de identificación.
3. Recibirás en tu correo electrónico (registrado en el RUT) el token de acceso a la plataforma, para ingresar haz clic en “Ingrese aquí”.
4. Haz clic en el menú de la izquierda en “Configuración” y selecciona la opción “Rangos de numeración”.
5. En el campo “Proveedor - Software” selecciona “Soluciones Alegra S.A.S. - Alegra”.
6. En “Prefijo” selecciona la numeración que solicitaste para el documento POS electrónico (el formulario inicia con 1876) y haz clic en “Agregar”.
7. Haz clic en “Aceptar” para confirmar la acción.
Observa:
📢 Importante: si tienes problemas para asociar tu resolución de facturación puedes solucionarlo haciendo clic en “Sincronizar contribuyente a producción” en la opción “Habilitación” ubicado en "Registro y habilitación", "Documentos electrónicos", "Documentos equivalentes". Esta acción corregirá los siguientes errores:
- Si ya estás habilitado y no puedes entrar a la opción “Facturando electrónicamente”.
- Si al momento de asociar rangos de numeración no te aparece la numeración electrónica que creaste en el paso anterior.
- Si al momento de asociar prefijos no te aparece el proveedor tecnológico asociado previamente.
Observa:

✔️ Paso 5 - Configurar numeración
¡Ya casi terminas! Ahora lo único que tienes que hacer es agregar el número de tu resolución.
Sigue estos pasos:
1. En el campo “número del formulario”, ingresa el número de la resolución y haz clic en “Consultar”.
2. Saldrá una ventana emergente con las numeraciones habilitadas, elige una y dale clic en “Seleccionar” (solo podrás seleccionar 1 numeración).
📍 Nota: si el número del formulario es inválido, podrás corregirlo e intentar de nuevo.
3. Verifica los datos de la numeración cargada e ingresa el número (sin el prefijo) con el que se creará la próxima factura que emitas.
4. Por último haz clic en “Continuar”.
Observa:

✏️ ¿Dónde encuentro el número del formulario?
Podrás ver el número del formulario en el campo número 4 de la resolución de facturación.

📢 Importante
Si facturas desde una cuenta de Alegra POS, una vez hayas creado la numeración, es necesario establecerla como predeterminada para las ventas que realices desde tu terminal.
Para ello, ingresa al menú de "Configuraciones", selecciona la opción "Terminal actual" y en el campo "Numeración de facturación" selecciona la numeración que creaste para tus documentos equivalentes POS electrónicos.
🔎 Conoce cómo asignar una numeración a tu terminal.
✔️ Paso 6 - Acepta términos y condiciones
Por último, acepta los términos y condiciones para generar el contrato de mandato, el cual es un acuerdo mediante el cual reconoces a Alegra como tu software de facturación electrónica ante la DIAN.
Sigue estos pasos:
1. Ingresa los datos del representante legal de tu empresa: “Nombre completo”, “Tipo de documento”, “Número de identificación” y “Correo electrónico”.
2. Haz clic en “Continuar”.
3. Visualiza el Contrato de mandato y Acepta los términos y condiciones para confirmar el uso del certificado digital.
4. Haz clic en “Finalizar”.
Observa:

📢 Importante: Alegra no se hace responsable por el contenido, uso, autenticidad o veracidad de la información contenida en los documentos electrónicos emitidos por el usuario.
¡Lo lograste! 🙌🎉 Completaste el proceso exitosamente. Ya puedes emitir facturas POS electrónicas.
🔎 ¿Quieres aprender más?
- Conoce las perspectivas a futuro del POS Electrónico:
¿Aún no tienes cuenta de Alegra?
Conoce las soluciones del ecosistema Alegra: Alegra Contabilidad, Alegra POS y Alegra Nómina.
Aprende con nosotros y certifícate de forma gratuita en Alegra Academy.
¡Únete a nuestro foro de Alegra Community! Allí podrás compartir experiencias y aclarar tus dudas sobre facturación electrónica, contabilidad, normatividad y mucho más.
Descubre las funcionalidades más pedidas y entérate de todas nuestras actualizaciones en el blog de novedades. Accede a contenido exclusivo para contadores y estar Siempre al día.
¡Crece junto a Alegra! Únete a nuestras capacitaciones virtuales y fortalece tus conocimientos en contabilidad, facturación electrónica y más.
Si tienes inquietudes sobre este u otros procesos, nuestro equipo de soporte está listo para ayudarte las 24 horas, cualquier día de la semana, y sin costos adicionales.