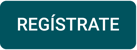¿Qué es la importación del catálogo de cuentas y por qué deberías usarla?
Importar tu catálogo en Alegra te ayuda a configurar tu contabilidad de forma rápida y ordenada.
Además, el sistema puede reconocer y asignar automáticamente comportamientos contables a tus cuentas al finalizar la importación, facilitando la configuración de tu contabilidad.
Puedes hacerlo de dos formas:
-
Con IA ✨: Sube tu archivo (Excel, PDF, imagen, etc.) y la IA extrae la información automáticamente.
-
Con plantilla de Excel: Descarga, edita y sube la plantilla que más se ajuste a tu contabilidad.
Ambas opciones se convierten en un archivo editable en Alegra Sheets, donde podrás revisar, corregir y completar los datos antes de finalizar.
👉 Índice
-
📂 ¿Cuáles son las opciones para importar el catálogo?
🤖 ¿Cómo funciona la Importación Inteligente con IA?
📥 ¿Cómo realizar la importación del catálogo de cuentas con IA?
🔖 ¿Cómo funciona la importación desde la plantilla de Excel?
📋 ¿Cuáles son las consideraciones y recomendaciones?
🔹Este proceso requiere conocimientos contables. Si no los tienes, asesórate con tu contador.
🔹 Alegra ofrece plantillas preconfiguradas según Normas Internacionales de Información Financiera (NIIF) o al Plan Único de Cuentas (PUC).
🔹 Si eliges usar una plantilla, recuerda respetar el orden y estructura de las columnas.
🔹 Verifica que la información cargada sea correcta antes de continuar.
🔹 Puedes transferir los saldos desde tus cuentas actuales a las nuevas.
🔹 La plantilla admite hasta 2.300 cuentas contables.
📂 ¿Cuáles son las opciones para importar el catálogo?
Alegra ofrece varias formas de importar tu catálogo de cuenta:
🤖 ¿Cómo funciona la Importación Inteligente con IA?
¡Olvídate de las plantillas y del trabajo manual! Con la nueva Importación Inteligente con IA ✨ puedes subir cualquier archivo (Excel, PDF, CSV, TXT y PNG) y la IA hará el resto:
- 🔎 Detecta la estructura del archivo.
- 📄 Extrae y completa automáticamente campos como código, nombre, nivel, elemento y naturaleza.
- ✨ Analiza la información y entrega sugerencias de posibles errores en la información de las cuentas.
- ✅ Funciona con Alegra Sheets para una edición fluida.
- 🇨🇴 Además, la IA también asignará automáticamente los códigos a cada cuenta contable, facilitando la configuración inicial y reduciendo errores de clasificación.
📥 ¿Cómo realizar la importación del catálogo de cuentas con IA?
Esta opción te permite trabajar directamente desde Alegra Sheets, una herramienta que facilita la edición en línea del archivo de importación, con una experiencia más fluida y controlada.
Sigue estos pasos:
1. Ve al menú Contabilidad y selecciona Catálogo de cuentas.
2. Desde el botón Más acciones > Importar catálogo de cuentas.
📍 Nota: puedes cargar tu archivo en diferentes formatos: Excel, PDF, CSV, TXT o PNG.
3. Sube el archivo elegido y dale continuar, este se convertirá automáticamente en un archivo Sheets.
4. Revisión del archivo, puedes corregir errores, modificar, eliminar o duplicar filas. Cuando esté todo listo, haz clic en Continuar.
5. Asigna los saldos de tus cuentas anteriores a las nuevas en Transferir saldos y configura reglas en Comportamientos automáticos para usar tus cuentas en procesos como compras o ventas. Completa el proceso haciendo clic en Finalizar.
🔖 ¿Cómo funciona la importación desde la plantilla de Excel?
Sigue estos pasos:
1. Contabilidad > Catálogo de cuentas > Más acciones > Importar catálogo de cuentas > Descarga la plantilla.
🔹 Descarga la plantilla NIIF o PUC haciendo clic en el botón correspondiente.
🔹 Guárdala en una ubicación de fácil acceso para trabajar sobre ella.
🔹 Edita la información de tu catálogo según tus cuentas contables.
📌 Nota: las plantillas tienen dos hojas:
▪️Recomendaciones generales.
▪️Estructura para ingresar cuentas.
📝 Formulario - Campos del archivo
| Campo | NIIF | PUC | Obligatorio |
|---|---|---|---|
| Nivel | Incluido | Incluido | Sí |
| Código | (No obligatorio) | (No obligatorio) | No |
| Nombre de la cuenta | Incluido | Incluido | Sí |
| Elemento | Incluido | Incluido | Sí |
| Naturaleza | Incluido | Incluido | Sí |
| Uso de la cuenta | (No obligatorio) | (No obligatorio) | No |
| Tipo de cuenta | (No obligatorio) | (No obligatorio) | No |
| Ver saldos por terceros | (No obligatorio) | (No obligatorio) | No |
| Descripción | (No obligatorio) | (No obligatorio) | No |
📢 Importante: coloca el cursor sobre los títulos de cada columna para ver sugerencias en las celdas.![]()
✏️ ¿Cómo elegir la plantilla de Excel para la importación?
-
Usa la plantilla NIIF si tu empresa está obligada a presentar estados financieros bajo Normas Internacionales. Estas no exigen un plan de cuentas específico, pero sí una estructura que cumpla con sus estándares.
-
Usa la plantilla PUC si prefieres trabajar con una estructura tradicional colombiana codificada. Aunque fue diseñada antes de las NIIF, aún es válida y se adapta bien a los requerimientos locales.
Ambas opciones son válidas en Alegra, elige según el marco contable que aplique a tu negocio.
🛠️ ¿Qué pasa después de cargar el archivo?
Una vez subas el archivo, pasarás por las siguientes etapas:
✅ Revisión del archivo
¡Es el primer filtro! Verás una vista previa de tu nuevo catálogo de cuentas y podrás:
-
Corregir errores detectados.
-
Editar directamente en pantalla.
-
Agregar, eliminar o duplicar filas.
-
O cargar un nuevo archivo si lo prefieres.
⚠️ No podrás continuar hasta que no se corrijan todos los errores.
🟢 Cuando todo esté listo, haz clic en Continuar.

✅ Transferencia de saldos
Si tus cuentas actuales tienen saldos, aquí podrás asignarlos a las nuevas cuentas.
-
Usa la columna Nueva cuenta para hacer las asignaciones.
-
Si ninguna cuenta tiene saldo, este paso se saltará automáticamente.
-
Para avanzar, todas las cuentas con saldo deben tener su equivalente en el nuevo catálogo.
🔔 Este paso garantiza que tu contabilidad continúe sin interrupciones.

✅ Comportamientos automáticos
En esta etapa defines cómo se usarán tus cuentas en los procesos automáticos de Alegra (ventas, impuestos, anticipos, etc.).
El sistema analiza la información de cada cuenta y asigna automáticamente los comportamientos contables más adecuados según su nombre, elemento y nivel. Si alguna cuenta no tiene una coincidencia clara, podrás revisarla y ajustarla manualmente desde esta misma pantalla.
- 🔔 Al hacer clic en Finalizar, el sistema te notificará cuando el nuevo catálogo esté disponible.
- 🔔 Si dejaste activado el traslado de transacciones cerradas, verás una advertencia final para confirmar tu decisión.

📌 Nota: si seleccionas la plantilla PUC, los comportamientos automáticos se asignarán de manera predeterminada y solo será necesario revisarlos. 🔍 Cómo asignarle usos o comportamientos automáticos a tus cuentas contables.
🎥 Cómo Asignar Comportamientos Automáticos en Alegra Contabilidad