Descubre cómo funciona el impuesto a los alimentos ultraprocesados (ICUI)
Los impuestos son vitales para el funcionamiento de la economía y la sociedad. Es fundamental comprenderlos y manejarlos adecuadamente para garantizar el crecimiento exitoso de tu empresa.
La Ley 2277 de 2022 incorporó un impuesto que empezará a regir de manera obligatoria a partir del 1 de noviembre de 2023, corresponde al “impuesto a los productos comestibles ultraprocesados industrialmente y/o con alto contenido de azúcares añadidos, sodio o grasas saturadas” (ICUI). Los productores o importadores de estos productos deberán incluir este impuesto en sus facturas si superan los límites establecidos en la normativa.
En este artículo se abordará el proceso para agregar y aplicar este impuesto en Alegra conforme a las regulaciones fiscales vigentes.
👉 Índice
- ¿Qué es el ICUI?
- ¿Cómo crear el ICUI?
- ¿Cómo agregar el ICUI a tus productos?
- ¿Cómo incluir el ICUI al facturar?
1. ¿Qué es el ICUI?
Los productos comestibles ultraprocesados son alimentos elaborados con altos niveles de azúcares añadidos, grasas saturadas, sodio y baja cantidad de proteínas, fibra, minerales y vitaminas en comparación con los alimentos orgánicos, sin procesar o mínimamente procesados.
En ese orden de ideas, el ICUI (impuesto a los productos comestibles ultraprocesados industrialmente y/o con alto contenido de azúcares añadidos, sodio o grasas saturadas) es el gravamen fiscal aplicado a la producción o importación de aquellos alimentos que, debido a su alto contenido de componentes, son poco saludables. El impuesto tiene como objetivo fomentar una alimentación más saludable y combatir los efectos perjudiciales asociados con el consumo de estos productos.
La tarifa del impuesto será: 10% para 2023, 15% para 2024 y 20% a partir de 2025.
📢 Importante
- Quedan exoneradas de este impuesto las personas naturales que sean productoras y que en el año gravable anterior, o en el año en curso, hayan obtenido ingresos brutos, provenientes de las actividades gravadas con este impuesto, inferiores a 10.000 UVT.
- La sanción por el no pago de esta obligación será el 20% del valor del impuesto que ha debido pagarse o el 10% de los ingresos brutos que figuren en la última declaración de dicho impuesto.
📜 Puedes ampliar tus conocimientos estudiando las siguientes legislaciones:
- Título X del Libro III del Estatuto Tributario.
- Título V - Impuestos saludables, de la Ley 2277 de 2022.
2. ¿Cómo crear el ICUI?
Sigue estos pasos:
1. Dirígete al menú de “Configuración”, en el recuadro “Impuestos”, haz clic en “Impuestos”.
2. Haz clic en “+ Nuevo impuesto”. Completa la información correspondiente, observa los campos del formulario y su explicación.
3. Finalmente, haz clic en “Guardar” para conservar los cambios.
Observa:

✍️ Formulario “Nuevo impuesto”
- Nombre: encontrarás “ICUI” de forma automática, pero puedes modificarlo para facilitar su identificación en facturas y transacciones.
- Tipo de impuesto: selecciona “ICUI” en el desplegable.
- Tarifa: la tarifa se establecerá automáticamente en 20%.
- Descripción: de forma opcional, puedes añadir una breve observación sobre el impuesto.
Opciones avanzadas
- Impuesto acreditable: activa esta opción para incluir el impuesto dentro del costo del producto. Si lo desactivas, el impuesto aumentará el costo.
📍 Nota: debes tener configurada tu cuenta con múltiples impuestos para ajustar el impuesto acreditable.🔎 Agrega múltiples impuestos a tus documentos. - Configuración de contabilidad: selecciona las cuentas contables para ventas, compras y devoluciones en las que se contabilizará el impuesto.
📍 Nota: si no tienes cuentas contables para tus impuestos, puedes crearlas desde tu catálogo de cuentas. 🔎 Personaliza tu PUC y genera reportes según las NIIF.
3. ¿Cómo agregar el ICUI a tus productos?
Sigue estos pasos:
1. Dirígete al menú de “Inventario” y selecciona la opción “Ítems de venta”.
2. Haz clic en “+ Nuevo ítem de venta”.
📍 Nota: también puedes “Editar” un ítem existente para agregarle el ICUI.
3. Completa la información. Observa los campos del formulario y su explicación.
4. Finalmente, haz clic en “Guardar” para conservar los cambios.
Observa:
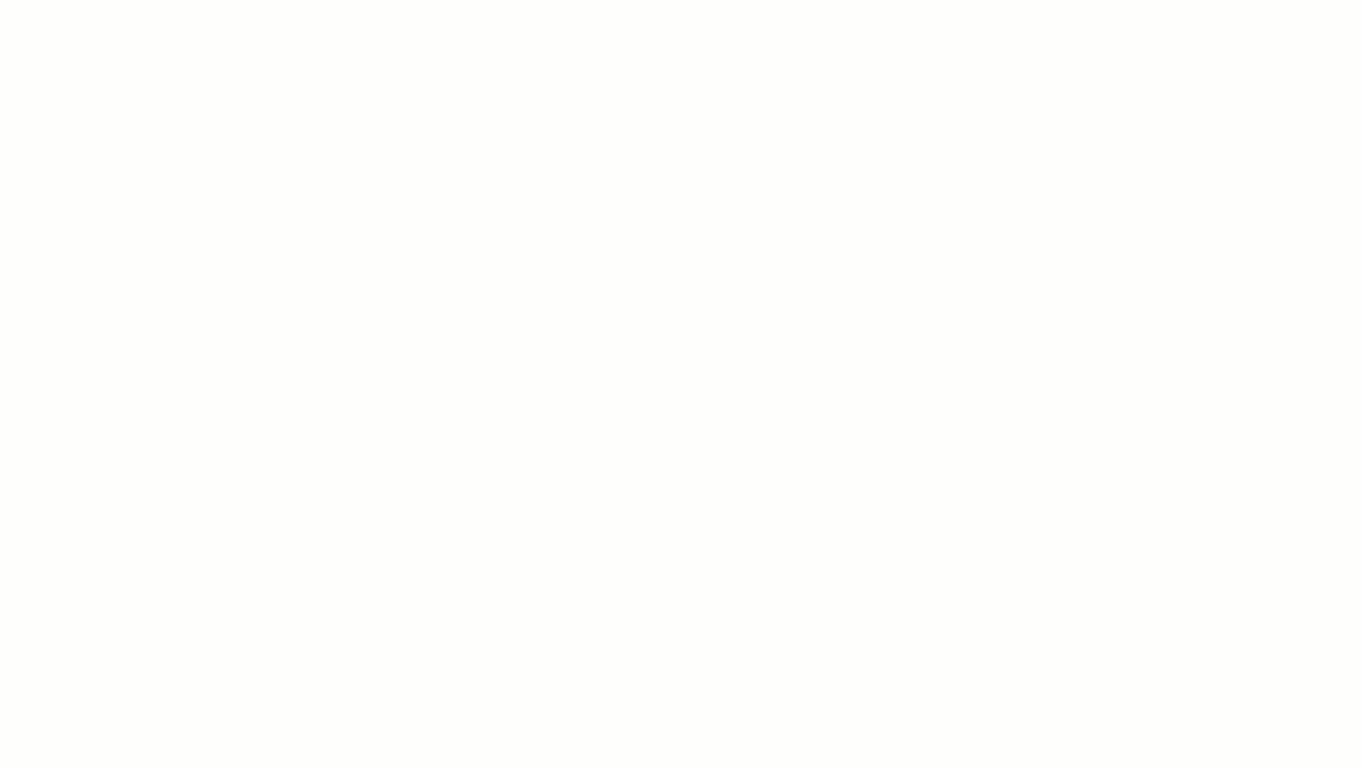
✍️ Formulario “Nuevo ítem de venta”
- Información general: indica si tu ítem es un producto, servicio o combo.
- Nombre: ingresa el nombre que identifique tu producto.
- Unidad de medida: ingresa la unidad en que se mide tu producto.
- Bodega: selecciona la bodega donde deseas agregar el ítem de venta.
- Cantidad: ingresa la cantidad inicial del producto.
- Costo inicial: ingresa el costo de adquisición de tu producto.
- Precio base: ingresa el precio de venta al público antes de impuestos.
- Impuesto: selecciona el “ICUI”. Puedes seleccionar (de manera múltiple) otros impuestos gravados sobre tu producto, por ejemplo IVA + ICUI.
📍 Nota: para agregar múltiples impuestos en tus productos, primero debes activar la funcionalidad en tu cuenta. Hazlo desde Configuración > Impuestos > Configuración avanzada y activa la casilla “Activar múltiples impuestos sobre ítems / cuentas contables”.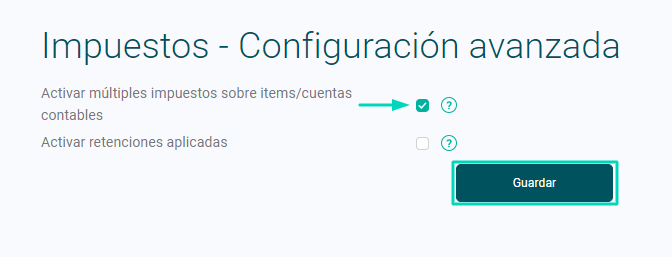
- Precio total: se calcula automáticamente de la cantidad por el precio base.
📍 Nota: puedes “Ir al formulario avanzado” para completar otros campos como la referencia, categoría, configuración contable o ajustar la venta en negativo. 🔎 Crea productos y servicios para facturar.
4. ¿Cómo incluir el ICUI al facturar?
Sigue estos pasos:
1. Dirígete al menú de “Ingresos” y selecciona la opción “Facturas de venta”.
2. Haz clic en “+ Nueva factura de venta” y completa la información de la venta. Observa los campos del formulario y su explicación.
3. Finalmente, haz clic en “Emitir” para crear tu nueva factura.
Observa:
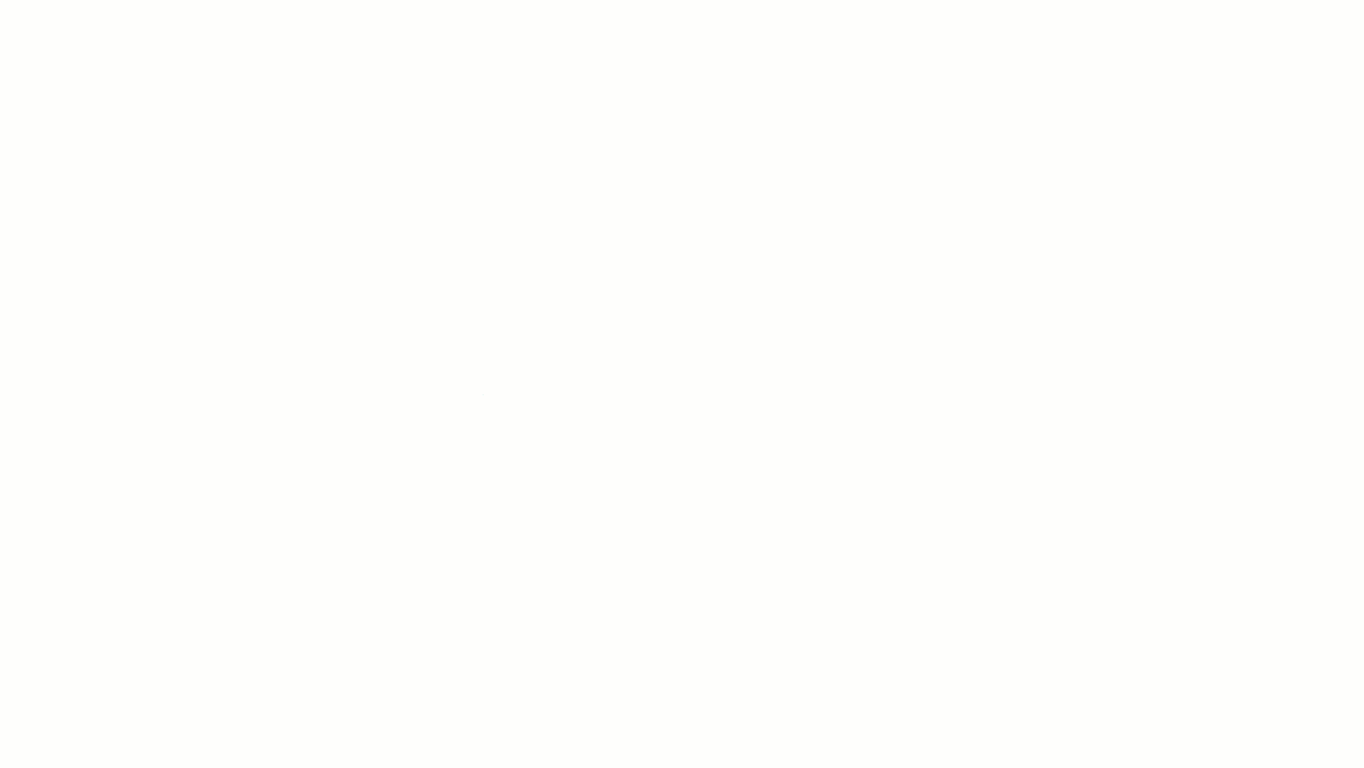
✍️ Formulario “Nueva factura de venta”
- Contacto: se refiere al cliente que recibirá la factura.
- Fecha del documento: fecha de creación de la factura.
- Forma de pago: es la manera en que se realizará el pago.
- Medio de pago: elige el medio con el que se realizará el pago.
- Plazo de pago: si la forma de pago es a crédito, elige el plazo de vencimiento de la factura: 8 días, 15 días, 30 días, 60 días o fija el vencimiento de la factura de forma manual. 🔎 Agrega el plazo de pago y la fecha de vencimiento.
- Vencimiento: de acuerdo al plazo elegido, verás la fecha de vencimiento contada a partir del día en que se crea la factura. Si elegiste “Vencimiento manual” como plazo de pago, debes seleccionar la fecha de vencimiento que desees.
- Ítem: selecciona el producto o servicio a facturar. Podrás ajustar la referencia, precio, descuento, impuesto, descripción y cantidad.
- Agregar Remisión: puedes relacionar tu factura con una remisión preexistente.
- Términos y condiciones: indica las reglas, políticas y disposiciones que rigen la venta y la relación contractual con tu cliente.
- Notas: de manera opcional, agrega información que tus clientes verán en la factura.
📑 Contenido relacionado
¿Aún no tienes cuenta en Alegra?
Conoce las soluciones del ecosistema Alegra: Alegra Contabilidad, Alegra POS, Alegra Tienda y Alegra Nómina.
Aprende con nosotros y certifícate de forma gratuita en Alegra Academy.
¡Únete a nuestro foro de Alegra Community! Allí podrás compartir experiencias y aclarar tus dudas sobre facturación electrónica, contabilidad, normatividad y mucho más.
Descubre las funcionalidades más pedidas y entérate de todas nuestras actualizaciones en el blog de novedades. Accede a contenido exclusivo para contadores y estar Siempre al día.
¡Crece junto a Alegra! Únete a nuestras capacitaciones virtuales y fortalece tus conocimientos en contabilidad, facturación electrónica y más.
Si tienes inquietudes sobre este u otros procesos, nuestro equipo de soporte está listo para ayudarte las 24 horas, cualquier día de la semana, y sin costos adicionales.


