Solicita en línea tu resolución de documento soporte en la DIAN
El documento soporte generado en Alegra cumple con todos los requisitos de la DIAN, este documento es utilizado para respaldar la compra de bienes y servicios realizada a proveedores que no están obligados a facturar, para generar este documento se debe solicitar una resolución en la DIAN.
Ejemplo de Resolución otorgada por la DIAN:
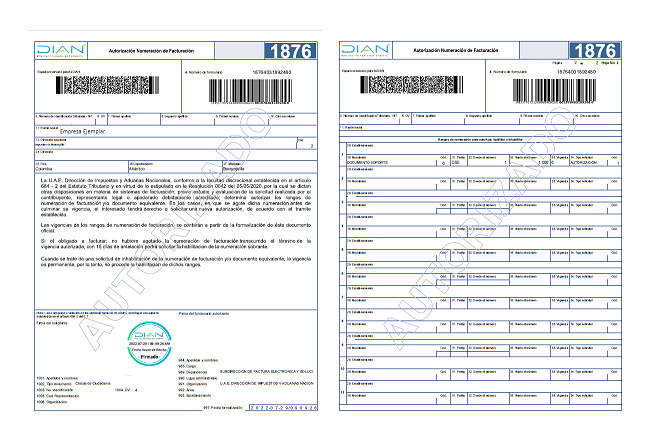
👉 Tramita en minutos tu resolución
La DIAN cuenta con un servicio en línea donde puedes autorizar, habilitar e inhabilitar la numeración del documento soporte.
- Solicita la autorización de numeración de Documento Soporte.
- Habilita los rangos de tu resolución de Documento Soporte.
- Asocia los prefijos al proveedor tecnológico.
- Configura la resolución en Alegra.
📝 Requisitos:
- Tener una cuenta de usuario habilitada en la DIAN. Si no la tienes solicítala aquí.
- Contar con el Mecanismo de firma electrónica vigente. 🔎 Conoce cómo crear tu firma electrónica en la DIAN.
- Garantizar que la información del RUT esté actualizada, en especial la del obligado a facturar y su representante. 🔎 Descubre el proceso para ingresar a la DIAN y actualizar el RUT.
1. Solicita la autorización de numeración de Documento Soporte
Sigue estos pasos:
1. Dirígete al portal "dian.gov.co".
2. Ubica la sección "Transaccional" y haz clic en la opción "Usuario registrado".
3. Ingresa los datos de acceso y haz clic en el botón "Ingresar".
4. Cuando hayas iniciado sesión, dirígete al menú y elige la opción "Numeración de facturación". Luego selecciona la opción "Solicitar numeración de facturación".
5. Verifica tus datos, haz clic en el botón "Ingresar" y en el recuadro emergente haz clic en "Aceptar".
6. A continuación revisa tus datos y haz clic en el botón "Autorizar rangos".
7. En el recuadro emergente haz clic en "Aceptar" e ingresa la información solicitada en el formulario.
8. Elige el tipo de numeración y de forma opcional define un prefijo, ingresa el rango de numeración y haz clic en el botón "Agregar".
9. Finalmente, haz clic en el botón "Borrador" y luego en el botón "Definitivo".
Observa:
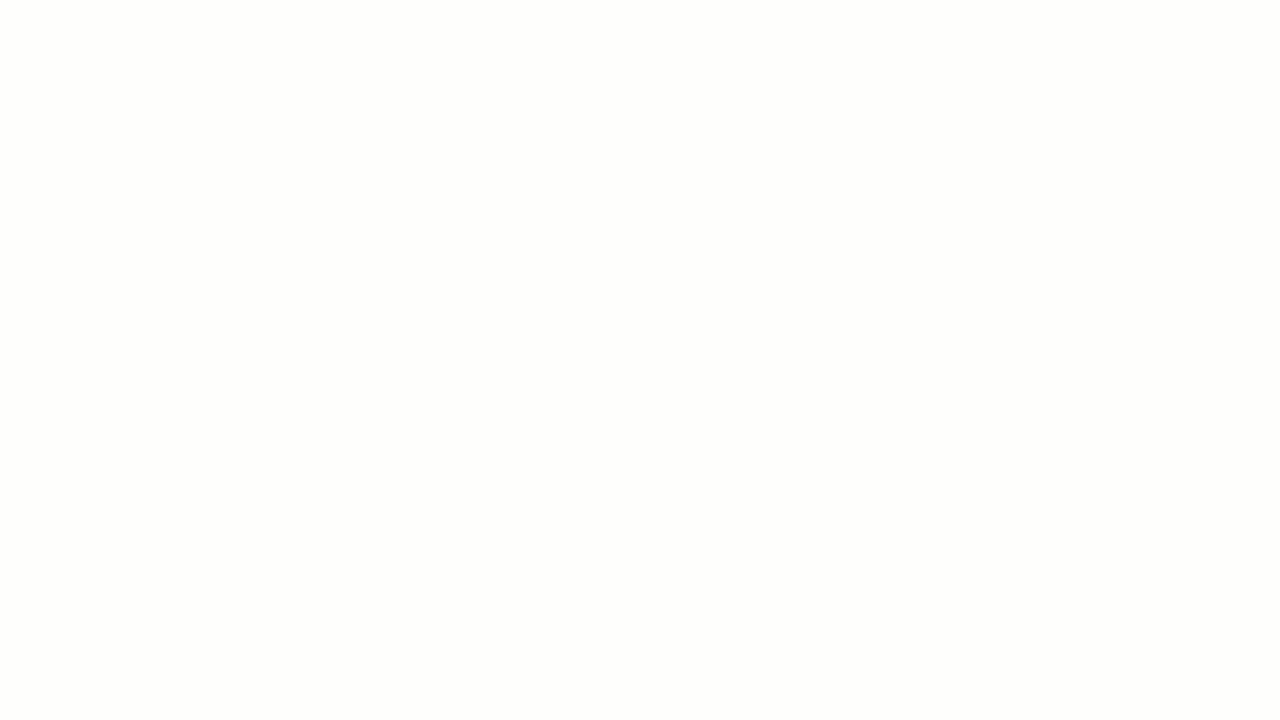
💡 ¿Necesitas pausar o retroceder el video? Haz clic aquí para hacerlo.
2. Habilita los rangos de tu resolución de Documento Soporte
Sigue estos pasos:
1. Ingresa al portal "dian.gov.co".
2. Ubica la sección "Transaccional" y haz clic en la opción "Usuario registrado".
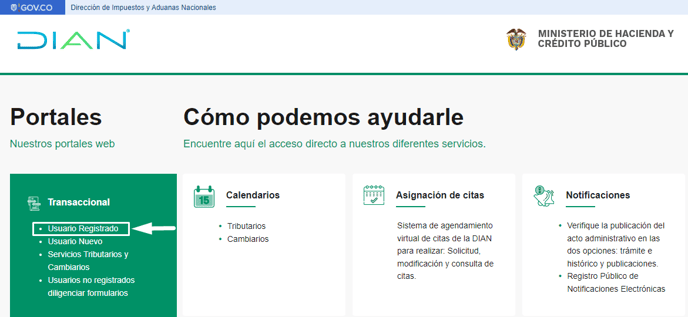
3. Ingresa los datos de acceso y haz clic en el botón "Ingresar".
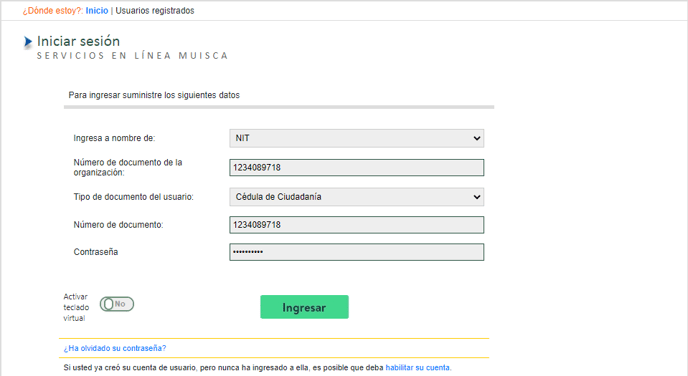
4. En el menú ubicado en la parte izquierda, elige la opción "Numeración de facturación" o elige la opción "Numeración de facturación" de la columna "Destacados del mes", puedes seguir cualquier de las dos rutas.
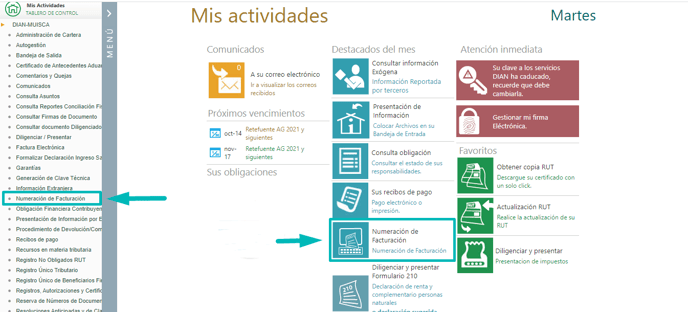
5. Selecciona nuevamente la opción "Numeración de facturación", haz clic en la opción "Solicitar numeración de facturación".
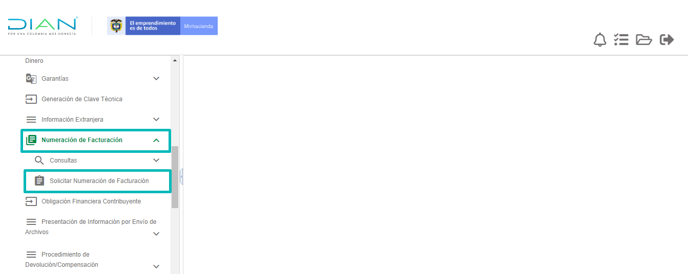
6. Una vez el sistema confirme tus datos, haz clic en el botón "Aceptar" y luego en botón "Ingresar". Posteriormente, en la sección “Consultar numeraciones de facturación” haz clic en el botón "Habilitar Rangos".

7. Selecciona en tipo de facturación "Documento soporte", escribe el prefijo (para el documento soporte se recomienda DS) y haz clic en el botón "Consultar".
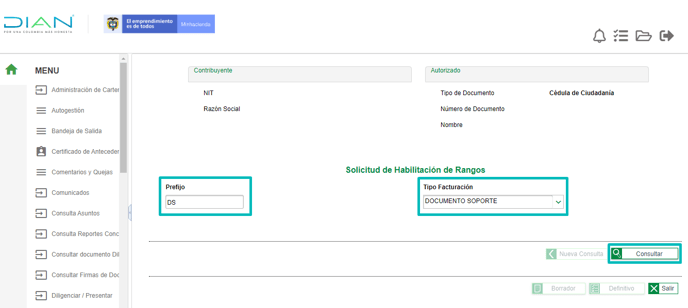
8. En el recuadro emergente haz clic en "Aceptar" e ingresa la información solicitada en el formulario. Selecciona la numeración y luego haz clic en el "Lápiz" de la casilla "Editar".
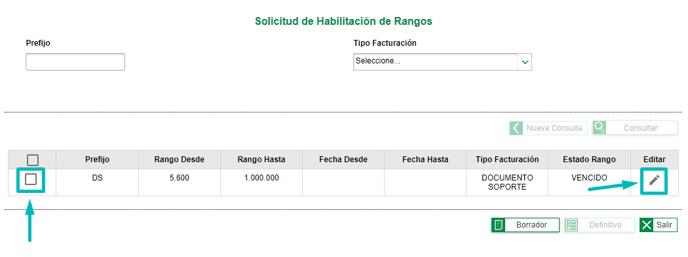
9. Se habilitará la casilla “Rango Desde”, en la cual deberás digitar el número consecutivo del rango en el que iniciará la habilitación. Luego haz clic en el "Chulito" de la casilla "Editar" para guardar los cambios.
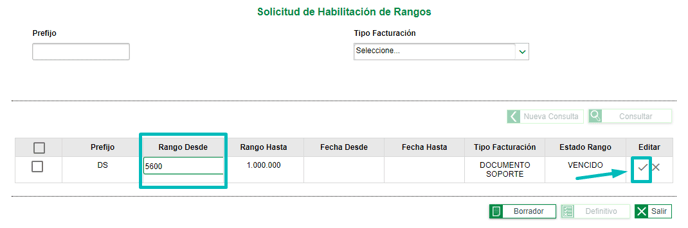
10. Selecciona la opción "Borrador" y luego haz clic "Aceptar" para que se genere el formulario 1302 Solicitud sobre Numeración de Facturación.
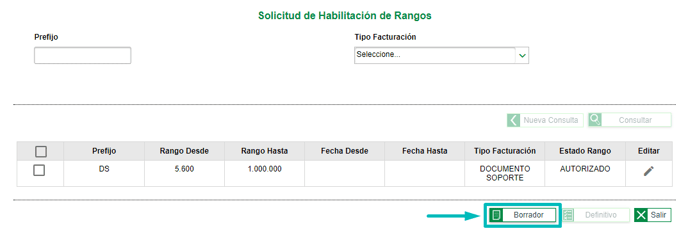
11. Seleccione la opción "Definitivo".
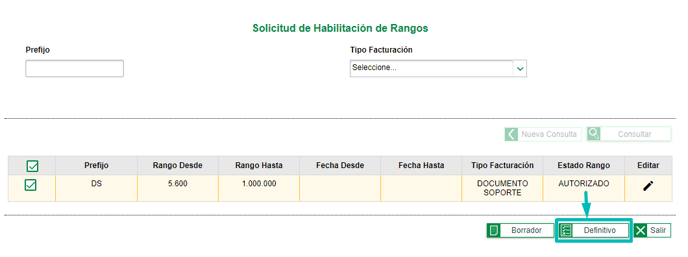
12. En la ventana emergente solicita la clave dinámica, haz clic en el botón "Solicítela aquí", luego haz clic en el botón "Ver mi bandeja de comunicaciones" cópiala y pégala, ingresa tu contraseña y haz clic en "Firmar", luego en el botón "Aceptar".
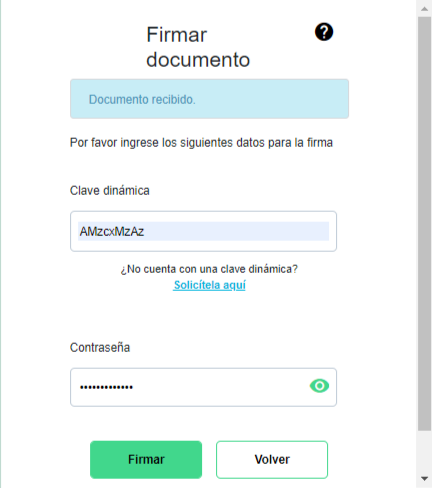
13. En la opción "Formalice la solicitud de numeración de facturación" debes hacer clic en el botón "Firmar".

14. En la ventana emergente solicita la clave dinámica, haz clic en el botón "Solicítela aquí", luego haz clic en el botón "Ver mi bandeja de comunicaciones" cópiala y pégala, ingresa tu contraseña y haz clic en "Firmar", luego en el botón "Aceptar".
📍 Nota: debes asegurarte que la resolución que descargues inicie con los números 1876.
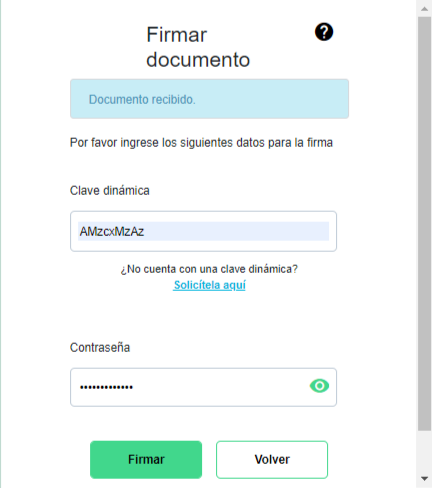
3. Asocia los prefijos al proveedor tecnológico
Este paso deberás realizarlo por lo menos 1 hora después de haber habilitado la numeración, ya que es el tiempo promedio que se demora la DIAN para subir tu numeración a la sección "facturando electrónicamente" y así puedas asociar los prefijos.
Este proceso debes hacerlo aunque ya tengas asociado los prefijos en tu resolución y hayas asociado el prefijo de la resolución anterior.
1. Ingresa a la página de la DIAN por la opción “Facturando Electrónicamente”.
2. Selecciona el tipo de usuario e ingresa tus datos de inicio de sesión, revisa tu correo electrónico y haz clic en "Acceder" para ingresar a la plataforma.
3. Haz clic en el botón “Configuración” y selecciona la opción “Rangos de facturación”.
4. En el campo “Proveedor - Software” selecciona "Soluciones Alegra S.A.S. - Alegra". En el campo “Prefijo” selecciona la resolución que solicitaste previamente y haz clic en el botón “Agregar”.
5. Finalmente, haz clic en el botón “Aceptar” para confirmar la acción.
Observa:
4. Configura la resolución en Alegra
Para configurar la nueva numeración solo debes seguir estos pasos:
1. Ingresa al menú de “Ingresos” y haz clic en “Facturas de venta”.
2. En la factura con estado “Borrador” haz clic en la opción de “Ver Detalle” de la columna de “Acciones”.
3. Una vez estés en la factura de venta haz clic en “Editar”.
4. Haz clic en la “Flecha hacia abajo” que vas a encontrar en la parte superior del prefijo y consecutivo de la factura de venta. Allí debes seleccionar la numeración vigente.
📍 Nota: recuerda que la numeración que la factura de venta está utilizando debe estar “Activa” para que te permita cambiarla.
5. Dirígete al final de la factura y haz clic en el botón “Guardar”. Una vez cargue el cambio, haz clic en “Más acciones” y seleccionas “Facturar y emitir”.
Observa:
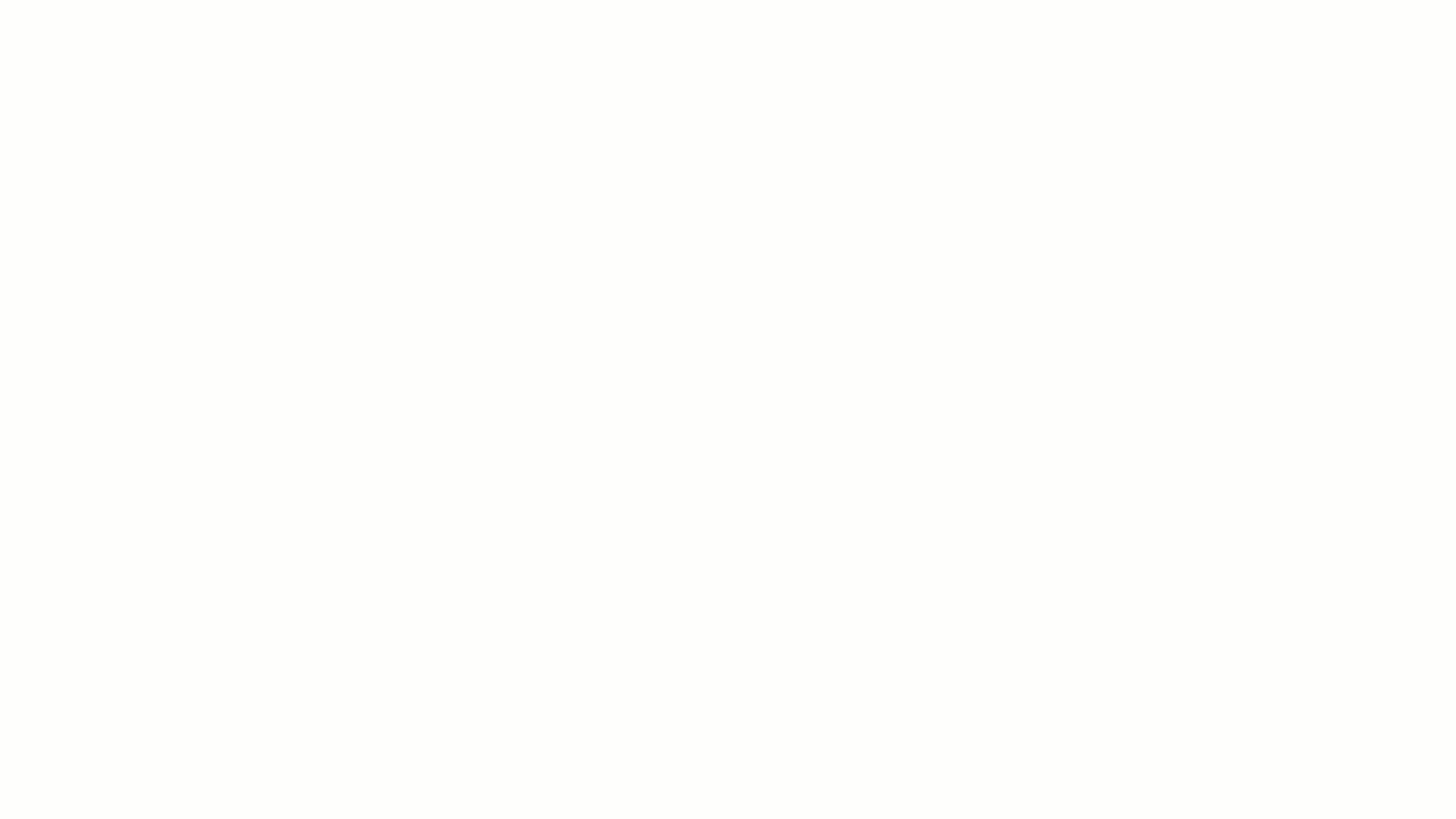
💡 ¿Necesitas pausar o retroceder el video? Haz clic aquí para hacerlo.
Formulario “Nueva Numeración”
Configuración General
- Tipo de documento: seleccionar allí el documento autorizado, en este caso siempre es “Factura de venta”.
- Numeración electrónica: verificar que esta casilla esté marcada con el “Chulito”. De no ser así, la numeración que estás creando no será electrónica.
- Preferida: seleccionar la opción “Si”. De lo contrario, no quedará predeterminada la numeración en las siguientes facturas que se vayan a crear.
- Nombre: aquí debes agregar un nombre que te ayude a identificar la numeración que estás creando de las numeraciones ya creadas.
- Número de formulario: debes agregar el número del formulario autorizado, este número lo encontrarás en la parte superior del código de barras. Recuerda que siempre empieza en 1876.
- Próxima factura: debes agregar el número inicial de los rangos habilitados en la nueva resolución.
📌 Nota: La sección de “Autorización DIAN” se agrega de manera automática una vez selecciones la numeración en la opción “Número de formulario”. Recuerda validar que esta información sea la correcta.
¿Aún no tienes cuenta en Alegra?
Conoce las soluciones del ecosistema Alegra: Alegra Contabilidad, Alegra POS, Alegra Tienda, Alegra Nómina (solo para Colombia) y Alegra Contador.
Aprende con nosotros y certifícate de forma gratuita en Alegra Academy.
¡Únete a nuestro foro de Alegra Community! Allí podrás compartir experiencias y aclarar tus dudas sobre facturación electrónica, contabilidad, normatividad y mucho más.
Descubre las funcionalidades más pedidas y entérate de todas nuestras actualizaciones en el blog de novedades.
Recuerda escribirnos si tienes inquietudes sobre este u otros procesos en Alegra. Nuestro equipo de soporte está listo para ayudarte.
