Gestión de productos, servicios e inventario
Alegra te permite crear productos inventariables para facturar y así llevar el control de las cantidades disponibles, estas se incrementan mediante facturas de compra y disminuyen con facturas de venta. Además, podés crear productos no inventariables para crear tus facturas por otros conceptos como servicios.
Por ejemplo: “La empresa Ejemplar desea crear productos inventariables en Alegra Contabilidad, para usarlos al momento de crear sus facturas y llevar un mejor control de su inventario”.
👉 Índice
1. Creá tus productos uno a uno
Seguí estos pasos:
1. Dirigite al menú de “Inventario” y elegí la opción “Producto de venta”.
2. Hacé clic en el botón “Nuevo producto de venta”.
3. Elegí en el formulario el tipo de ítem que deseas crear: producto, servicio o combo de productos y completá el formulario con la información solicitada.
📍 Si deseás agregar información detallada, hacé clic en “Ir al formulario avanzado”.
4. Hacé clic en el botón “Guardar”.
Observá:

✍️ Formulario “Nuevo producto de venta”
- Nombre (Requerido): ingresá un nombre que identifique tu producto o servicio.
- Unidad de medida: elegí la unidad de acuerdo al producto que estás creando.
- Depósito: elegí el depósito o el almacén en el que querés registrar este producto.
- Cantidad inicial: ingresá las unidades iniciales del producto antes de registrar facturas de compra y venta.
- Costo inicial: ingresá el costo de adquisición inicial de tus productos de venta.
- Precio sin impuesto (Requerido): Ingresá el precio de tu producto sin incluir los impuestos. Al completar el precio total y el impuesto, este campo se completará automáticamente.
- Impuesto (Requerido): ingresá el nombre del impuesto asociado a tu producto tal como aparece creado en el menú Configuración > Impuestos, por ejemplo “IVA”.
- Precio Total (Requerido): ingresá el precio de venta al público en general, incluyendo los impuestos. Al completar el precio sin impuesto y el impuesto este campo se agregará automáticamente.
2. Importarlos masivamente
Seguí estos pasos:
1. Dirigite al menú “Inventario” y seleccioná la opción “Gestión de productos”.
2. En el recuadro “Importar nuevos”, hacé clic en “Importar”.
3. Descargá y completa la plantilla con la información de los productos o servicios.
4. Guarda la plantilla como libro de Excel (.xlsx), diligencia el formato. Luego, selecciona el archivo en Alegra y haz clic en “Importar”.
5. Seleccioná la condición de tus productos: Inventariables para controlar unidades o No inventariables para servicios. Luego, asociá el tipo de dato a cada columna, por ejemplo: Nombre = nombre del producto.
6. Finalmente, clic en “Importar”, verifica la cantidad de productos y presiona “Aceptar”.
Mirá:
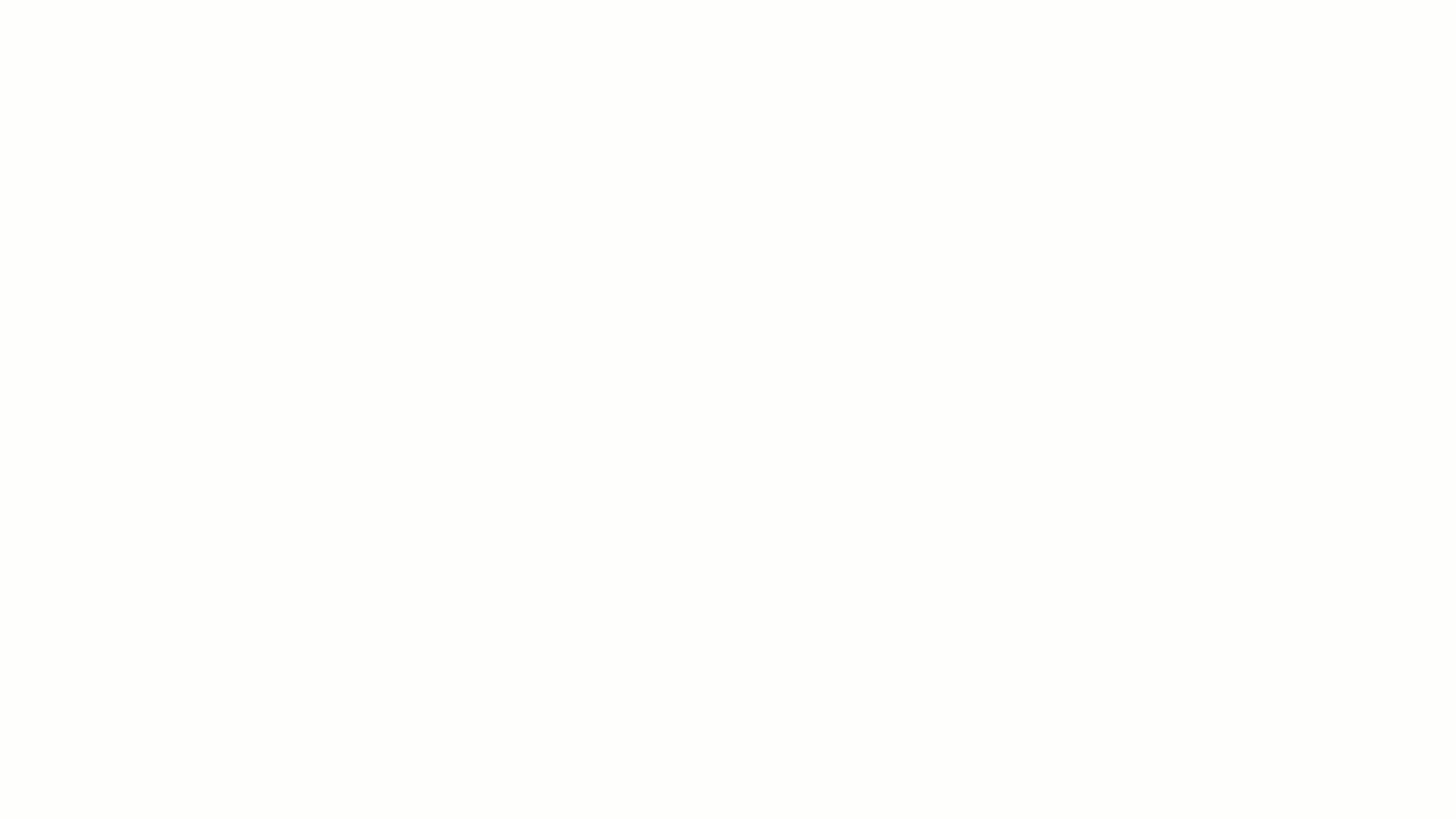
✍️ Cómo modificar la plantilla
- Nombre: es el nombre que identifica tu producto, puedes cambiarlo si deseas.
- Referencia: es un campo que identifica el producto, puede ser tipo numérico o alfanumérico, es único para cada producto. Este campo es opcional.
- Descripción: indica las características de tu producto, por ejemplo color y tamaño, este campo es opcional.
- Nombre de impuesto: tienes 3 alternativas para asociar impuestos previamente creados a un producto:
- Indicando el nombre del impuesto: Alegra verífica que exista un único impuesto con el nombre que indicas.
- Indicado el porcentaje únicamente: Alegra verífica que exista un único impuesto con el valor del porcentaje que ingresas. Solo debes indicar el número sin el símbolo %.
- Especificando nombre y porcentaje del impuesto: se usa cuando tienes impuestos con diferentes nombres e iguales porcentajes, o con los mismos nombres, pero diferentes porcentajes, por lo tanto, debes especificar el nombre exacto y el porcentaje para que el sistema lo identifique.
Agregar el impuesto es opcional, si no indicas un nombre o porcentaje, el producto queda actualizado sin impuesto, siempre podrás modificarlo.
- Cuenta contable: indica el nombre de la cuenta a la que deseas asociar el producto que debes tener creada bajo la cuenta principal de “Ingresos”. Si no indicas una cuenta contable, el producto queda asociado por defecto a la cuenta de “Ventas”.
- Categoría: clasifica tus productos en diferentes categorías.
- Unidad de medida: indica la unidad de medida de tus productos, unidad, litros, metros, entre otros.
- Precio Total (Requerido): ingresa el precio de venta total al público en general, incluido los impuestos. Al ingresar este campo y seleccionar el impuesto, el campo “Precio sin impuesto” se agregará automáticamente.
- Precio Base: ingresa el precio de venta del producto, sin incluir los impuestos. Al ingresar el Precio Total, este campo se llenará de forma automática.
- Listas de precio: la plantilla descargada no incluirá las listas de precio desactivadas.
- Costo unitario: puedes modificar el costo unitario de cada producto. La información ingresada en este campo solo se tendrá en cuenta para productos inventariables.
- Cantidad inicial: es la cantidad que tenía el producto al momento de su creación, no es la cantidad actual, modifica este campo únicamente cuando debas hacer una corrección y ten presente que este afectará las unidades actuales en tu inventario. La información ingresada en este campo solo se tendrá en cuenta para productos inventariables.
- Código de barras: ingresa el código de barras para el producto, recuerda que debes tener esta funcionalidad activada previamente.
📢 Importante
Debes estar seguro de cambiar estos datos, al ser valores iniciales podrían afectarse los resultados de las consultas asociadas a los productos vendidos anteriormente.
- Cantidad mínima: elige la cantidad mínima de tu inventario para tener un control preventivo de tus productos y evitar que te quedes sin stock. Al facturar y llegar a la cantidad mínima de un producto te avisaremos mediante una notificación.
- Cantidad máxima: elige la cantidad máxima de tu inventario, evitando así acumulaciones excesivas de stock.
💡 Recomendaciones
- El orden de las filas y columnas de la plantilla debe conservarse, por lo tanto, procura no agregar columnas, filas o celdas.
- La columna “Código” es el identificador de los productos, por lo tanto, debes mantener estos datos tal como aparecen en la plantilla original.
- Recuerda que puedes modificar los campos: Nombre, Referencia, Clave de producto, Descripción, Nombre impuesto, Porcentaje impuesto, Cuentas contables, Listas de precios, Costo unitario, Cantidades iniciales en depósitos y Código de barras (cuando está activado).
- Después de actualizar la plantilla, debes guardarla como Libro de Excel (.xlsx) para importarla al sistema.
Alegra precarga los datos de tu Excel. Seleccioná los títulos de cada columna de tu inventario; la primera fila no se importará. Podés omitir columnas innecesarias.
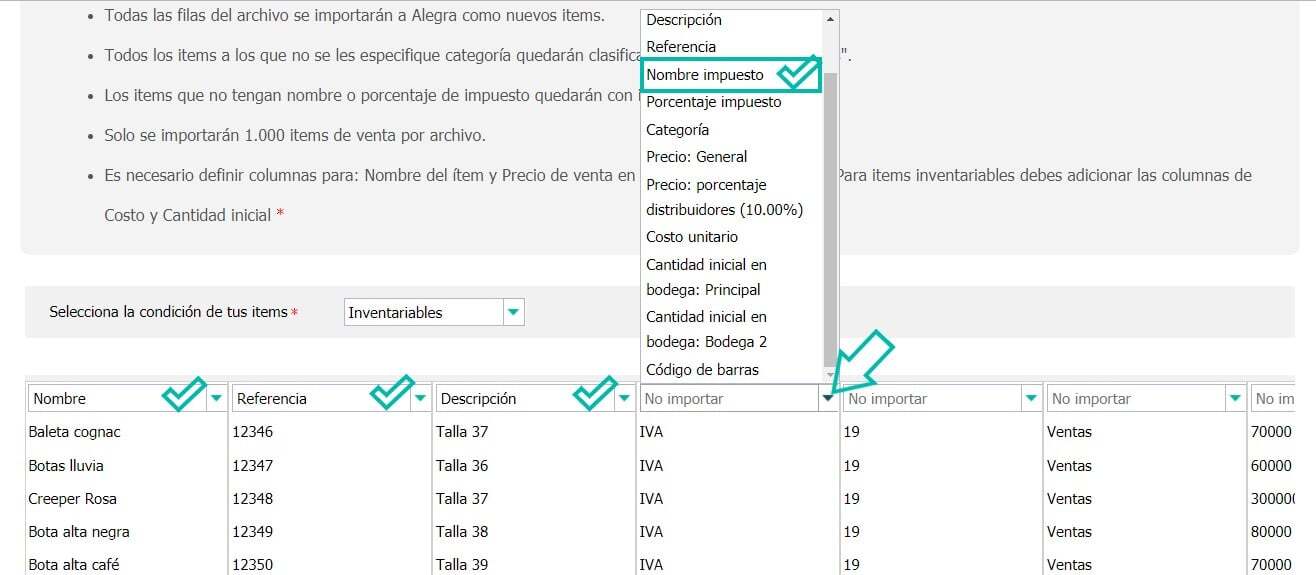
📍 Recuerda
- La fila del archivo que corresponde a los títulos de las columnas no se importará.
- Recordá guardar tu hoja de cálculo como Libro de Excel (.xlsx).
Conocé las soluciones del ecosistema Alegra: Alegra Gestión y Sistema Punto de Venta.
Aprendé con nosotros y certificate de forma gratuita en Alegra Academy.
¡Unite a nuestro foro de Alegra Community! Ahí vas a poder compartir experiencias y aclarar tus dudas sobre facturación electrónica, contabilidad, normatividad y mucho más.
Descubre las novedades y actualizaciones de Alegra en nuestro blog de novedades.
Si tenés inquietudes sobre este u otros procesos, nuestro equipo de soporte está listo para ayudarte las 24 horas, cualquier día de la semana, y sin costos adicionales.

