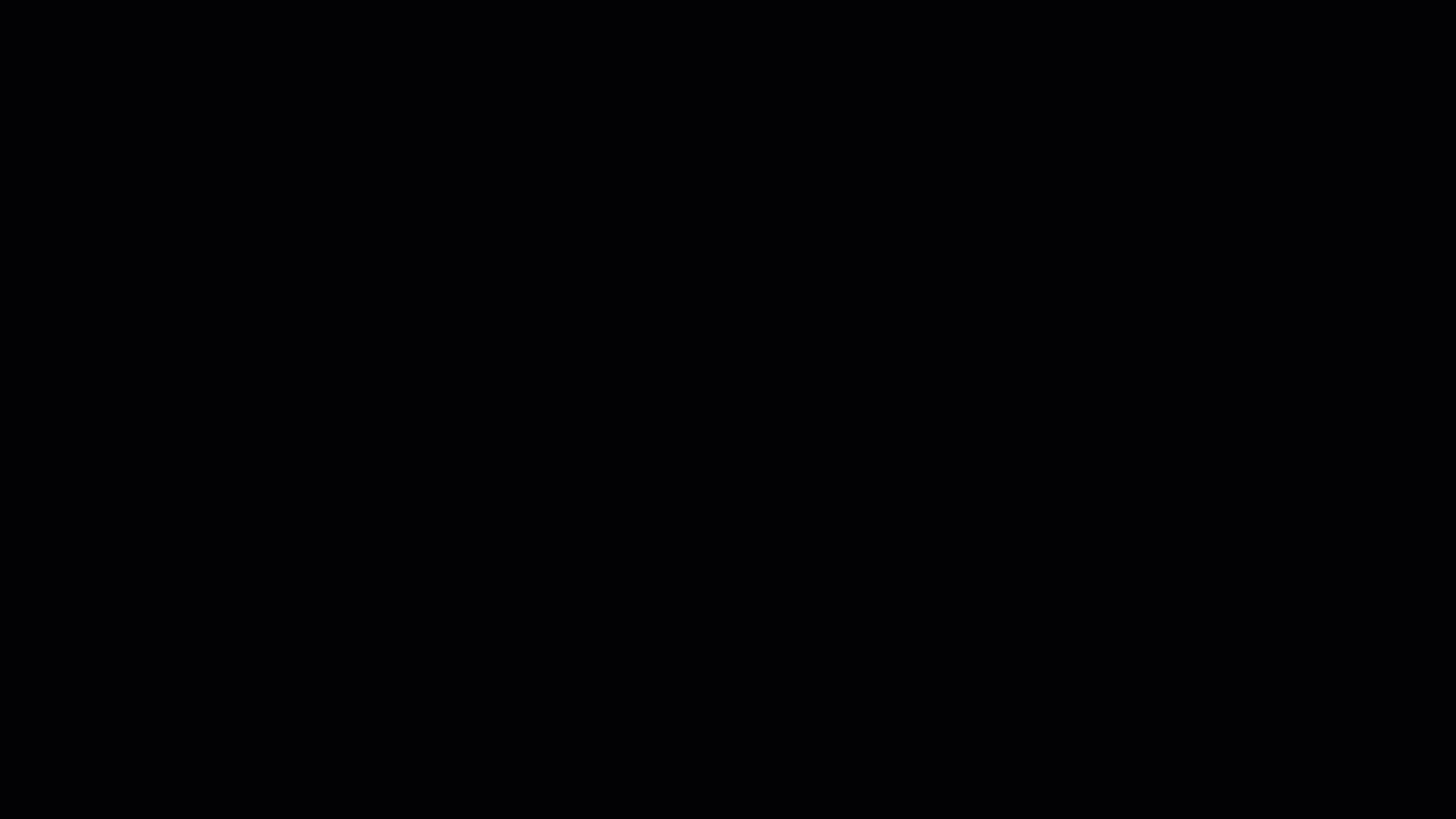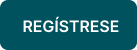¿Cómo emitir documentos electrónicos en Costa Rica con Alegra?
Con Alegra puede emitir facturas y notas crédito electrónicas que cumplen con todos los requisitos de la Dirección General de Tributación (DGT). Esto le permite reportar sus ventas al Ministerio de Hacienda de forma segura y automatizada.
Además, con la versión 4.4 de Factura Electrónica, se incluyen mejoras clave como:
✅ Nuevos campos obligatorios de Condición de venta y Método de pago.
✅ Inclusión opcional de tipo de transacción por cada ítem.
✅ Visualización de los Nodos de impuestos con detalle de base e impuesto aplicado.
👉 Índice
🧾 ¿Qué debo hacer antes de emitir documentos electrónicos?
-
Actívese como emisor electrónico ante la DGT.
-
Configure sus credenciales y firma digital en Alegra.
-
Luego, puedes empezar a emitir comprobantes desde su cuenta.
🔗 Ver cómo activarse como facturador electrónico en la DGT.
🔢 ¿Cómo configurar la numeración de documentos electrónicos?
Sigua estos pasos:
1. Diríjase al menú Configuración > Numeraciones.
2. Haga clic en Nueva numeración.
3. Complete los datos requeridos: tipo de documento, nombre, punto de venta, número inicial, etc.
4. Active la opción Numeración electrónica y guarde los cambios.
Observe:
💡 Solo debe ingresar el número consecutivo (ej. 6047). Alegra genera automáticamente los 20 dígitos requeridos por Hacienda.

💼 ¿Cómo emitir una factura de venta electrónica?
1. Ingrese a Ingresos > Facturas de venta.
2. Haga clic en Nueva factura de venta.
3. Complete los campos requeridos y haga clic en Emitir.
Observe:
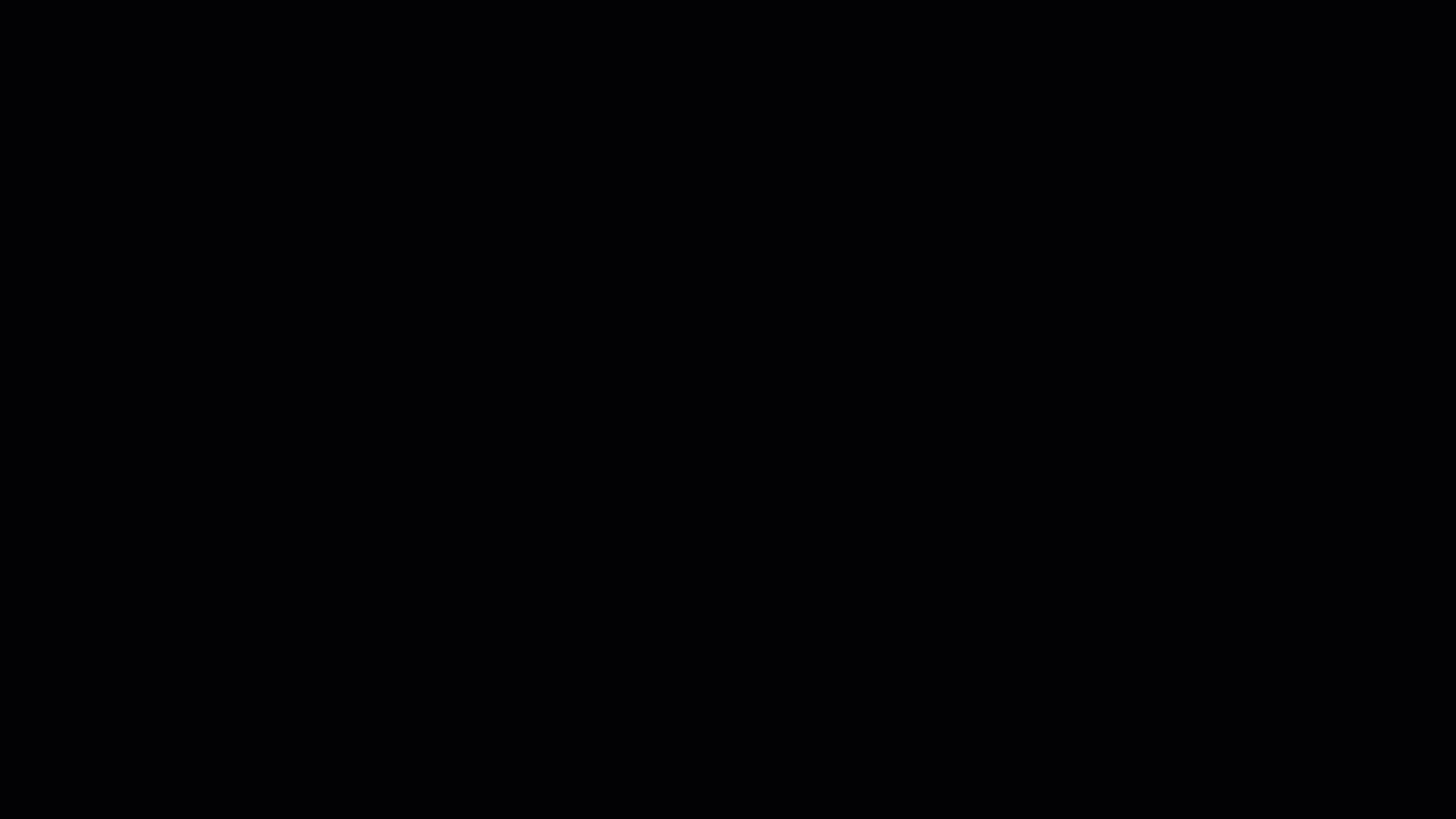
📝 Campos destacados en versión 4.4
-
Tipo de documento: Factura o Contingencia.
-
Tipo de factura: Venta, Exportación o Tiquete.
-
Condición de venta y Método de pago: obligatorios.
-
Actividad económica: según su operación.
-
Tipo de transacción por ítem (opcional): para tratamientos fiscales especiales.
💡 Si un producto requiere transacción específica, Alegra activará ese campo automáticamente.
♻️ ¿Cómo emitir una nota crédito electrónica?
1. Diríjase a Ingresos > Notas de crédito.
2. Haga clic en Nueva nota de crédito.
3. Llene los campos del formulario y haga clic en Guardar.
Observe:
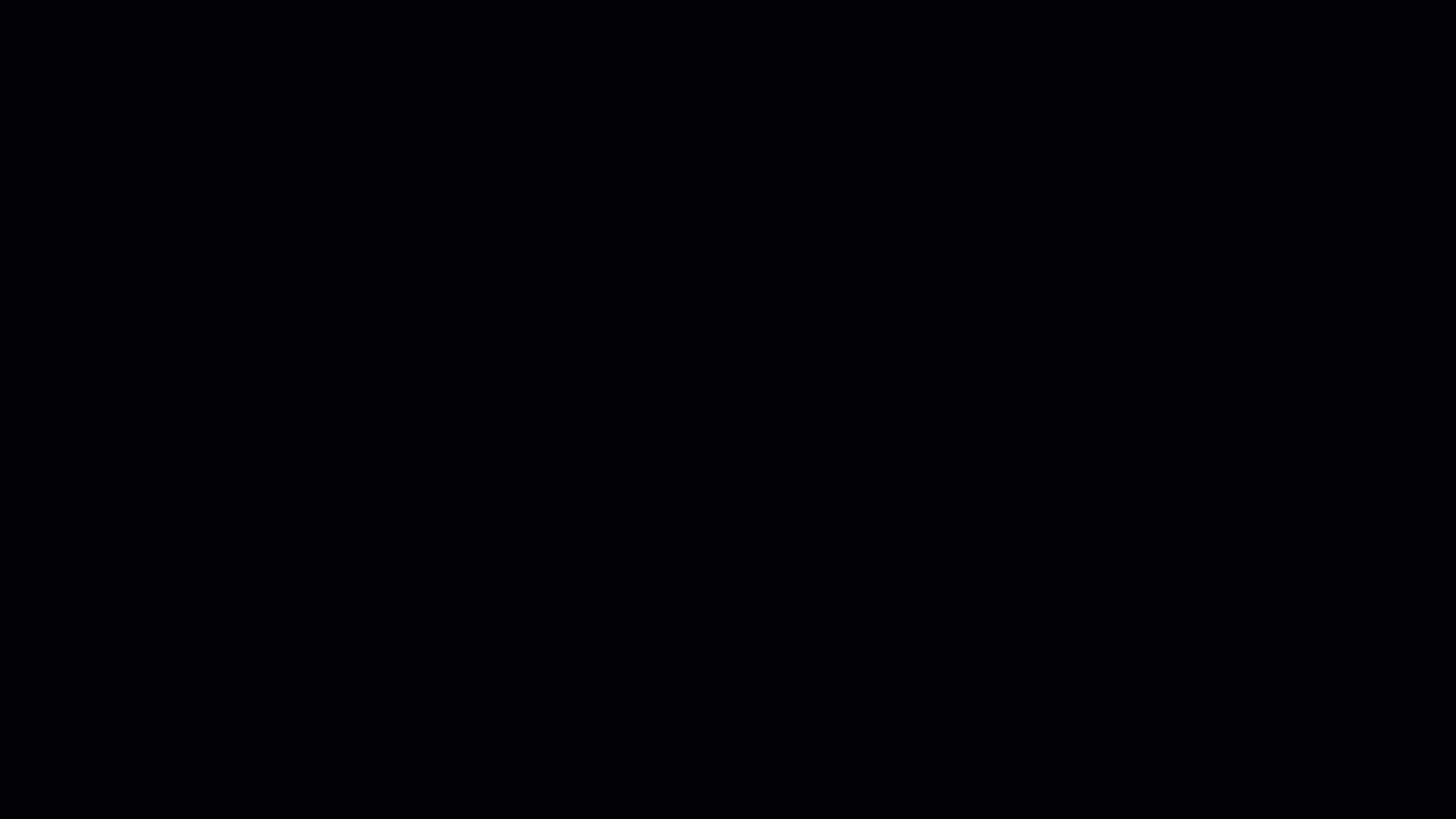
📌 Campos clave
-
Contacto: debe coincidir con el de la factura.
-
Tipo de nota crédito: seleccione el motivo (devolución, descuento, etc.).
-
Factura asociada: si aplica, selecciónela.
-
Hay devolución de dinero: marque si corresponde.
-
Ítems: puede devolver productos o ajustar montos.
📊 ¿Qué son los Nodos de impuestos y cómo se visualizan?
Los Nodos de impuestos muestran en un modal el detalle del cálculo tributario aplicado en cada comprobante. Visualizará:
-
Base imponible por tipo de impuesto.
-
Monto de impuesto asociado.
-
Discriminación por ítem si aplica más de un tributo.
📌 Esta información también se refleja en el PDF del comprobante, aportando claridad para tus clientes y la DGT.