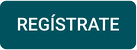¿Cómo crear, gestionar y anular facturas de venta electrónicas en Solo Facturación?
Las facturas de venta son documentos que respaldan tus actividades comerciales de productos o servicios, y son expedidas por un vendedor a su cliente.
📢 Importante: recuerda tener habilitada tu cuenta para emitir facturación electrónica.
👉 Índice
- ⚡ ¿Cómo crear y emitir facturas electrónicas?
A. 🛠️ ¿Cómo gestionar tus facturas electrónicas? - ❌ ¿Cómo anular una factura electrónica?
- 📊 ¿Cómo administrar todas tus facturas en Alegra?
⚡¿Cómo crear y emitir facturas electrónicas?
1. Dirígete al menú Ingresos > Facturas de venta.
2. Haz clic en + Nueva factura de venta.
3. Completa los campos del formulario.
4. Haz clic en Emitir para generar tu factura electrónica.
✍️ Formulario - Nueva factura de venta electrónica
| Campo | Descripción |
|---|---|
| Más ajustes | Permite seleccionar la moneda de la venta y el vendedor a cargo. |
| Opciones de guardado | Guardar como borrador, sin emitir, emitir e imprimir o emitir y enviar por correo. |
| Numeración | Puedes usar numeración automática o elegir la que necesites (configurable en Numeraciones). |
| Sucursal y punto de facturación | Define el lugar y consecutivo numérico de la factura. |
| Tipo de factura | Operación interna, exportación o zona franca. |
| Tipo de operación | Venta, transferencia, consignación, remesa o entrega gratuita. |
| Tipo de venta | Giro del negocio, activo fijo, bienes raíces o servicio. |
| Cliente y RUC | Identificación de tu cliente. El RUC se llena automáticamente. |
| Fecha de creación | Fecha en que emites la factura. |
| Forma de pago | Contado o crédito (con plazo y fecha de vencimiento). |
| Productos/Servicios | Nombre, precio, cantidad, descuento, impuestos y descripción. |
| Firma digital | Opción para agregar tu firma. |
| Info comercial general | Datos adicionales sobre tu negocio o productos. |
A. 🛠️ ¿Cómo gestionar tus facturas electrónicas?
Después de emitirlas, podrás realizar varias acciones:
-
🖨️ Imprimir → genera comprobantes físicos.
-
📧 Enviar por correo → envía la factura al cliente.
-
❌ Anular → en caso de error o inconveniente.
-
📑 Asociar nota de crédito → corrige o ajusta una factura sin perder validez.
-
📥 Descargar → obtén la factura en PDF.
-
🗂️ Adjuntar archivos → incluye documentos extra en la factura.
-
📡 Ver datos de emisión DGI → revisa CUFE, fecha y notificaciones.
❌ ¿Cómo anular una factura electrónica?
1. Desde el detalle de la factura, haz clic en Acciones > Anular.
2. Indica el motivo de anulación y selecciona Continuar.
3. Confirma en Sí, anular. La solicitud se enviará a la DGI.
🎥 Observa:
📊 ¿Cómo administrar tus facturas en Alegra?
Con Alegra tienes una visión general de todas tus facturas en cualquier momento. Puedes organizar y filtrar por:
-
🏢 Sucursal y punto de facturación.
-
👤 Cliente.
-
📅 Fecha de creación y vencimiento.
-
📑 Número de factura.
-
✅ Estado DGI y estado general.
-
💲 Valor total.
🔧 Opciones adicionales:
-
📤 Exportar → descarga tus facturas en archivo.
-
🔎 Filtrar → busca facturas específicas.
-
🆕 Nueva factura → crea otra rápidamente.
¿Aún no tienes cuenta en Solo Facturación?