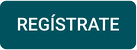¿Cómo crear y administrar facturas de venta en Solo Facturación?
Las facturas de venta respaldan las operaciones comerciales de productos o servicios.
👉 Índice
🚀 ¿Cómo crear una factura?
1. Ve al menú Ingresos > Facturas de venta > + Nueva de factura.
2. Completa el formulario y haz clic en Guardar.
🎥 Observa:
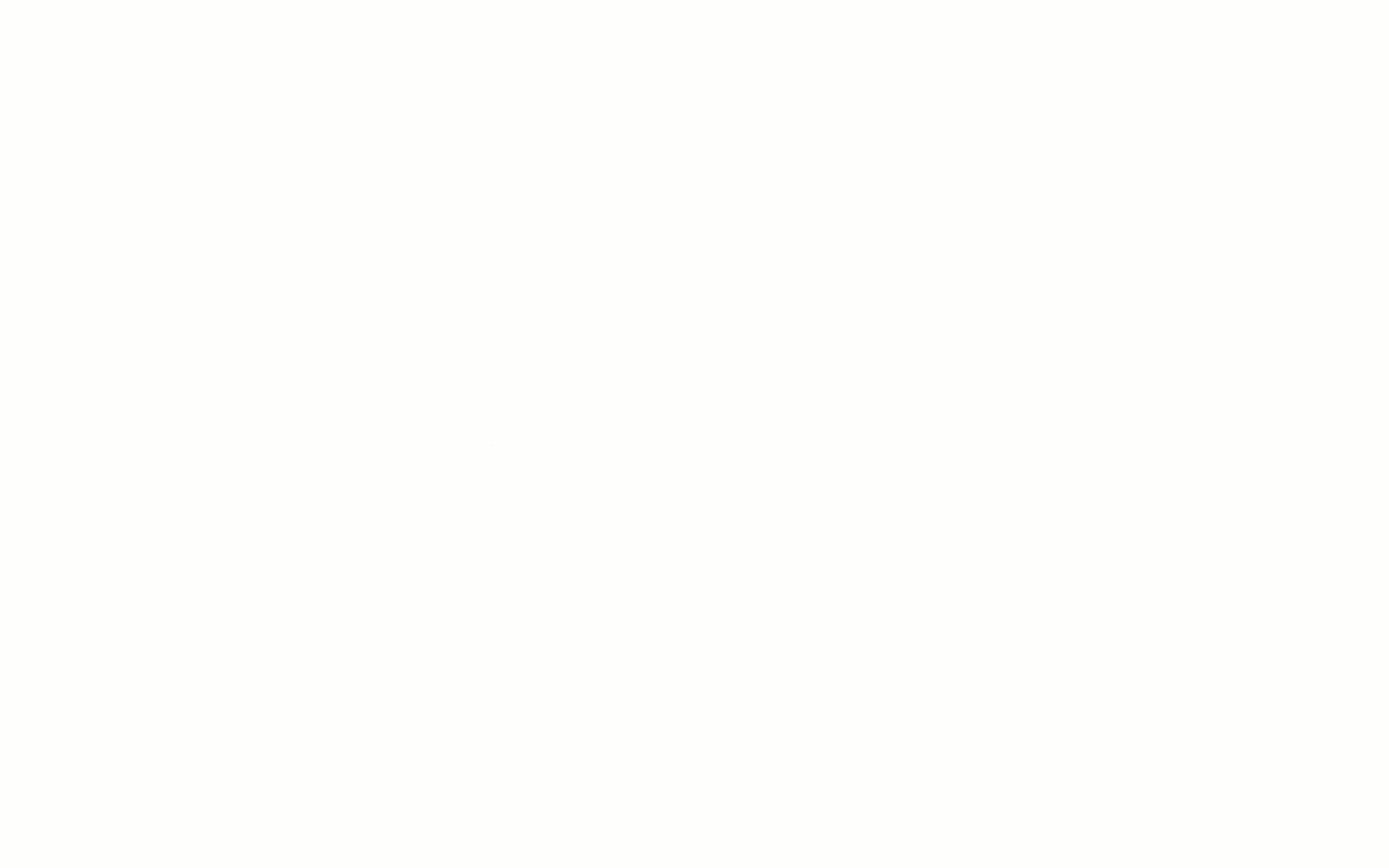
✍️ Formulario Nueva factura de venta
| 🗂️ Sección | 🏷️ Campo | 📖 Descripción |
|---|---|---|
| ⚙️ Más ajustes | Moneda | Define la moneda de la venta. |
| Vendedor | Selecciona quién realizó la venta. | |
| 💾 Opciones de guardado | Guardar | Como borrador, imprimir o enviar por correo. |
| 🔢 Configurar numeración | Numeración automática | Genera consecutivo automático. |
| Numeración | Elige la numeración a usar. | |
| Sucursal | Selecciona la sucursal. | |
| Punto de facturación | Código del punto de facturación. | |
| Siguiente número | Consecutivo de la factura. | |
| 👥 Datos generales | Cliente | A quién va dirigida la factura. |
| RUC | Se completa automáticamente con los datos del cliente. | |
| Fecha de creación | Fecha en que emites la factura. | |
| Plazo de pago | Tiempo para que el cliente pague. | |
| Fecha de vencimiento | Calculada según el plazo. | |
| 📦 Productos / servicios | Nombre | Selecciona producto o servicio. |
| Precio | Valor unitario. | |
| Descuento | % de descuento. | |
| Impuesto | Impuesto aplicable. | |
| Cantidad | Número de unidades. | |
| Total | Cálculo automático (precio – descuento). | |
| Descripción | Notas sobre el producto/servicio. | |
| Nuevo producto | Agregar ítems adicionales. | |
| ✍️ Extras | Firma | Agrega tu firma digital. |
| Notas | Información adicional. | |
| Términos | Condiciones o cláusulas. |
📍 Tip: Configura numeraciones desde ⚙️ Configuración > Numeraciones.
⚡ ¿Cómo gestiono mis facturas?
Una vez guardadas 💾, podrás:
-
✏️ Editar datos del cliente o productos.
-
⬇️ Descargar en PDF.
-
🖨️ Imprimir comprobante.
-
📧 Enviar por correo al cliente.
-
🚫 Anular (queda marcada como Anulada ❌).
-
📎 Adjuntar archivos.
📍 Nota: Anular no elimina la factura, solo la marca como anulada.

📊 ¿Cómo administrar mis facturas?
Alegra organiza tus facturas por: 🏢 sucursal, 🏷️ punto de facturación, 🔢 número, 👤 cliente, 📆 fecha de creación, 📅 fecha de vencimiento, ⚡ estado y 💲 valor total.
🔧 Acciones disponibles:
-
📤 Exportar datos en archivo.
-
🔎 Filtrar facturas específicas.
-
➕ Nueva factura rápidamente.
¿Aún no tienes cuenta en Solo Facturación?