Configura el uso contable de tus cuentas paso a paso
Alegra te ofrece diferentes cuentas contables automáticas para procesos y documentos determinados. Por ejemplo:
- Al momento de realizar una venta, los ingresos se registran en la cuenta contable “Ventas”.
- Al momento de realizar una venta a crédito, el saldo por cobrar se registra en la cuenta contable “Cuentas por cobrar”.
Por ejemplo: “La empresa Ejemplar, que se dedica a la venta de paquetes turísticos, asigna sus ingresos a la cuenta contable de “Ingresos recibidos para terceros” en lugar de “Ventas”, lo que le permite visualizarla en la parametrización contable de ventas e ítems de venta”.
A continuación aprenderás cómo asignar, por medio de los usos, comportamientos automáticos a tus diferentes cuentas contables, de esta forma, podrás personalizar tu sistema de forma rápida y fácil según las necesidades de tu empresa. 🚀
👉 Índice
- Explicación de los usos y comportamientos de las cuentas contables.
- Cómo crear una cuenta contable y asignarle el uso contable.
- Cómo asignarle un uso a una cuenta contable ya creada.
- Diferentes tipos de “Uso de cuentas contables”.
- Algunos ejemplos prácticos de cuentas contables y su uso.
1. Explicación de los usos y comportamientos de las cuentas contables
Los usos son comportamientos que puedes asignar de forma opcional a tus cuentas contables para organizar y clasificar la información financiera de tu empresa. Al asignar un uso específico a tus cuentas contables, podrás identificar rápidamente la función y el propósito de cada cuenta en Alegra.
Las cuentas contables a las que asignes un "Uso de cuentas contables" estarán disponibles para su visualización y selección en la sección de configuración contable relacionada con ítems de venta, contactos, impuestos y retenciones.
2. Cómo crear una cuenta contable y asignarle el uso contable
Sigue estos pasos:
1. Dirígete al menú de “Contabilidad” y selecciona la opción “Catálogo de cuentas”.
2. Ubica la cuenta a la cual deseas agregar una subcuenta y en los tres puntos ubicados en la parte derecha, selecciona la opción “Agregar subcuenta”.
3. Completa la información. Observa los campos del formulario y su explicación.
4. Finalmente, haz clic en “Crear cuenta”.
Observa:

📝 Formulario “Nueva cuenta contable”
- Nombre: ingresa el nombre que recibirá la cuenta contable.
- Código: ingresa un código alfanumérico, esto con el fin de identificarla de manera única dentro de Alegra.
- Tipo de cuenta: indica si la cuenta es una “Cuenta Mayor”, es decir, que solo podrá acumular saldos de las subcuentas que pertenezcan a ella o una “Cuenta de movimiento”, es decir, que puede mover saldos en los diferentes documentos y registros contables.
📌 Nota: si seleccionas “Cuenta Mayor”, estará inhabilitada para recibir movimientos. - Uso de la cuenta: define el comportamiento de la cuenta para usarla en los registros automáticos del sistema, es decir, las cuentas a las que les asignes un uso, podrán ser utilizadas por Alegra para realizar los registros contables automáticos cada vez que crees tus documentos.
- Naturaleza: este campo se completa de manera automática, sin embargo, puedes modificarlo e indicar si la cuenta es "Deudora" o "Acreedora".
📌 Nota: solo puedes cambiar la naturaleza de las cuentas de Activo (excepto "Efectivo y equivalente") y Patrimonio. - Descripción: agrega información necesaria o importante que deba contener la subcuenta creada.
- Ver saldo de cuenta por terceros: habilita o deshabilita la visualización de saldos detallados por terceros para la cuenta contable en el informe de Balance de comprobación por tercero.
3. Cómo asignarle un uso a una cuenta contable ya creada
Sigue estos pasos:
1. Dirígete al menú de “Contabilidad” y selecciona la opción “Catálogo de cuentas”.
2. Ubica la cuenta a la cual deseas asignar el uso y en los tres puntos ubicados en la parte derecha, selecciona la opción “Editar”.
3. En el campo “Uso de la cuenta contable” selecciona el comportamiento correspondiente.
4. Finalmente, haz clic en “Guardar”.
Observa:

4. Diferentes tipos de “Uso de cuentas contables”
Al momento de crear o editar tu cuenta contable y asignarle el uso que desees podrás elegir entre las siguientes opciones:
- Bancos tipo banco (Activo corriente): todas las cuentas contables creadas con este uso se crearán automáticamente en el módulo de “Bancos”.
📌 Nota: al eliminar el uso de "Bancos tipo banco" de una cuenta contable previamente ajustada con esta propiedad, se borrará igualmente del módulo de bancos. - Bancos tipo efectivo (Activo corriente): todas las cuentas contables creadas con este uso se crearán automáticamente en el módulo de “Bancos”.
📌 Nota: al eliminar el uso de "Bancos tipo efectivo" de una cuenta contable previamente ajustada con esta propiedad, se borrará igualmente del módulo de bancos. - Bancos tipo tarjetas de crédito (Pasivo corriente): todas las cuentas contables creadas con este uso se crearán automáticamente en el módulo de “Bancos”.
📌 Nota: al eliminar el uso de "Bancos tipo tarjetas de crédito" de una cuenta contable previamente ajustada con esta propiedad, se borrará igualmente del módulo de bancos. - Cuentas por cobrar (Activo corriente): las cuentas con este uso estarán disponibles para asociar en la sección de configuración contabilidad al momento de crear o editar tus contactos.
Observa: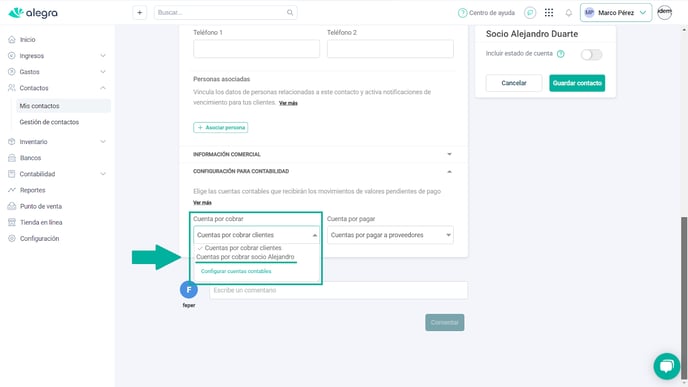
- Cuentas por pagar (Pasivo corriente): las cuentas con este uso estarán disponibles para asociarlas al momento de crear o editar tus contactos.
Observa: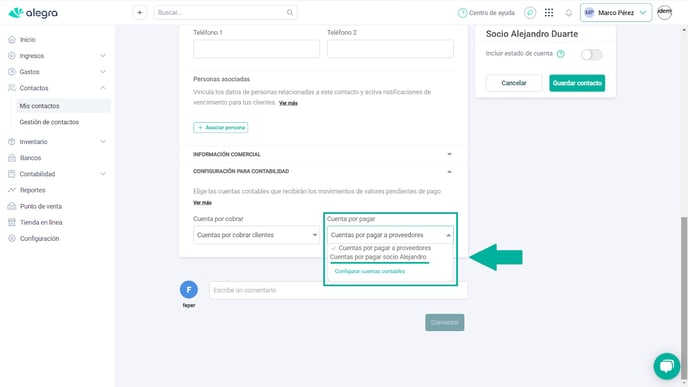
- Devoluciones de clientes (Pasivo corriente): las cuentas contables con este uso tendrán el mismo comportamiento que tiene la cuenta contable de devoluciones.
- Devoluciones de proveedores (Activo corriente): las cuentas contables con este uso tendrán el mismo comportamiento que tiene la cuenta contable de devoluciones.
- Anticipos entregados (Activo no corriente): las cuentas contables con este uso tendrán el mismo comportamiento que tiene la cuenta contable de anticipos entregados.
- Anticipos recibidos (Pasivo corriente): las cuentas contables con este uso tendrán el mismo comportamiento que tiene la cuenta contable de anticipos recibidos.
- Cuentas incobrables (Egresos - Costos): las cuentas contables con este uso las podrás visualizar y utilizar en los cierres de facturas de venta sin pago.
Observa:
- Descuentos financieros (Egresos - Costos): las cuentas contables con este uso las podrás visualizar y utilizar en los cierres de facturas de compra sin pago.
Observa:
- Ventas (Ingresos operacionales): las cuentas contables con este uso podrás utilizarlas en la sección de contabilidad al momento de editar o crear los ítems de venta.
Observa: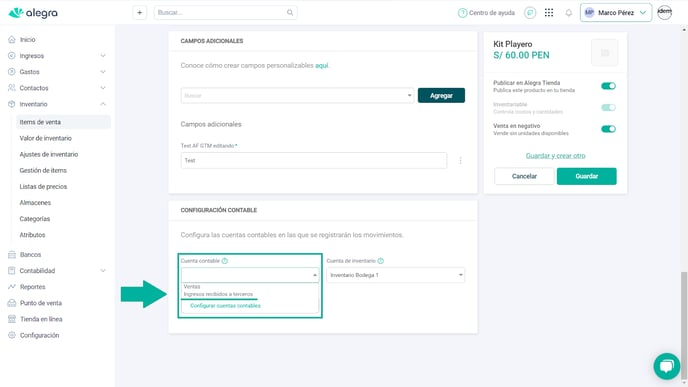
- Inventario (Activo no corriente): las cuentas contables con este uso podrás utilizarlas en la sección de contabilidad al momento de editar o crear los ítems de venta inventariables.
Observa:
- Costos del inventario (Egresos - Costos): las cuentas contables creadas con este uso podrás utilizarlas en la sección de contabilidad al momento de editar o crear los ítems de venta inventariables.
Observa: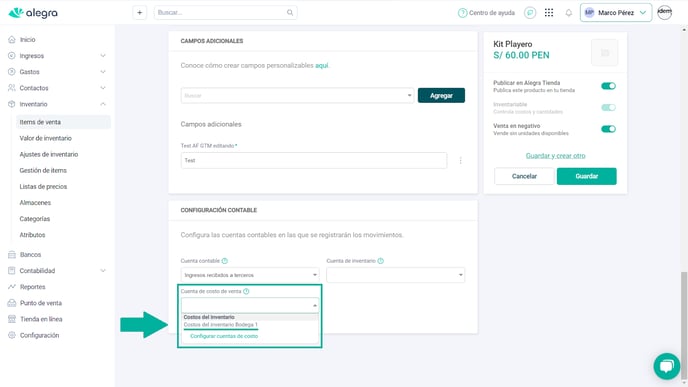
Las cuentas que tengan asignados los siguientes usos estarán disponibles para asociar en la sección de configuración de contabilidad al momento de crear o editar tus Impuestos:
- Impuesto a favor (Activo corriente): seleccionando "IGV" o "Exonerado" como tipo de impuesto.
- Otro tipo de impuesto a favor (Activo corriente): seleccionando "Otro" o "Exportación" como tipo de impuesto.
- Impuesto por pagar (Pasivo corriente): seleccionando "IGV" o "Exonerado" como tipo de impuesto.
- Otro tipo de impuesto por pagar (Pasivo corriente): seleccionando "Otro" o "Exportación" como tipo de impuesto.
Observa:

Las cuentas que tengan asignados los siguientes usos estarán disponibles para asociar en la sección de configuración de contabilidad al momento de crear o editar tus Retenciones:
-
Retenciones a favor (Activo corriente): seleccionando "Detracción" como tipo de retención.
-
Otro tipo de retención a favor (Activo corriente): seleccionando "Otro" como tipo de retención.
-
Retenciones por pagar (Pasivo corriente): seleccionando "Detracción" como tipo de retención.
-
Otro tipo de retención por pagar (Pasivo corriente): seleccionando "Otro" como tipo de retención.
Observa:

✏️ Recuerda: una vez configures tus cuentas contables con el campo “Uso de cuenta contable” correspondiente, las podrás visualizar en la configuración contable de los ítems de venta, contactos, impuestos, retenciones y en la parametrización contable.
🔎 Conoce cómo configurar tus cuentas contables automáticas en Alegra.
📢 Importante
- Las subcuentas heredan el campo “Uso de cuentas contables” de la cuenta mayor. Puedes modificar esta asignación en cualquier momento.
- Si luego de crear las subcuentas modificas el campo de “Uso de cuentas contables” en la cuenta madre, esta no afectará las cuentas hijas. Si deseas que las cuentas hijas tomen el cambio, se deberá hacer la edición de manera manual en cada subcuenta.
- Si la cuenta contable asignada a un determinado “Uso de cuentas contables” a su vez está asignada en la parametrización contable, no podrás editar ese campo, para editarlo debes desvincular la cuenta de la parametrización.
- Una vez desvincules el “Uso de cuentas contables” a determinada cuenta no podrás visualizarla en la parametrización contable, ni en la configuración para contabilidad de contactos, ítems, impuestos o retenciones.
- Cada “Uso” tiene su respectiva clasificación, por lo tanto, no podrás asociar usos de cuentas contables de un grupo específico en aquel que no corresponde.
Por ejemplo: no podrás asignar la opción de Bancos a una cuenta de Ventas.
5. Algunos ejemplos prácticos de cuentas contables y su uso
- La empresa Ejemplar le vendió una mercancía al socio Alejandro. Para tener claros los saldos, la empresa crea la cuenta contable “Cuenta por cobrar a socio Alejandro”, utiliza el campo “Uso de cuenta contable” y selecciona la opción “Cuentas por cobrar”, de esta forma, puede utilizarla en transacciones automáticas y en configuraciones contables asociadas al contacto correspondiente.
Observa:
💡 Pausa o retrocede el video. - La empresa Ejemplar vende una mercancía que la empresa “Viaja por el mundo” le deja en consignación, es por ello que la empresa Ejemplar crea algunas cuentas nuevas como “Ingresos recibidos para terceros”, “Inventario Bodega 1” y “Costos de mercancía bodega 1” y les asigna el campo “Uso de cuenta contable” correspondiente para poder utilizarla en transacciones automáticas y en configuraciones contables asociadas al ítem de venta.
Observa:
💡 Pausa o retrocede el video.
📑 Contenido relacionado
¿Aún no tienes cuenta en Alegra?
Conoce las soluciones del ecosistema Alegra: Alegra Contabilidad, Sistema Punto de Venta y Alegra Tienda.
Aprende con nosotros y certifícate de forma gratuita en Alegra Academy.
¡Únete a nuestro foro de Alegra Community! Allí podrás compartir experiencias y aclarar tus dudas sobre facturación electrónica, contabilidad, normatividad y mucho más.
Descubre las funcionalidades más pedidas y entérate de todas nuestras actualizaciones en el blog de novedades.
Si tienes inquietudes sobre este u otros procesos, nuestro equipo de soporte está listo para ayudarte las 24 horas, cualquier día de la semana, y sin costos adicionales.


