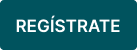¿Cómo crear facturas de venta o cuentas de cobro?
La factura de venta respalda la entrega de un bien o servicio. La cuenta de cobro la usan quienes no están obligados a expedir factura.
👉 Índice
- 🛒 ¿Cómo generar una factura de venta?
- 📋 ¿Cómo configurar las cuentas de cobro?
- 💵 ¿Cómo crear una cuenta de cobro?
- 🔢 ¿Cómo crear numeraciones para documentos no electrónicos?
🛒 ¿Cómo generar una factura de venta?
1. Ve a Ingresos → Facturas de venta.
2. Haz clic en Nueva factura de venta.
3. Completa el formulario y guarda la información.
🎥 Observa:
✍️ Formulario Nueva factura
| Campo | Descripción |
|---|---|
| 📄 Tipo de documento | Selecciona Factura |
| 💲 Lista de precios | Elige la lista que usarás en esta factura |
| 👤 Contacto | Cliente o empresa a quien va dirigida |
| 📅 Fecha | Día en que se genera la factura |
| 💳 Forma de pago | Único abono o en cuotas |
| ⏳ Plazo de pago | 8, 15, 30, 60 días o manual |
| 📌 Vencimiento | Fecha de vencimiento según el plazo elegido |
| 📦 Ítems | Producto/servicio a facturar |
| 🔢 Referencia | Código opcional del producto |
| 💵 Precio | Valor del producto o servicio |
| 🔽 Desc % | Porcentaje de descuento |
| 🧾 Impuesto | Impuesto aplicado |
| ✏️ Descripción | Texto del producto solo para esta factura |
| 🔢 Cantidad | Número de unidades |
| 💰 Total | Cálculo automático (precio - descuento) x cantidad |
| 📝 Notas | Información visible en PDF o impresión |
| 🗒️ Comentarios | Notas internas no visibles en impresión |
📋 ¿Cómo configurar las cuentas de cobro?
✔️ Solo si eres No responsable de IVA
✔️ Y no usas facturación electrónica
1. Ve a Configuración → Empresa → Empresa.
2. En la sección Datos adicionales haz clic en Editar. Y en Documento de facturación elige Cuenta de cobro.
📍 Nota: en el campo Responsabilidad tributaria debe figurar la opción No responsable de IVA para acceder a la función de cuentas de cobro.
3. Haz clic en Guardar.
🎥 Observa:
💵 ¿Cómo crear una cuenta de cobro?
1. Ve a Ingresos → Facturas de venta.
2. Haz clic en Nueva cuenta de cobro.
3. Completa el formulario y guarda la información.
🎥 Observa:
✍️ Formulario Nueva cuenta de cobro
| Campo | Descripción |
|---|---|
| 📄 Tipo de documento | Selecciona Cuenta de cobro |
| 👤 Contacto | Cliente o empresa a quien va dirigida |
| 📅 Fecha | Día en que se crea el documento |
| 💳 Forma de pago | Único abono o en cuotas |
| ⏳ Plazo de pago | Igual que en factura (8, 15, 30, 60 días o manual) |
| 📌 Vencimiento | Fecha de vencimiento según plazo |
| 📦 Ítems | Producto o servicio a facturar |
| 🔢 Referencia | Código opcional del producto |
| 💵 Precio | Valor del producto o servicio |
| 🔽 Desc % | Porcentaje de descuento |
| 🧾 Impuesto | Impuesto aplicado |
| ✏️ Descripción | Texto del producto solo para esta cuenta |
| 🔢 Cantidad | Número de unidades |
| 💰 Total | Cálculo automático (precio - descuento) x cantidad |
| 📝 Notas | Información visible en PDF o impresión |
| 🗒️ Comentarios | Notas internas no visibles en impresión |
📢 Opciones al guardar:
-
Guardar como borrador
-
Guardar e imprimir
-
Guardar y enviar por correo
🔢 ¿Cómo crear numeraciones para documentos no electrónicos?
1. Dirígete al menú Configuración → Facturación → Numeraciones.
2. Haz clic en el botón Nueva numeración.
3. Completa el formulario con la información correspondiente.
4. Finalmente, haz clic en Guardar.