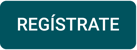¿Cómo configurar y editar numeraciones electrónicas en Alegra?
En Alegra puedes crear y organizar las numeraciones electrónicas de tus facturas y documentos 📑, asegurando un control ordenado con consecutivos automáticos.
👉 Índice
1️⃣ ¿Cómo configurar la numeración?
1. Ve al menú de Configuración → Facturación → Numeraciones.
2. Haz clic en el botón + Nueva numeración.
3. Completa el formulario con la información solicitada y haz clic Guardar.
📍 Nota: selecciona la opción numeración electrónica.
🎥 Observa:
✍️ Formulario Nueva numeración
| Campo | Descripción |
|---|---|
| Tipo de documento 📑 | Elige el documento (ej. Factura de venta o Nota de crédito). |
| Nombre 🏷️ | Identificador de la numeración. |
| Numeración automática 🔄 | Genera consecutivos en automático. |
| Numeración electrónica 🌐 | Opción disponible solo para Factura de venta y Nota de crédito. |
| Código de sucursal 🏢 | Número asignado a la sucursal (por defecto 0000). |
| Preferida ⭐ | Se selecciona por defecto al crear documentos. |
| Punto de facturación 🖨️ | Lugar desde donde se emite la factura. |
| Número inicial 🔢 | Número desde el cual inicia la secuencia. |
2️⃣ ¿Cómo editar tus numeraciones?
1. Ve al menú de Configuración → Facturación → Numeraciones.
2. Busca la numeración que deseas modificar y haz clic en el ícono Editar ✏️.
3. Ajusta la información y haz clic en Guardar.
🎥 Observa:
📢 Importante: solo podrás editar numeraciones electrónicas si aún no se han emitido documentos con ellas.
Campos editables:
-
Preferida
-
Nombre
-
Próxima factura
-
Texto de autorización