Configura decimales en Excel 2013 para tus exportables
En algunos casos al exportar tu información desde Alegra y dependiendo de la configuración de Excel para tu país, el formato de los valores puede cambiar, apareciendo las cifras para miles y para decimales separadas con “,” (comas).
Tienes 2 opciones 👇
- Configurar el separador decimal en Alegra.
- Seguir los pasos a continuación para configurar decimales en Microsoft Excel.
Configura decimales en Microsoft Excel en solo 4 pasos
Si los datos de tu reporte tienen separación decimal con "." (punto) y deseas cambiarlos por "," (coma) o viceversa, sigue estos pasos:
1. Selecciona el botón "Archivo".
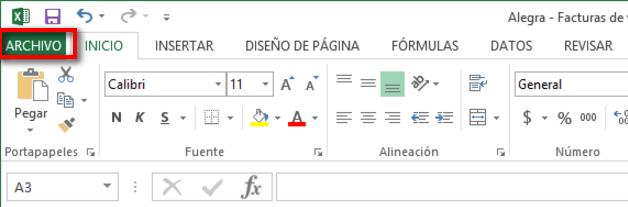
2. Haz clic en el menú "Opciones".
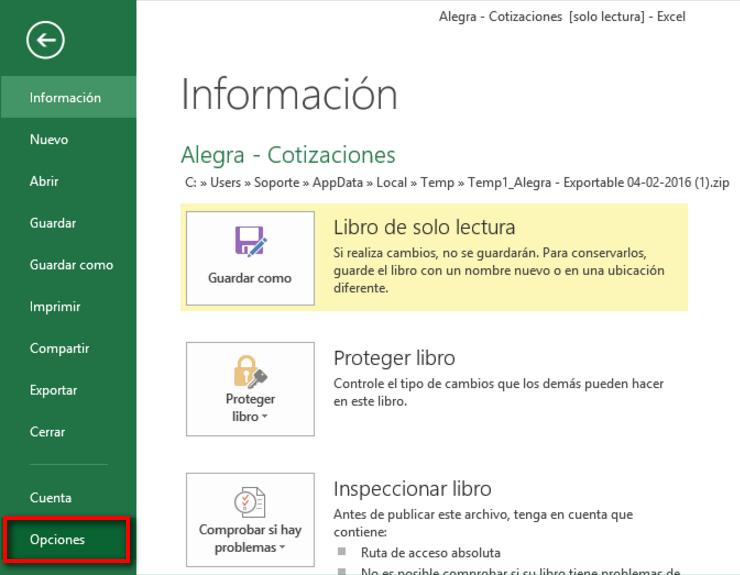
3. Haz clic en la opción "Avanzadas". En la sección "Usar separadores del sistema" podrás ver el separador decimal y el separador de miles que tienes actualmente configurados.
Debes hacer clic sobre el "ícono ☑️" y configurar los separadores nuevamente de acuerdo a tus preferencias.
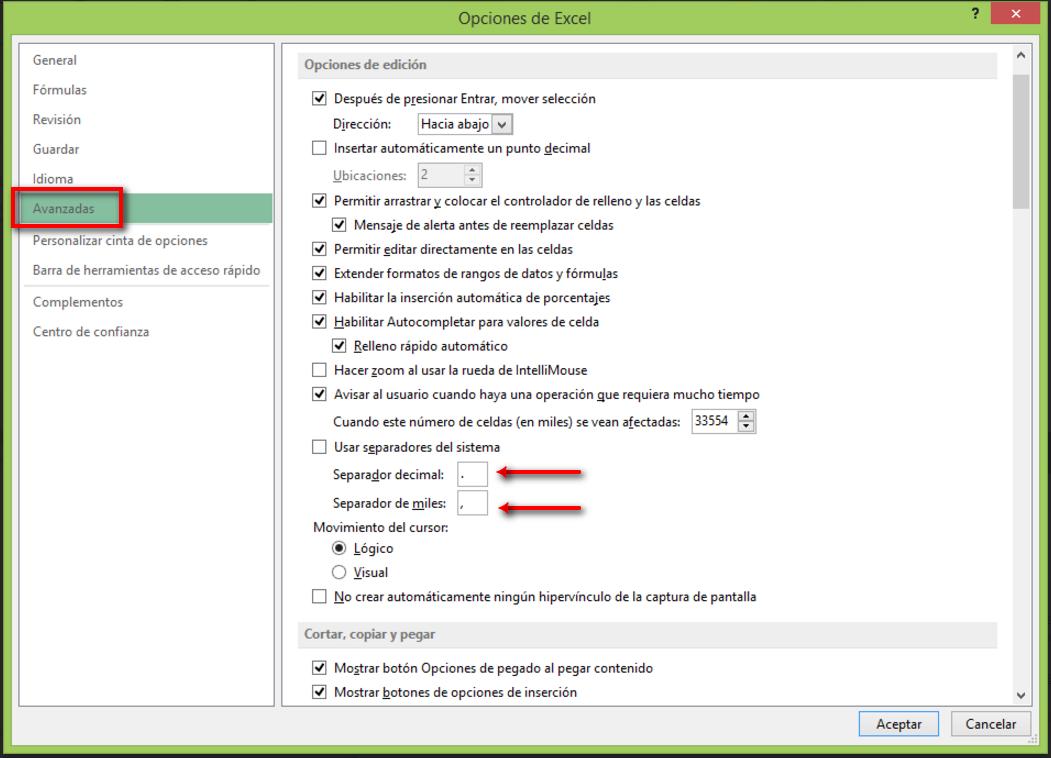
4.Vuelve a marcar la casilla para que aparezca el "ícono ☑️" y finaliza seleccionando el botón "Aceptar".
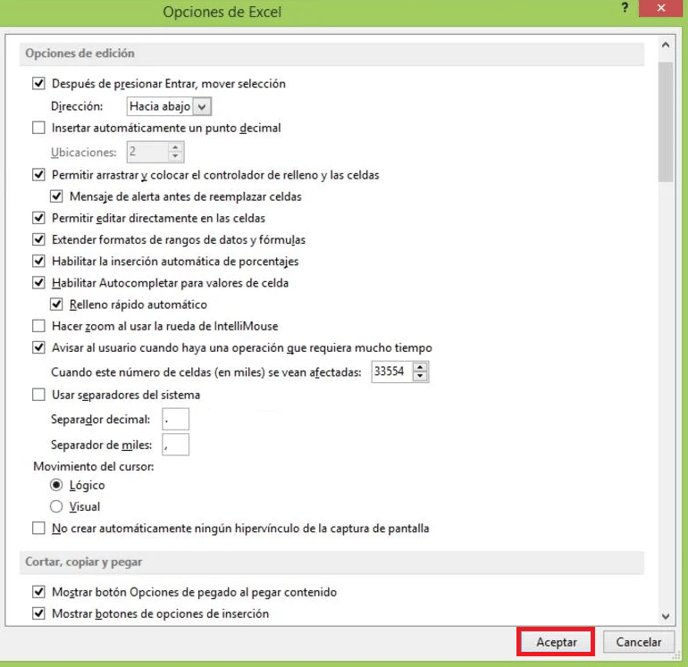
Una vez hayas realizado la configuración, debes cerrar Microsoft Excel y volver a abrir el archivo exportado, el cual se verá según los parámetros definidos:
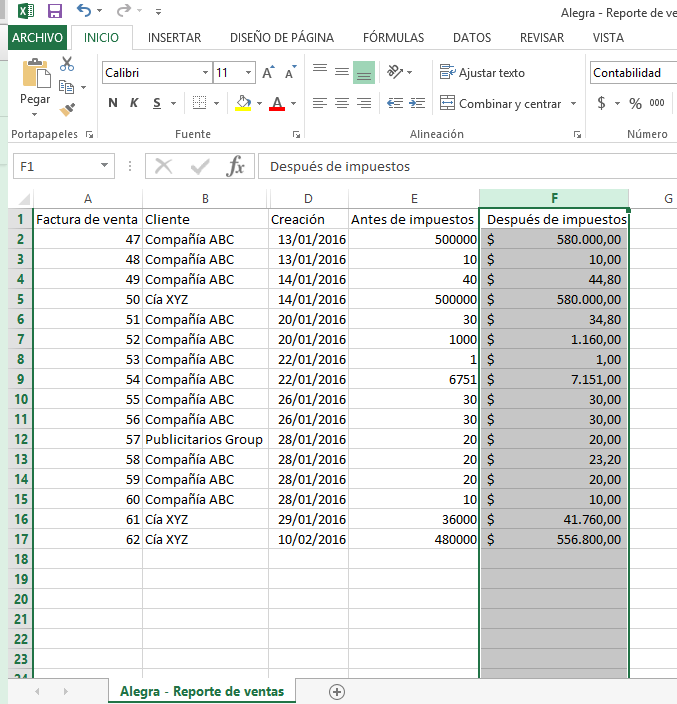
Nota: este cambio dependerá de tus preferencias y de cómo se utilice en tu país.
👉 Genera tus reportes en Alegra aquí.
¡Esperamos haber resuelto tu consulta!
Conoce las soluciones del ecosistema Alegra: Alegra Contabilidad y Alegra POS.
Aprende con nosotros y certifícate de forma gratuita en Alegra Academy.
¡Únete a nuestro foro de Alegra Community! Allí podrás compartir experiencias y aclarar tus dudas sobre facturación electrónica, contabilidad, normatividad y mucho más.
Descubre las funcionalidades más pedidas y entérate de todas nuestras actualizaciones en el blog de novedades.
Si tienes inquietudes sobre este u otros procesos, nuestro equipo de soporte está listo para ayudarte las 24 horas, cualquier día de la semana, y sin costos adicionales.

