Conoce cómo crear tus ítems inventariables en Alegra Contabilidad
Los ítems inventariables son aquellos productos sobre los que deseas tener un control de las cantidades disponibles, por lo tanto, dichas cantidades se incrementan mediante facturas de compra y disminuyen con las facturas de venta.
Por ejemplo: "La empresa Ejemplar desea tener un control de su inventario disponible, por lo que crea sus ítems en Alegra Contabilidad para que el sistema le lleve el control de las entradas y salidas del inventario".
En Alegra Contabilidad puedes llevar tu inventario, establecer las cantidades mínimas y máximas de stock. Así tendrás un mayor control de tu inventario y ahorras tiempo administrando tu negocio.
Sigue estos pasos para crear tu ítems inventariables
En Alegra Contabilidad puedes crear tus productos o servicios ingresando su información de forma rápida o configurando la información avanzada. A continuación te explicamos ambos métodos:
Pasos para crear productos y servicios de forma rápida:
1. Haz clic en el menú "Inventario".
2. Selecciona la opción "Ítems de venta".
3. Haz clic en el botón "Nuevo ítem de venta".
4. Selecciona en el formulario el tipo de ítem que deseas crear: Producto, Servicio o Combo de Productos.
5. Completa los campos del formulario con la información solicitada. Puedes ver su explicación más adelante.
6. Haz clic en el botón "Guardar" para conservar los cambios.
Observa: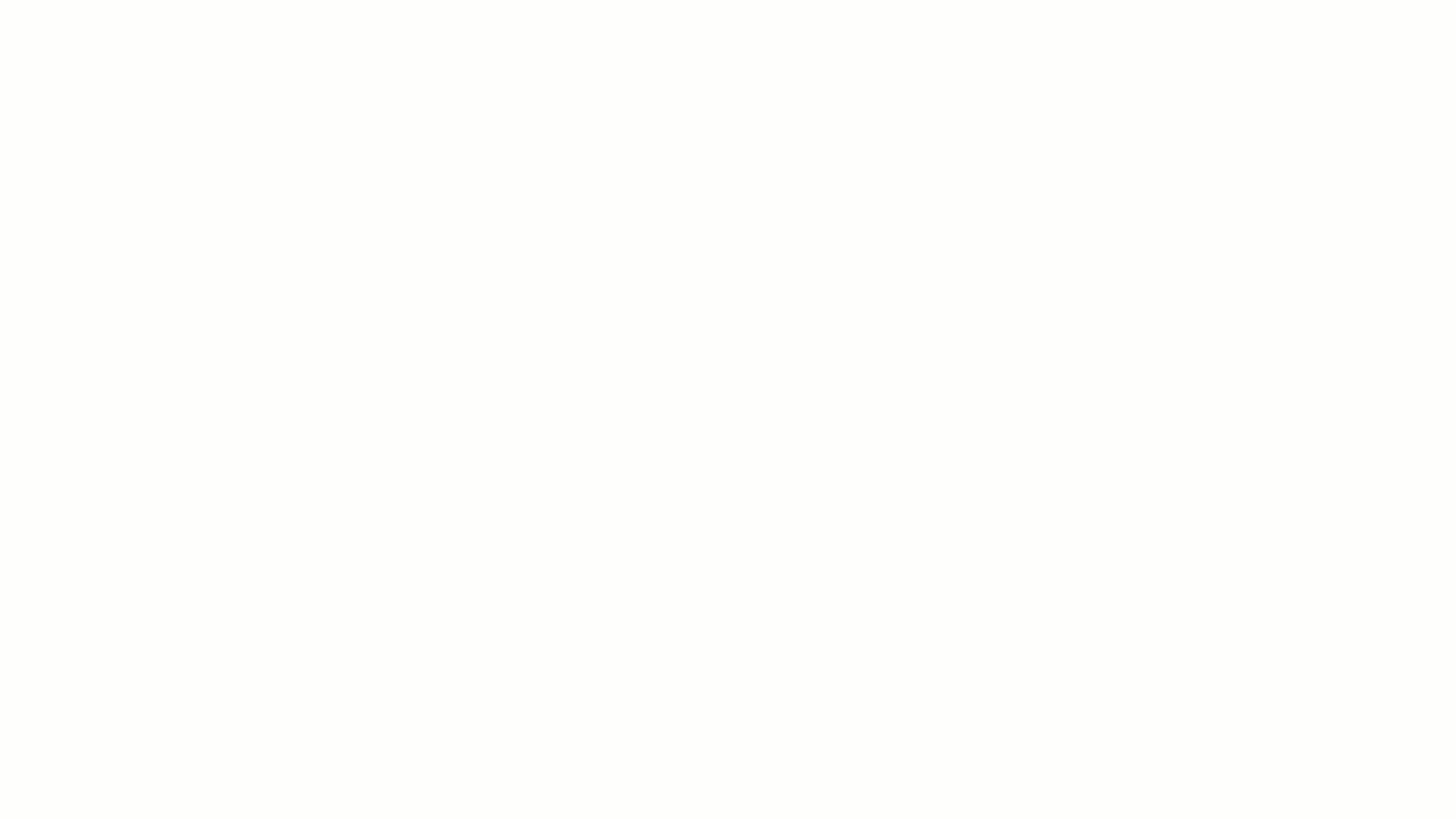
Completa el formulario con la siguiente información:
- Nombre (Requerido): Ingresa un nombre que identifique tu producto o servicio.
- Unidad de medida (Requerido): Ingresa la unidad en que se mide tu inventario.
- Bodega (Requerido): Selecciona la bodega donde deseas agregar el ítem de venta.
- Cantidad (Requerido): Ingresa las unidades del producto antes de realizar facturas de compra y venta.
- Costo inicial (Requerido para inventariables): Ingresa el costo de adquisición de tu producto de venta.
- Precio base (Requerido): Ingresa el precio de venta al público antes de impuestos.
- Impuesto (Requerido): Selecciona el impuesto asociado a tu producto. Consulta este artículo para saber cómo crear nuevos impuestos.
Una vez diligencies el precio base y elijas el impuesto que le aplica, el sistema genera automáticamente el Precio Total. - Configura la opción de variantes: Usa esta opción para agregar variantes a tus ítems y clasificarlos de una forma más detallada. Selecciona en el formulario si manejas productos con variantes como color, talla u otra cualidad.
Pasos para crear productos y servicios ingresando la información contable:
Además tienes la opción de agregar datos adicionales de tus productos ingresando al "Formulario Avanzado", donde puedes diligenciar información mucho más completa como detalles de precios y de inventarios, listas de precios y la configuración contable para tus productos.
1. Haz clic en el menú "Inventario".
2. Selecciona la opción "Ítems de venta".
3. Haz clic en el botón "Nuevo ítem de venta".
4. En el formulario básico de ítems selecciona la opción “Ir al formulario avanzado".
5. Selecciona en el formulario el tipo de ítem que deseas crear: Producto, Servicio o Combo de productos.
6. Completa los campos del formulario con la información solicitada. Puedes ver su explicación más adelante.
7. Haz clic en el botón "Guardar" para conservar los cambios.
Observa: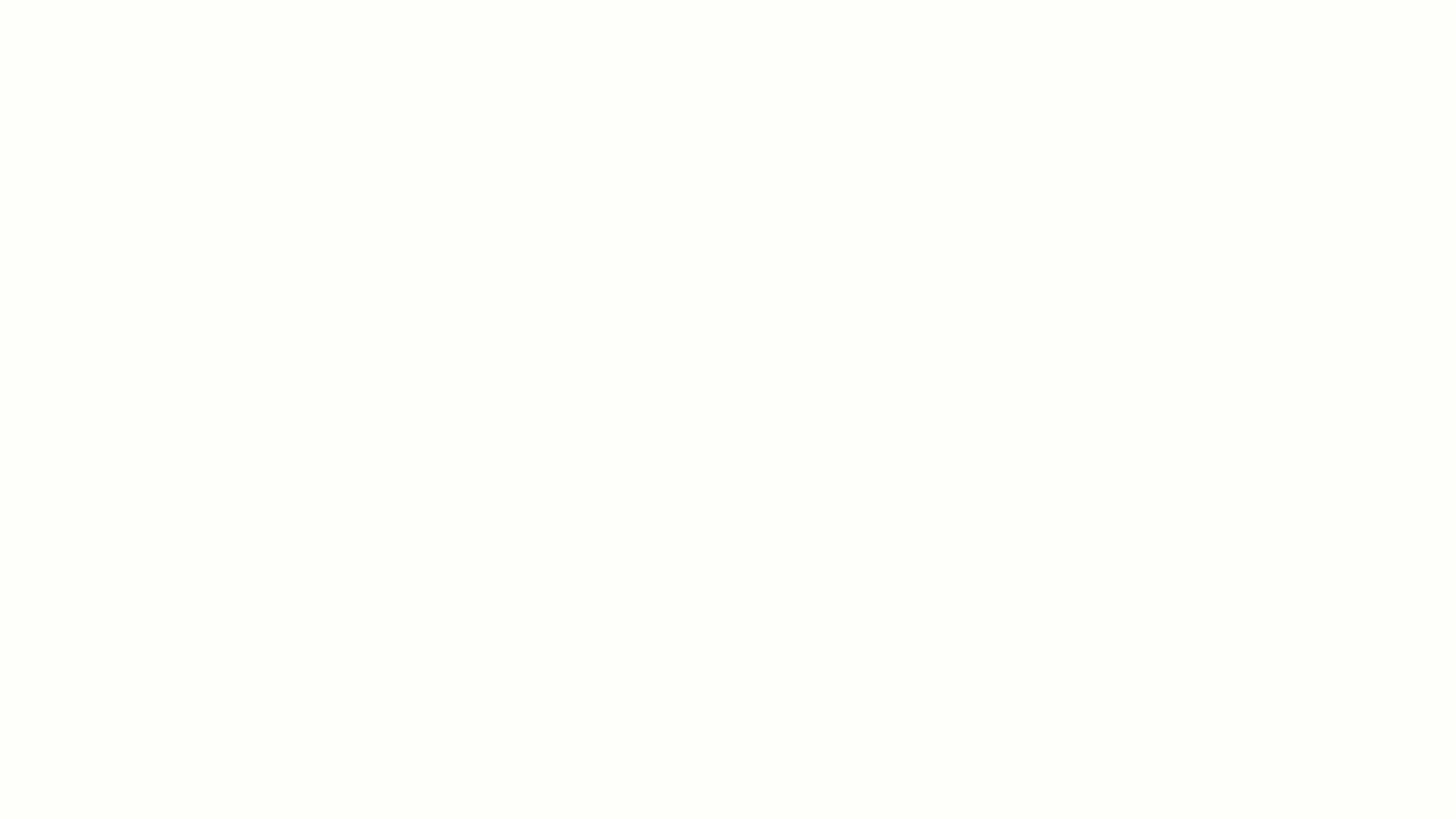
Completa el formulario con la siguiente información:
Información General:
- Nombre (Requerido): Ingresa un nombre que identifique tu producto o servicio.
- Referencia (Opcional): Ingresa un código diferente que identifique a cada producto, puede ser numérico o alfanumérico, este campo lo defines tú y no debe confundirse con el código de producto.
- Código del producto o servicio: Ingresa el código definido por Colombia Compra Eficiente, si no lo conoces en este artículo obtén toda la información.
- Unidad de medida (Requerido): Selecciona la unidad en que se mide tu inventario.
- Categoría (Opcional): Si tienes categorías creadas, puedes seleccionar a la que pertenece el ítem. Ver más.
- Descripción (Opcional): En este campo puedes agregar las características de tu producto, por ejemplo medidas, talla, color o las especificaciones de un servicio.
- Adjuntar imagen: Con esta opción puedes agregar una o más imágenes a tus productos o servicios y seleccionar una como favorita para que se muestre por defecto.
-
Configura la opción de variantes: Usa esta opción para agregar variantes a tus ítems y clasificarlos de una forma más detallada. Selecciona en el formulario si manejas productos con variantes como color, talla u otra cualidad.
- Publicar en Tienda: Activa esta opción para que el ítem de venta se publique de forma automática en tu tienda en línea.
- Inventariable: Marca esta opción para configurar las opciones de inventario.
- Venta en negativo: Activa esta opción para recibir una alerta cuando el ítem que deseas vender no lo tengas en tu stock.
Precio:
- Precio base (Requerido para inventariables): Ingresa el costo de adquisición de tu producto de venta.
- Impuesto (Requerido): Selecciona el impuesto asociado a tu producto. Consulta este artículo para saber cómo crear nuevos impuestos.
- Precio total (Requerido): Una vez diligencies el precio base y elijas el impuesto, el sistema automáticamente generará el precio total. Igualmente, puedes ingresar el precio de venta al público en general con impuestos incluidos. En Alegra puedes manejar distintas listas de precios, haz clic aquí para conocer más.
- Costo inicial (Requerido): Ingresa el precio de venta al público antes de impuestos.
Detalle de inventario:
- Bodega: Selecciona el almacén o bodega donde deseas agregar el ítem de venta.
- Cantidad inicial (Requerido para inventariables): Ingresa las unidades iniciales del producto antes de realizar facturas de compra y venta. Alegra Contabilidad te permite crear almacenes para distribuir tu inventario, conoce cómo haciendo clic aquí.
- Cantidad mínima (Opcional): Indica la cantidad mínima que deseas tener de este producto. Al llegar a esta cantidad el sistema te alertará.
- Cantidad máxima (Opcional): Indica la cantidad máxima que deseas tener de este producto. Al llegar a esta cantidad el sistema te alertará.
Listas de precio:
- Listas de precio: Asigna varios precios con valor fijo.
- Valor: Asigna una porcentaje de descuento sobre el valor base.
Recuerda que puedes agregar o eliminar las listas de precios que desees. Para conocer más información acerca de la creación de listas de precios, consulta este artículo.
Campos personalizables: Agrega campos personalizables para incluir información adicional del producto. Conoce cómo crear los campos personalizables en este artículo.
Configuración contable:
- Cuenta contable (Requerido): Selecciona la cuenta contable en la que se registrarán los valores por ventas del ítem. Los productos que crees se asociarán por defecto a la cuenta de "Ventas", si deseas puedes clasificarlos bajo nuevas subcuentas, consulta este artículo para saber cómo crearlas.
- Cuenta de inventario (Requerido para inventariables): Selecciona la cuenta contable donde se registrarán los valores de entrada y salida del producto.
- Cuenta de costo de venta (Requerido): Selecciona la cuenta contable donde se registrarán el valor del costo de venta del producto.

Datos adicionales para factura de exportación:
Si tu producto se usará en facturas de exportación completa los siguientes datos:
- Partida arancelaria: Es el código numérico que identifica a las mercancías, lo cual se entiende como el documento de soporte para la declaración aduanera de importación. Puedes obtener este código con la Institución de control aduanero de tu país.
- Marca: Nombre o término que identifica un producto o servicio de una determinada empresa.
- Modelo: Identificación o código del producto o servicio.
Importante: la Cantidad Inicial y Costo Unitario son fundamentales para que los cálculos futuros arrojen datos reales. Estos datos iniciales afectarán el resultado de los informes de inventario.
- Al ingresar una cantidad inicial en cero (0) para un ítem, ten en cuenta que al comenzar a vender y si no has agregado facturas de compra, el estado de tu inventario será negativo.
- Al ingresar un costo unitario de cero (0) para un ítem, ten en cuenta que Alegra lleva el valor de inventarios promediando los costos del total de los ítems que tienes en tu sistema, si algún ítem tiene costo cero éste se encargará de disminuir el resultado del valor real de tu inventario.
El éxito de tu reporte de valor de inventario radica en el orden con que llevas la información de tus ítems inventariables.
¡Esperamos haber resuelto tu consulta!
Conoce las soluciones del ecosistema Alegra: Alegra Contabilidad y Alegra POS.
Aprende con nosotros y certifícate de forma gratuita en Alegra Academy.
¡Únete a nuestro foro de Alegra Community! Allí podrás compartir experiencias y aclarar tus dudas sobre facturación electrónica, contabilidad, normatividad y mucho más.
Descubre las funcionalidades más pedidas y entérate de todas nuestras actualizaciones en el blog de novedades.
Si tienes inquietudes sobre este u otros procesos, nuestro equipo de soporte está listo para ayudarte las 24 horas, cualquier día de la semana, y sin costos adicionales.
