Asocia un dominio personalizado a tu tienda en línea - Alegra Tienda
En Alegra Tienda puedes asociar un dominio personalizado a tu tienda en línea para lograr que se destaque y que tus clientes puedan encontrarte rápidamente en Internet.
En simples palabras, un dominio es la dirección web o URL con la que se identifica tu sitio web. Por ejemplo: "empresaejemplar.alegra.com".
Por otro lado, un dominio personalizado logra que tus clientes puedan recordarlo y encontrarlo fácilmente en Internet.
Por ejemplo: pasar de "empresaejemplar.alegra.com" a "empresaejemplar.com".
Con Alegra Tienda puedes conservar el dominio que posees actualmente, modificarlo o bien asociar un nuevo dominio personalizado a tu tienda online.
👉 Índice
- Asocia un dominio personalizado a tu tienda en línea.
1.1. Asocia un dominio de GoDaddy.
1.2. Asocia un dominio de SquareSpace (Antes Google Domains).
1.3. Asocia un dominio de Hostinger.
1.4. Asocia un dominio de Namecheap. - Tips a tener en cuenta.
- ¿Cómo saber si el dominio personalizado se conectó correctamente?
1. Asocia un dominio personalizado a tu tienda en línea
Puedes asociar un dominio personalizado a tu tienda online en minutos, solo debes seguir estos pasos:
1. Ingresa a "Alegra Tienda".
2. En el menú de "Configuración" dirígete hasta la sección de "Dominio" y haz clic en la opción "Destácate de la competencia asociando un dominio personalizado".
3. Lee la explicación sobre cómo adquirir un dominio personalizado en el caso de que no poseas uno. Luego, haz clic en "Continuar".
4. Escribe la información solicitada, el Subdominio, Dominio y Extensión que compraste para tu tienda en línea. Luego, haz clic en "Confirmar".
5. Desde Alegra se te brindarán dos DNS, los cuales debes copiar. Luego, debes dirigirte a la cuenta que creaste con tu proveedor de dominios, buscar el dominio que quieres agregar a tu tienda en línea y seleccionar la opción "DNS".
6. Una vez allí, crearás dos "registros CNAME" para ingresar los DNS que se te facilitaron desde Alegra. Ten en cuenta que cada DNS está compuesto por tres partes: TYPE, NAME y VALUE o TARGET.
Ejemplo de cómo se verían los DNS brindados por Alegra:
| DNS 1 | DNS 2 |
| TYPE: CNAME | TYPE: CNAME |
| NAME: _6dcb8f1b33e9c2542438ca019e6282b.www.xn–men-boa.app. | NAME: www |
| VALUE: 75109c2241afe15ca6a2ecec4e990fdf.hzdbphtyvy.acm-validations-aws. |
VALUE: dw72oioqrnbj1.cloudfront.net |
7. En el "primer registro CNAME" ingresa el DNS número uno brindado por Alegra y haz clic en "Guardar" para conservar los cambios.
8. En el "segundo registro CNAME" coloca el DNS número dos brindado por Alegra y haz clic en "Guardar" para conservar los cambios.
9. ¡Listo, ya finalizaste el proceso para configurar tu nuevo dominio personalizado!
*Recibirás un aviso a tu correo cuando el proceso haya finalizado dentro de las 48 horas siguientes.
Observa:
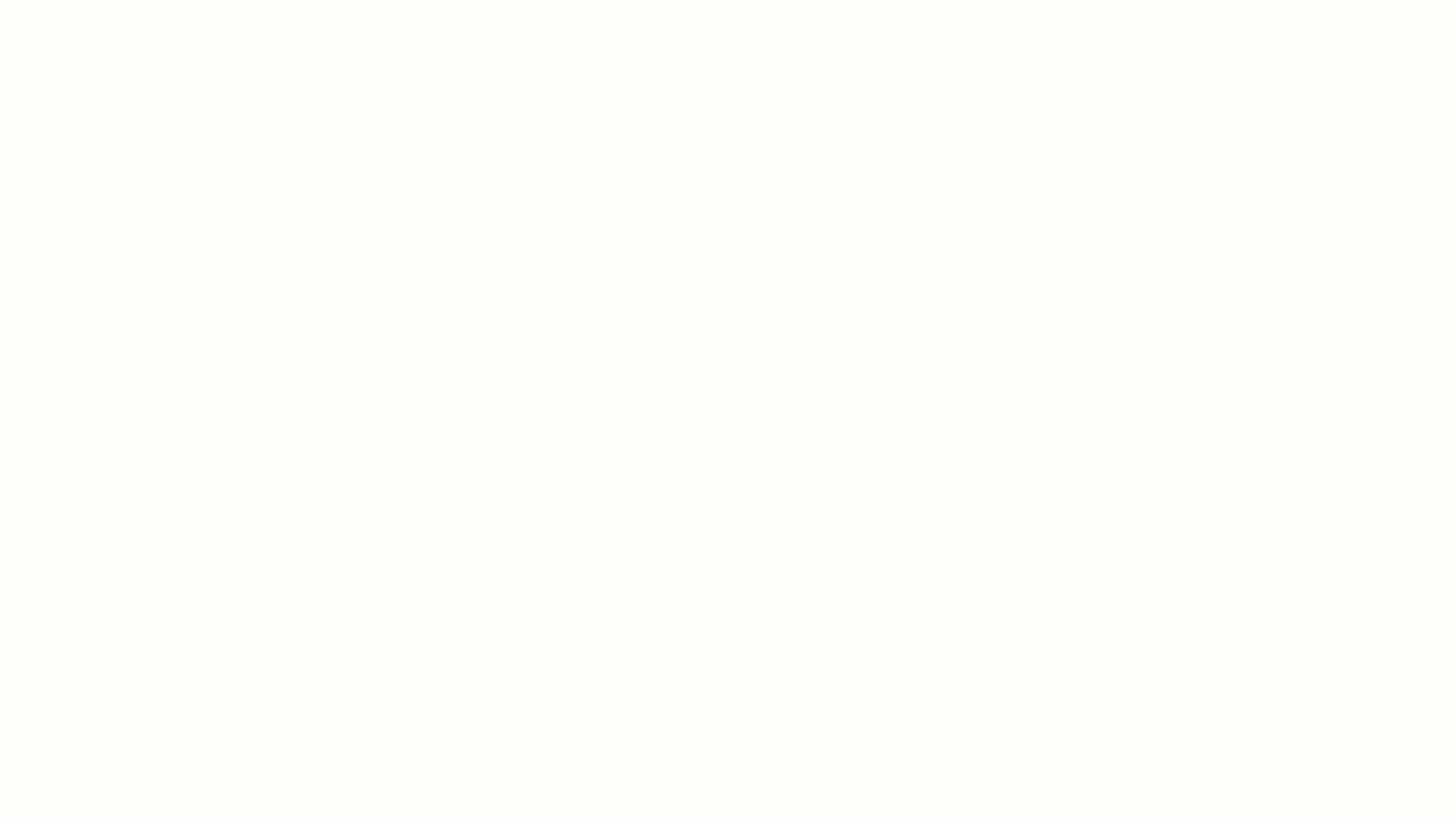
📌 Nota: el DNS (Sistema de Nombres de Dominio) sirve para que los nombres de dominios que son válidos para la lectura humana (Ejemplo: www.empresaejemplar.com) se traduzcan a direcciones IP válidas para la lectura de máquinas (Ejemplo: 143.0.4.55).
1.1. Asocia un dominio de GoDaddy
Si utilizas "GoDaddy", debes saber que este proveedor de dominios requiere de pasos adicionales para configurar un dominio personalizado en tu tienda online.
Sigue estos pasos:
1. Haz clic en el menú "Configuración", dirígete a la sección de "Dominio" y haz clic en la opción "Destácate de la competencia asociando un dominio personalizado".
2. Lee la explicación sobre cómo adquirir un dominio personalizado en el caso de que no poseas uno. Luego, haz clic en "Continuar".
3. Escribe el nuevo dominio (dirección web) que compraste para tu tienda en línea. Luego, haz clic en "Confirmar".
4. Desde Alegra se te brindarán dos DNS, los cuales debes copiar. Luego, debes dirigirte a la cuenta que creaste en “GoDaddy”, haz clic en la opción “Administrar DNS” y luego en “Añadir un nuevo registro”.
5. Una vez allí, selecciona “CNAME” para ingresar los dos DNS que se te facilitaron desde Alegra. Ten en cuenta que cada DNS está compuesto por tres partes: TYPE, NAME y VALUE.
Ejemplo de cómo se verían los DNS brindados por Alegra:
| DNS 1 | DNS 2 |
| TYPE: CNAME | TYPE: CNAME |
| NAME: _6dcb8f1b33e9c2542438ca019e6282b.www.xn–men-boa.app. | NAME: www |
| VALUE: 75109c2241afe15ca6a2ecec4e990fdf.hzdbphtyvy.acm-validations-aws. |
VALUE: dw72oioqrnbj1.cloudfront.net |
6. En el "primer registro CNAME" ingresa el DNS número uno brindado por Alegra y haz clic en el ícono "Agregar registro" para conservar los cambios.
7. Haz clic en el ícono "Agregar otro registro" para agregar el segundo dominio "segundo registro CNAME" coloca el DNS número dos brindado por Alegra y haz clic en "Guardar todos los registros" para conservar los cambios.
8. ¡Listo, ya finalizaste el proceso para configurar tu nuevo dominio personalizado!
*Recibirás un aviso a tu correo cuando el proceso haya finalizado dentro de la 1 a 48 horas siguientes.
Observa:
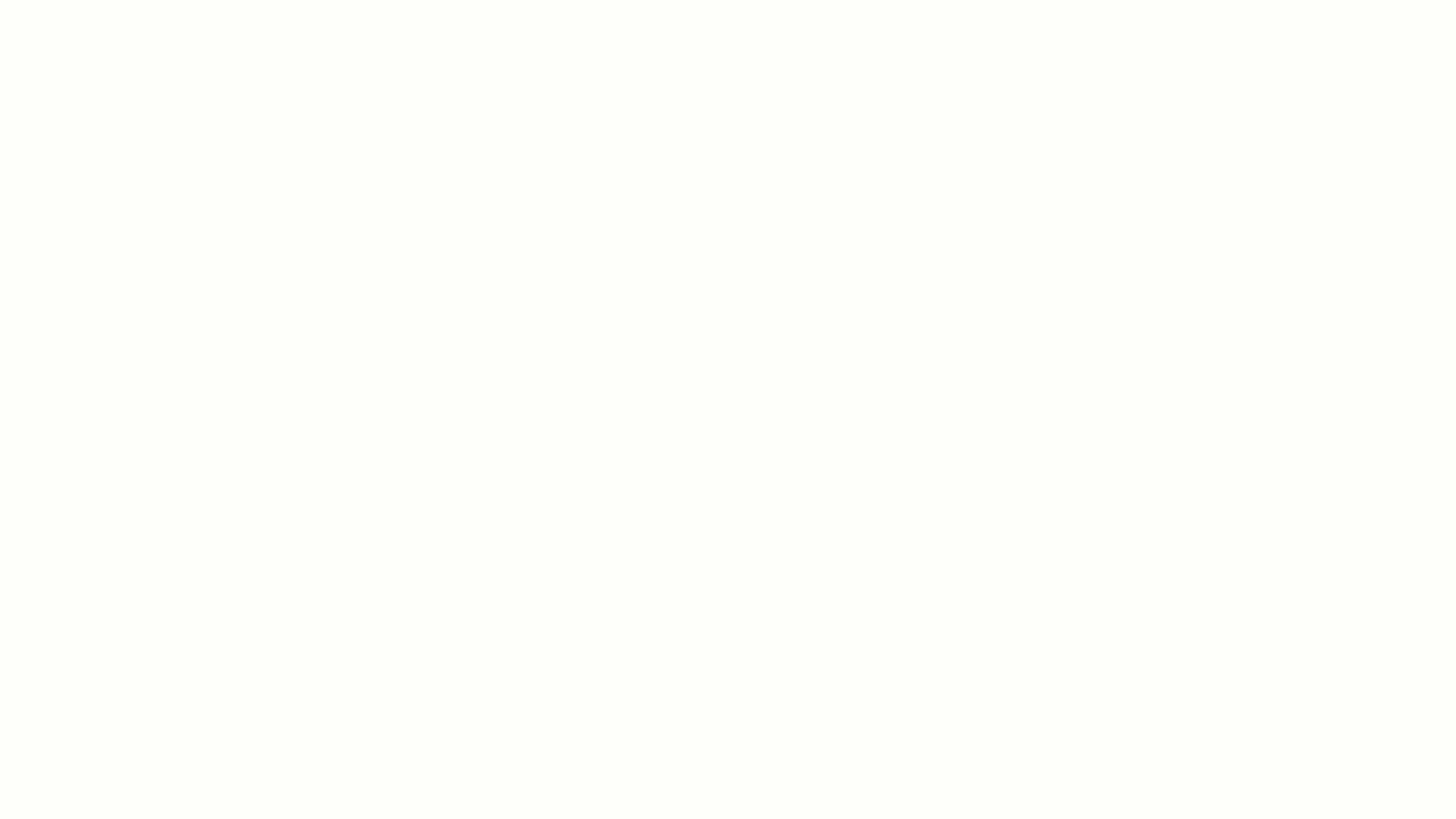
1.2. Asocia un dominio de SquareSpace (Antes Google Domains)
Si utilizas "SquareSpace", debes saber que este proveedor de dominios requiere de pasos adicionales para configurar un dominio personalizado en tu tienda online.
Sigue estos pasos:
1. Haz clic en el menú "Configuración", dirígete a la sección de "Dominio" y haz clic en la opción "Destácate de la competencia asociando un dominio personalizado".
2. Lee la explicación sobre cómo adquirir un dominio personalizado en el caso de que no poseas uno. Luego, haz clic en "Continuar".
3. Escribe el nuevo dominio (dirección web) que compraste para tu tienda en línea. Luego, haz clic en "Confirmar".
4. Desde Alegra se te brindarán dos DNS, los cuales debes copiar. Luego, debes dirigirte a la cuenta que creaste en “SquareSpace”, haz clic en "Configuración", en el panel "Dominios", selecciona la opción "Usar un dominio personalizado", ingresa el nombre de dominio que deseas usar y finalmente en “Crear nuevo registro”.
5. Una vez allí, selecciona “CNAME” para ingresar los dos DNS que se te facilitaron desde Alegra. Ten en cuenta que cada DNS está compuesto por tres partes: TYPE, NAME y VALUE.
Ejemplo de cómo se verían los DNS brindados por Alegra:
|
DNS 1 |
DNS 2 |
|
TYPE: CNAME |
TYPE: CNAME |
|
NAME: _6dcb8f1b33e9c2542438ca019e6282b.www.xn–men-boa.app. |
NAME: www |
|
VALUE: 75109c2241afe15ca6a2ecec4e990fdf.hzdbphtyvy.acm-validations-aws. |
VALUE: dw72oioqrnbj1.cloudfront.net |
6. En el "primer registro CNAME" ingresa el DNS número uno brindado por Alegra y haz clic en el ícono "Guardar" para conservar los cambios.
7. En el "segundo registro CNAME" coloca el DNS número dos brindado por Alegra y haz clic en "Guardar" para conservar los cambios.
8. ¡Listo, ya finalizaste el proceso para configurar tu nuevo dominio personalizado!
*Recibirás un aviso a tu correo cuando el proceso haya finalizado dentro de las 24 a 48 horas siguientes.
Observa:
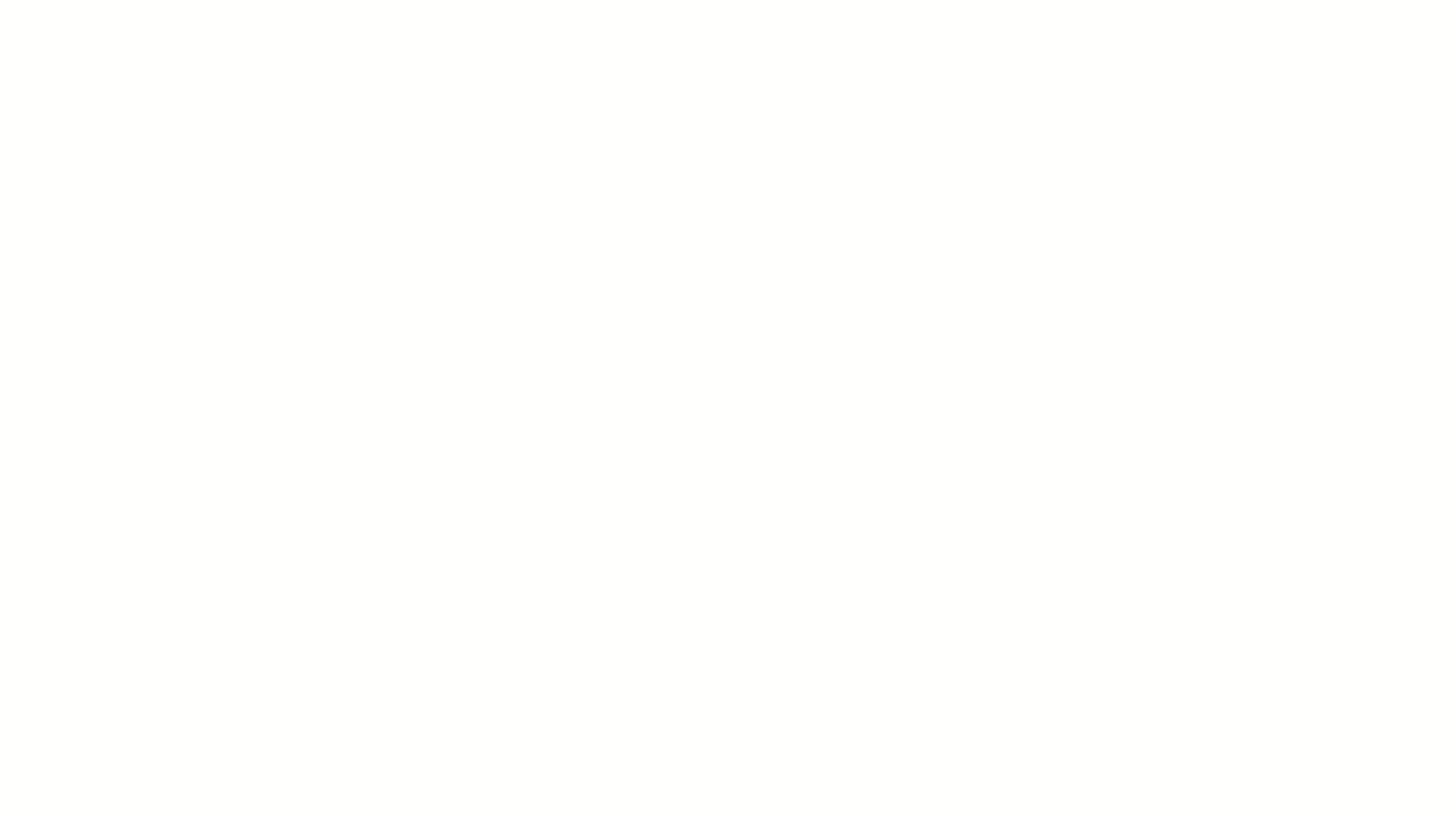
1.3. Asocia un dominio de Hostinger
Si utilizas "Hostinger", debes saber que este proveedor de dominios requiere de pasos adicionales para configurar un dominio personalizado en tu tienda online.
Sigue estos pasos:
1. Haz clic en el menú "Configuración", dirígete a la sección de "Dominio" y haz clic en la opción "Destácate de la competencia asociando un dominio personalizado".
2. Lee la explicación sobre cómo adquirir un dominio personalizado en el caso de que no poseas uno. Luego, haz clic en "Continuar".
3. Escribe el nuevo dominio (dirección web) que compraste para tu tienda en línea. Luego, haz clic en "Confirmar".
4. Desde Alegra se te brindarán dos DNS, los cuales debes copiar. Luego, debes dirigirte a la cuenta que creaste en “Hostinger”, buscar el dominio que quieres agregar a tu tienda en línea y seleccionar la opción "DNS / Nameservers".
5. Ubica la sección "Manage DNS records", allí crearás dos "registros CNAME" para ingresar los DNS que se te facilitaron desde Alegra. Ten en cuenta que cada DNS está compuesto por tres partes: TYPE, NAME y VALUE o TARGET.
Ejemplo de cómo se verían los DNS brindados por Alegra:
| DNS 1 | DNS 2 |
| TYPE: CNAME | TYPE: CNAME |
| NAME: _6dcb8f1b33e9c2542438ca019e6282b.www.xn–men-boa.app. | NAME: www |
| VALUE: 75109c2241afe15ca6a2ecec4e990fdf.hzdbphtyvy.acm-validations-aws. |
VALUE: dw72oioqrnbj1.cloudfront.net |
6. En el "primer registro CNAME" ingresa el DNS número uno brindado por Alegra y haz clic en "Add Record" para conservar los cambios.
7. En el "segundo registro CNAME" coloca el DNS número dos brindado por Alegra y haz clic en "Add Record" para conservar los cambios.
8. Además de colocar los dos DNS brindados por Alegra deberás crear y añadir dos DNS adicionales con la siguiente información:
| DNS 3 | DNS 4 |
| TYPE: CAA | TYPE: CAA |
|
NAME: @ |
NAME: @ |
|
FLAG: 0 |
FLAG: 0 |
|
TAG: issue |
TAG: issuewild |
| CA domain: "amazon.com" |
CA domain: "amazon.com" |
*Luego deberás esperar a que el proveedor de dominios acepte la validación.
9. ¡Listo, ya finalizaste el proceso para configurar tu nuevo dominio personalizado!
*Recibirás un aviso a tu correo cuando el proceso haya finalizado dentro de las 48 horas siguientes.
Observa:
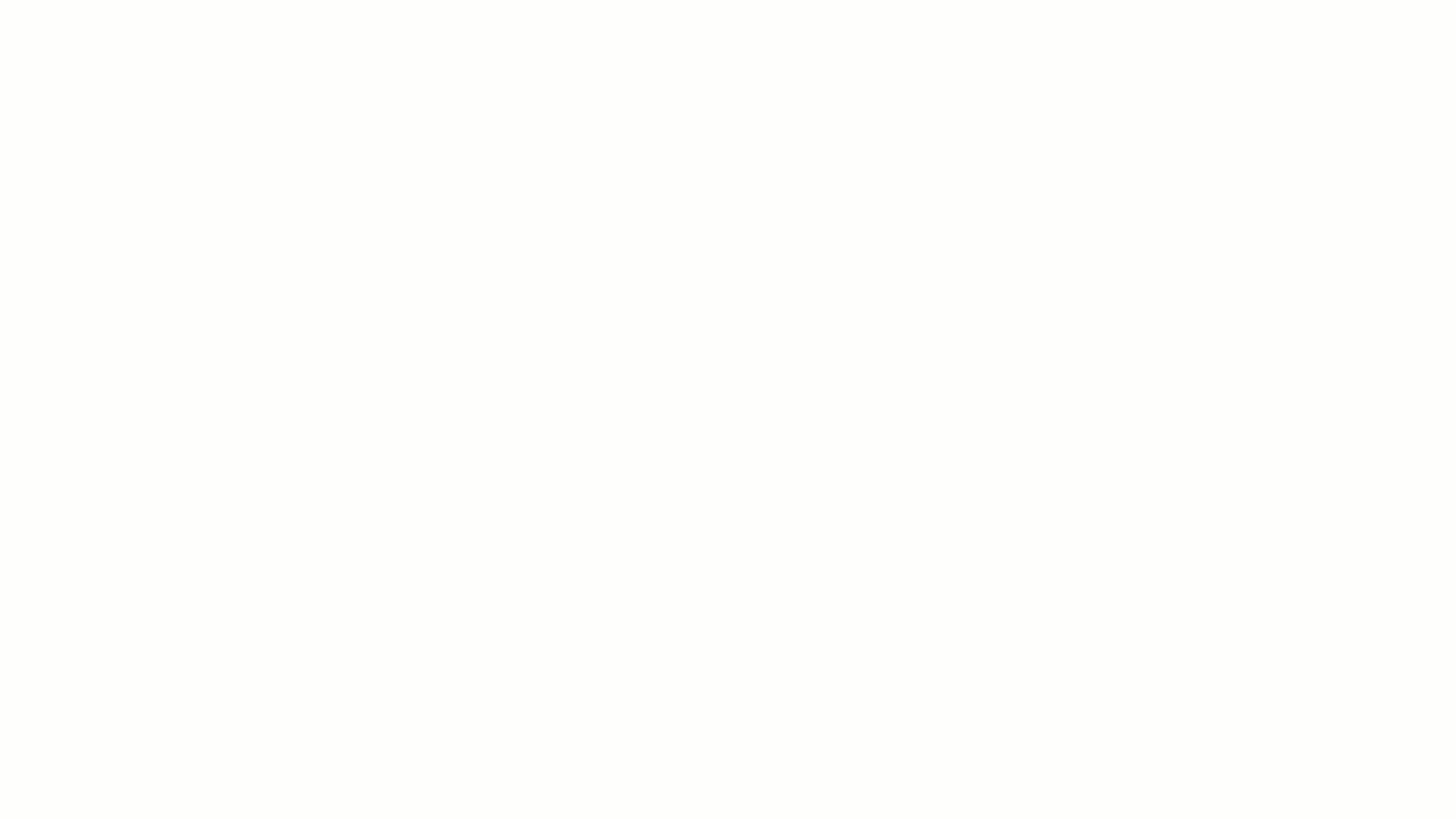
1.4. Asocia un dominio de Namecheap
Si utilizas "Namecheap", debes saber que este proveedor de dominios requiere de pasos adicionales para configurar un dominio personalizado en tu tienda online.
Sigue estos pasos:
1. Haz clic en el menú "Configuración", dirígete a la sección de "Dominio" y haz clic en la opción "Destácate de la competencia asociando un dominio personalizado".
2. Lee la explicación sobre cómo adquirir un dominio personalizado en el caso de que no poseas uno. Luego, haz clic en "Continuar".
3. Escribe el nuevo dominio (dirección web) que compraste para tu tienda en línea. Luego, haz clic en "Confirmar".
4. Desde Alegra se te brindarán dos DNS, los cuales debes copiar. Luego, debes dirigirte a la cuenta que creaste en “Namecheap”, buscar el dominio que quieres agregar a tu tienda en línea y seleccionar la opción "Domain List" luego "Manage".
5. Una vez allí haz clic en "Advanced DNS", aquí crearás dos "registros CNAME" para ingresar los DNS que se te facilitaron desde Alegra. Ten en cuenta que cada DNS está compuesto por tres partes: TYPE, NAME y VALUE o TARGET.
Ejemplo de cómo se verían los DNS brindados por Alegra:
| DNS 1 | DNS 2 |
| TYPE: CNAME | TYPE: CNAME |
| NAME: _6dcb8f1b33e9c2542438ca019e6282b.www.xn–men-boa.app. | NAME: www |
| VALUE: 75109c2241afe15ca6a2ecec4e990fdf.hzdbphtyvy.acm-validations-aws. |
VALUE: dw72oioqrnbj1.cloudfront.net |
6. En el "primer registro CNAME" ingresa el DNS número uno brindado por Alegra y haz clic en el ícono "Save all changes" para conservar los cambios.
📍 Nota: tendrás que añadir en el campo "Host" los caracteres que aparezcan desde el principio hasta el "www" únicamente.
Por ejemplo: si el campo de "HOST" es: _abcdefg987654321asd.www.ejemplo.com, debes colocar: _abcdefg987654321asd.www solamente. Luego, haz clic el ícono "Aceptar" para conservar los cambios.
7. En el "segundo registro CNAME" donde debes colocar el DNS número dos brindado por Alegra, luego haz clic en el ícono "Save all changes" para conservar los cambios.
8. ¡Listo, ya finalizaste el proceso para configurar tu nuevo dominio personalizado!
*Recibirás un aviso a tu correo cuando el proceso haya finalizado dentro de las 48 horas siguientes.
Observa:
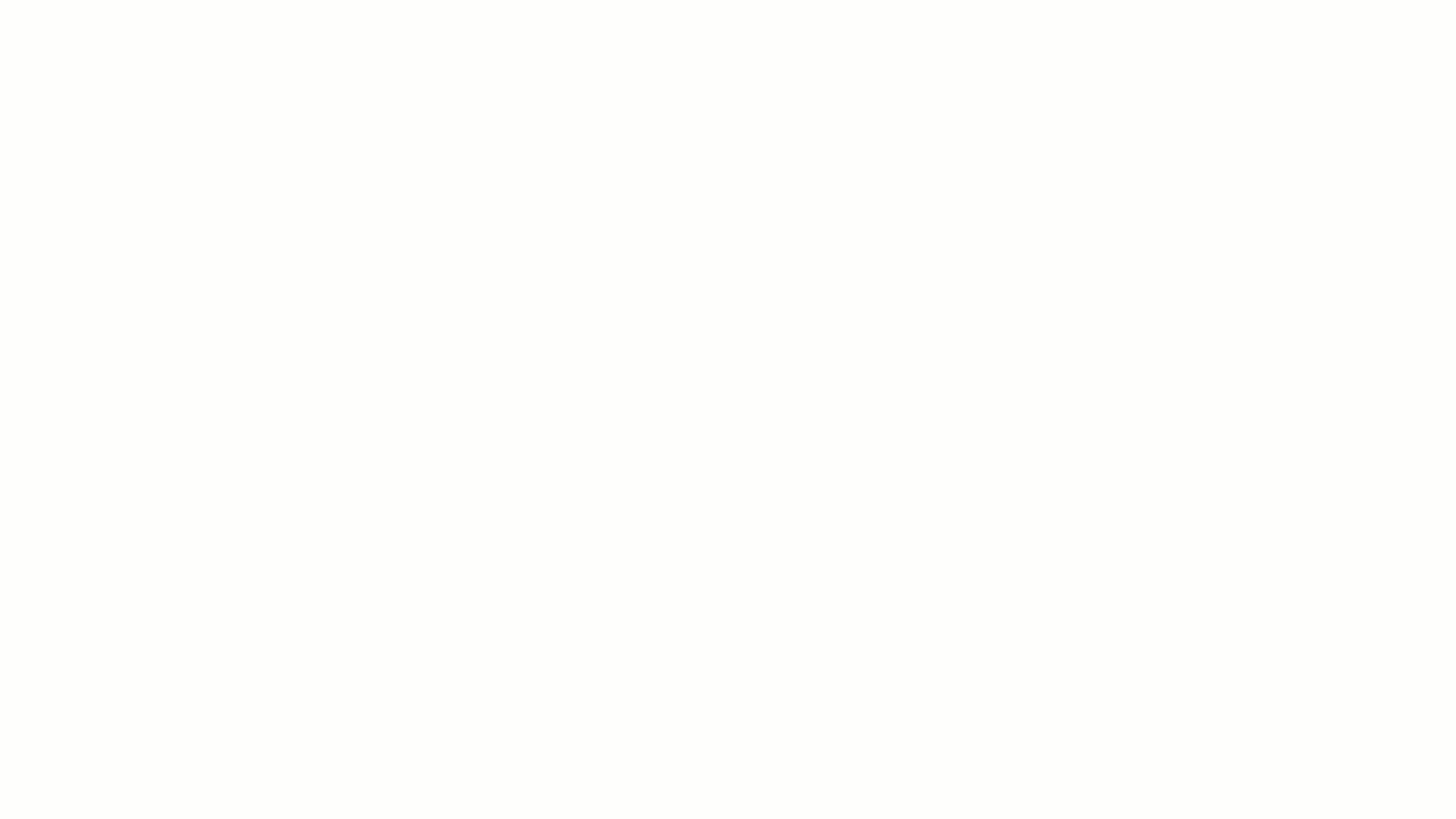
2. Tips a tener en cuenta
- Debes adquirir un dominio personalizado con anterioridad para que se registre a tu nombre y lo puedas utilizar en tu tienda en línea.
- De forma opcional, puedes agregar un subdominio personalizado, es decir, un anexo al dominio principal, el cual también debe estar registrado a tu nombre.
- Asegúrate de escribir correctamente el dominio que hayas adquirido, además de copiar correctamente los DNS otorgados por Alegra para colocarlos en el sitio de tu proveedor de dominios. Así evitarás errores y podrás tener tu nuevo dominio personalizado asociado a tu tienda online.
- Recuerda que los DNS otorgados por Alegra tienen una vigencia de 48 horas, si dentro de ese lapso de tiempo no se completaron todos los pasos a seguir o se escribieron mal los datos (dominio personalizado o DNS), el sistema no podrá realizar la asociación correctamente. En este caso, puedes volver a repetir el proceso de asociación o bien contactar a nuestro equipo de soporte.
3. ¿Cómo saber si el dominio personalizado se conectó correctamente?
Cuando termines de realizar todos los pasos detallados anteriormente para asociar el nuevo dominio personalizado a tu tienda online, este aparecerá en estado "Pendiente".
Observa:
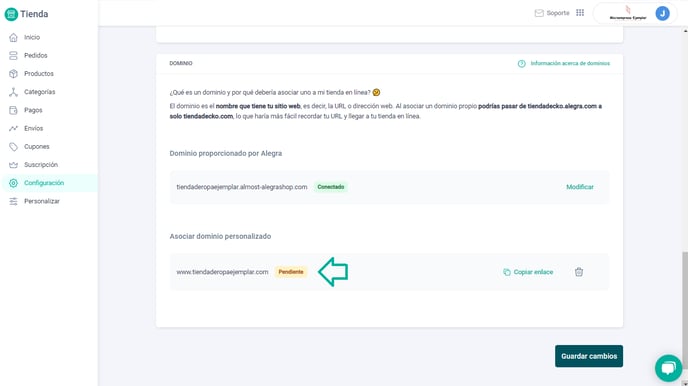 Si la asociación del dominio personalizado se realizó con éxito dentro del tiempo estimado, este aparecerá en estado "Conectado".
Si la asociación del dominio personalizado se realizó con éxito dentro del tiempo estimado, este aparecerá en estado "Conectado".
Observa:
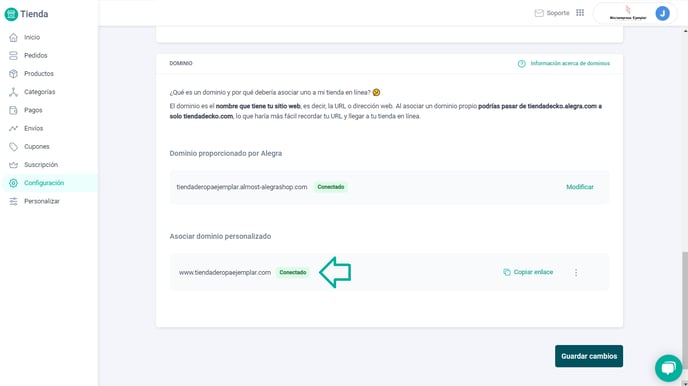 Si la asociación del dominio personalizado tuvo algún error o dificultad para realizarse con éxito, este aparecerá en estado "Error".
Si la asociación del dominio personalizado tuvo algún error o dificultad para realizarse con éxito, este aparecerá en estado "Error".
Observa:
 Si haces clic en la opción "Más detalles", podrás visualizar un mensaje donde se te explicará cómo finalizar el proceso de asociación con éxito:
Si haces clic en la opción "Más detalles", podrás visualizar un mensaje donde se te explicará cómo finalizar el proceso de asociación con éxito:
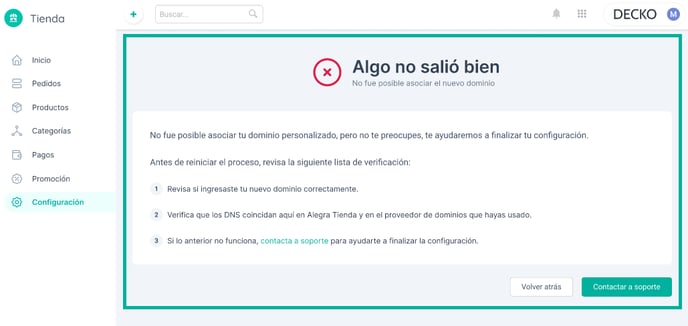
Si deseas adquirir un dominio personalizado para tu tienda en línea, te recomendamos las empresas de alojamiento web y registro de dominios: "GoDaddy", "Google Domains", "Hostinger" y "Namecheap".
🔎 Contenido relacionado
¡Esperamos haber resuelto tu consulta!
Conoce las soluciones del ecosistema Alegra: Alegra Contabilidad y Alegra POS.
Aprende con nosotros y certifícate de forma gratuita en Alegra Academy.
¡Únete a nuestro foro de Alegra Community! Allí podrás compartir experiencias y aclarar tus dudas sobre facturación electrónica, contabilidad, normatividad y mucho más.
Descubre las funcionalidades más pedidas y entérate de todas nuestras actualizaciones en el blog de novedades.
Si tienes inquietudes sobre este u otros procesos, nuestro equipo de soporte está listo para ayudarte las 24 horas, cualquier día de la semana, y sin costos adicionales.

