Conoce los pasos para imprimir tus facturas con el Sistema Punto de Venta POS
Con el Sistema Punto de venta POS puedes imprimir tus facturas en formato de tirilla de forma fácil y rápida, logrando así entregar a tus clientes un comprobante de su compra y llevar el control de todas tus ventas.
La tirilla o recibo de venta es un documento que mide 57 mm u 80 mm de ancho y contiene toda la información de la venta, tales como: datos de tu negocio, número de factura, régimen al cual perteneces, fecha de expedición, detalle de la venta, descuento por cada producto, subtotal de descuentos, campos personalizables (texto e imágenes), total de la venta, entre otros.
En este artículo descubrirás cómo configurar la plantilla de impresión para tus documentos y cómo imprimir tus facturas de venta con el Sistema Punto de venta POS.
👉 Índice:
- Configura la plantilla de impresión para tus facturas de venta.
- Tips a tener en cuenta antes de imprimir tus documentos.
- Aprende los pasos para imprimir tus facturas de venta.
1. Configura la plantilla de impresión para tus facturas de venta
Configurar la plantilla de impresión para tus facturas con el Sistema Punto de venta POS es muy sencillo, solo debes seguir estos pasos:
1. Ingresa al "Sistema Punto de venta POS" y haz clic en el menú "Configuraciones".
2. En la sección "Plantilla de impresión" selecciona la opción "Configurar plantilla".
3. Ingresa los parámetros que desees configurar para la plantilla de impresión. Más adelante puedes ver su explicación.
4. Haz clic en el botón "Guardar" para conservar los cambios.
Observa:
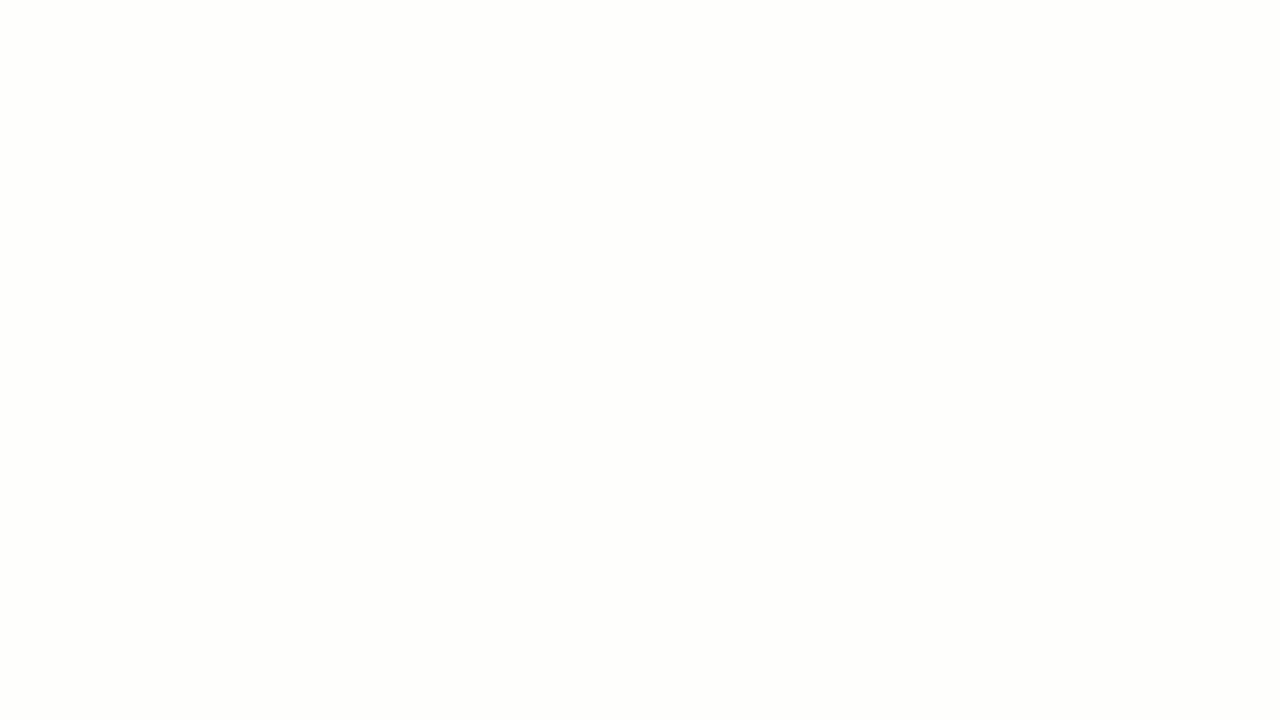 Nota: mientras configuras tu plantilla de impresión podrás visualizar del lado derecho de tu pantalla una vista previa que se actualiza en tiempo real.
Nota: mientras configuras tu plantilla de impresión podrás visualizar del lado derecho de tu pantalla una vista previa que se actualiza en tiempo real.
Formulario para configurar plantilla de impresión
- Tipo de tirilla: elige el formato en el que deseas que se imprima el documento, es decir, formato Clásico, Simple o Moderno.
- Alineación del encabezado: elige la orientación que le darás al texto de la plantilla.
- Incluir descripción de tus productos en tus facturas: activando esta opción, se mostrará la descripción de los productos en la impresión.
- Mostrar precio unitario de tus productos en tus facturas: activando esta opción, tus clientes verán el precio unitario de los productos en la factura.
- Agregar tu logo en la impresión de tus facturas: si activas esta opción, podrás ver el logo de tu empresa en la parte superior de la factura de venta. Descubre cómo agregar el logo de tu empresa en Alegra.
- Formato de impresión: selecciona el tamaño y los márgenes de tu plantilla en milímetros (mm).
- Personalización de facturas: personaliza la parte final que se verá en tus facturas a través de URL, textos, imágenes y códigos QR personalizados. Descubre cómo personalizar la plantilla de impresión de tus facturas en el Sistema Punto de venta POS.
2. Tips a tener en cuenta antes de imprimir tus documentos:
- Debes instalar en tu computador el controlador (driver) adecuado para tu impresora de punto de venta. Normalmente la impresora trae un CD con el programa de instalación, pero si no cuentas con él, te recomendamos entrar a la página web del fabricante de tu impresora, buscar por el nombre y referencia en el apartado de Software/Drivers e instalarlo para un funcionamiento correcto.
- Si instalas un controlador diferente o genérico para tu impresora, es posible que tus facturas no se impriman correctamente.
Conoce las impresoras y lectores de códigos de barras recomendados para usar en el Sistema Punto de Venta POS.
3. Aprende los pasos para imprimir tus facturas de venta
Imprimir tus documentos con el Sistema Punto de venta POS es muy sencillo, solo debes seguir estos pasos:
1. Realiza una venta con el "Sistema Punto de venta POS" y haz clic en "Imprimir".
2. Selecciona tu impresora instalada y haz clic en "Más ajustes" para elegir el tamaño del papel y otras opciones como los márgenes.
3. Cuando hayas finalizado, haz clic en "Imprimir" para realizar la impresión del documento.
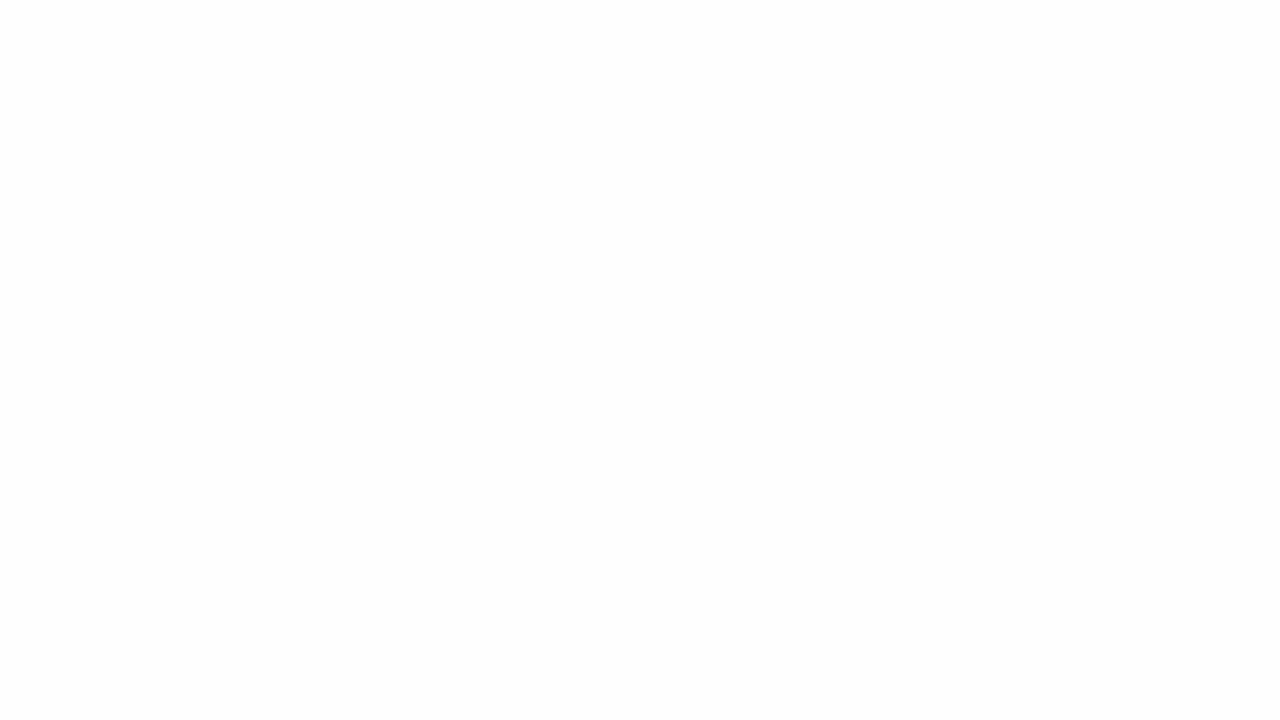 Nota: puedes guardar la factura de venta como archivo PDF en tu almacenamiento local o en la nube.
Nota: puedes guardar la factura de venta como archivo PDF en tu almacenamiento local o en la nube.- Ejemplo de una factura de venta en formato PDF:

Descubre más información sobre cómo facturar tus ventas en el Sistema Punto de venta.
Aprende cómo personalizar las plantillas de impresión para tus facturas de venta.
¡Esperamos haber resuelto tu consulta!
Conoce las soluciones del ecosistema Alegra: Alegra Contabilidad y Alegra POS.
Aprende con nosotros y certifícate de forma gratuita en Alegra Academy.
¡Únete a nuestro foro de Alegra Community! Allí podrás compartir experiencias y aclarar tus dudas sobre facturación electrónica, contabilidad, normatividad y mucho más.
Descubre las funcionalidades más pedidas y entérate de todas nuestras actualizaciones en el blog de novedades.
Si tienes inquietudes sobre este u otros procesos, nuestro equipo de soporte está listo para ayudarte las 24 horas, cualquier día de la semana, y sin costos adicionales.

