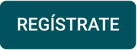Crea categorías y clasifica tus productos en Alegra POS - México
Las categorías son grupos básicos con los que Alegra POS clasifica los productos o servicios que conforman el inventario.
Estas sirven para tener un mejor orden de los productos y servicios, facilitando su administración y control.
💡Por ejemplo: "La empresa Ejemplar se dedica a la venta de artículos diversos: "cuadros decorativos", "prendas de vestir" y "artículos para el hogar", por lo que utiliza Alegra POS para diferenciarlos por categorías y lograr que sus clientes puedan filtrar rápidamente los productos que desean comprar".
👉 Contenido:
1. Crea categorías en Alegra POS
Sigue estos pasos:
1. Ingresa a "Alegra POS".
2. Haz clic en el menú "Inventario".
3. Selecciona la opción "Categorías".
4. Haz clic en el botón "Nueva Categoría".
5. Completa la información del formulario indicando el "Nombre" de la categoría. De forma opcional puedes agregar una breve "Descripción" y cargar una "Imagen".
6. Haz clic en el botón "Crear categoría".
Observa:
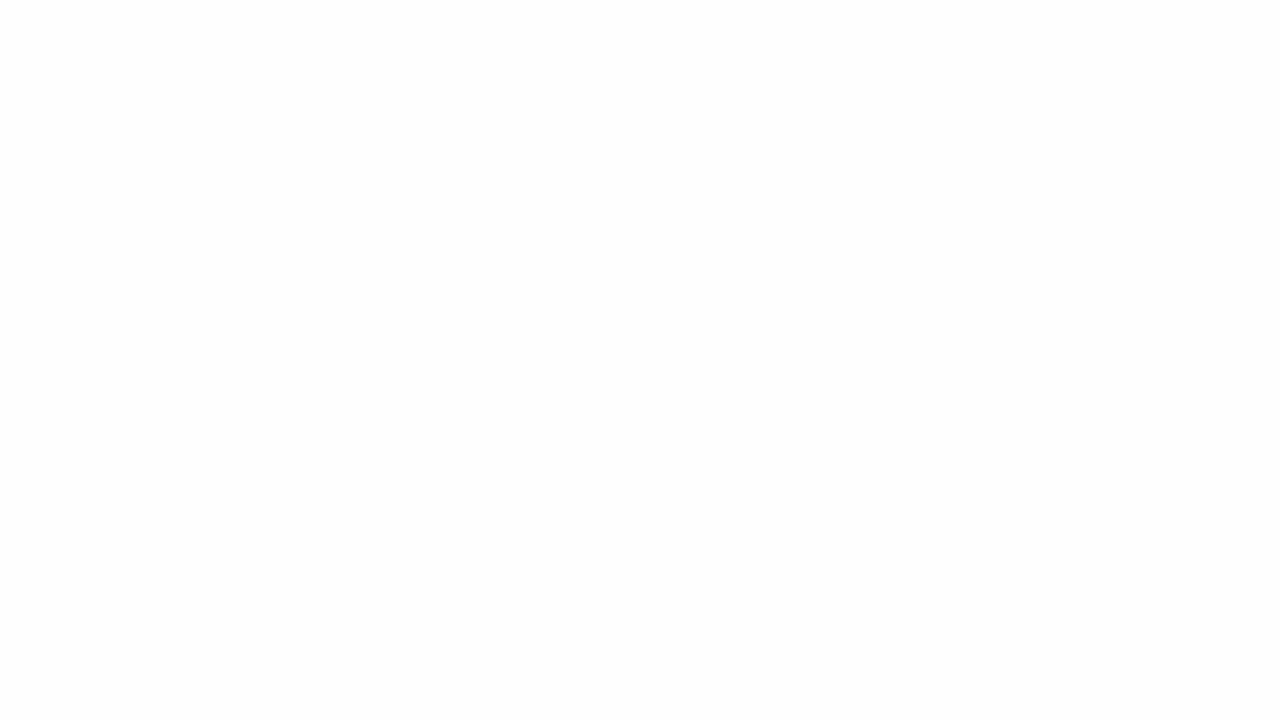
💡 ¿Necesitas pausar o retroceder el video? Haz clic aquí para hacerlo.
2. Edita categorías en Alegra POS
Sigue estos pasos:
1. Ingresa a "Alegra POS".
2. Haz clic en el menú "Inventario".
3. Selecciona la opción "Categorías".
4. Haz clic en el ícono "Editar" con forma de lápiz ubicado en la columna de "Acciones" para editar la información de la categoría seleccionada.
5. Completa la información del formulario con la edición que desees realizar.
6. Haz clic en el botón "Actualizar categoría".
Observa:
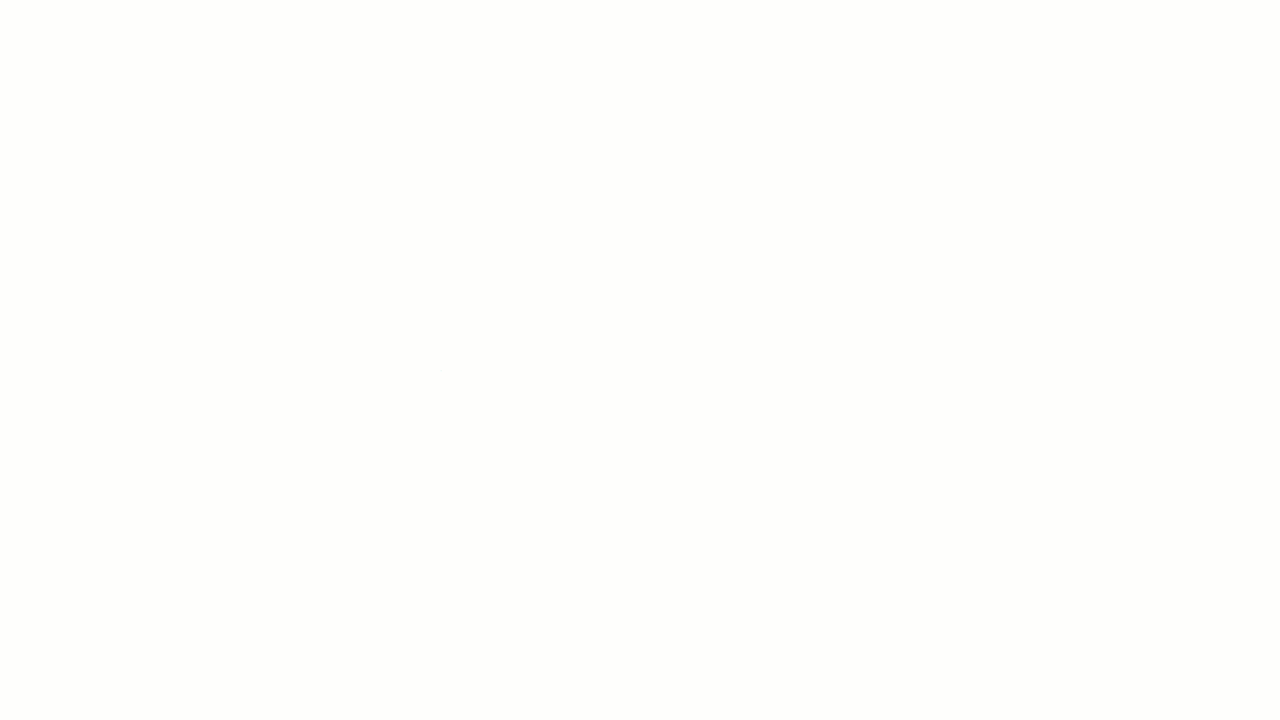
💡 ¿Necesitas pausar o retroceder el video? Haz clic aquí para hacerlo.
Con los siguientes botones ubicados en la columna de "Acciones", además de "Editar" podrás "Eliminar", "Activar" o "Desactivar" categorías.
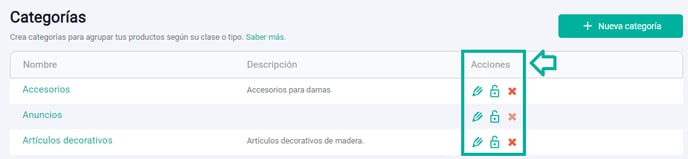
3. Filtra tus productos por categorías
Sigue estos pasos:
1. Ingresa a "Alegra POS".
2. Dirígete a la sección de "Categorías" ubicada en la barra lateral izquierda y filtra la búsqueda seleccionando el nombre de la categoría.
Observa:
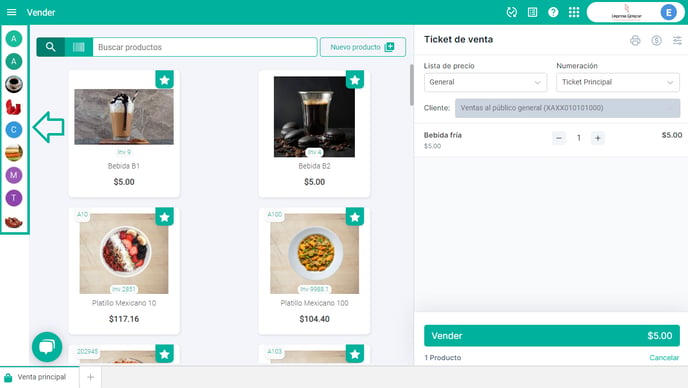
¿Aún no tienes cuenta en Alegra POS?
Conoce las soluciones del ecosistema Alegra: Alegra Contabilidad, Alegra POS, Alegra Tienda, Alegra Facturación y Alegra Contador.
Aprende con nosotros y certifícate de forma gratuita en Alegra Academy.
¡Únete a nuestro foro de Alegra Community! Allí podrás compartir experiencias y aclarar tus dudas sobre facturación electrónica, contabilidad, normatividad y mucho más.
Descubre las funcionalidades más pedidas y entérate de todas nuestras actualizaciones en el blog de novedades.
Recuerda escribirnos si tienes inquietudes sobre este u otros procesos en Alegra. Nuestro equipo de soporte está listo para ayudarte.