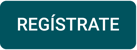¿Cómo crear y gestionar notas de crédito con Solo Facturación?
Las notas de crédito permiten corregir errores en facturas ya emitidas, registrar devoluciones o aplicar descuentos de forma rápida y sencilla. Con Solo Facturación podrás crearlas en minutos y mantener tus transacciones organizadas.
👉 Índice
- 🗓️ ¿Cuándo debes crear una nota de crédito?
- 📝 ¿Cómo crear una nota de crédito en Alegra?
A. 📂 ¿Cómo crear notas de crédito desde una factura de venta?
B. ⚙️ ¿Cómo gestionar tus notas de crédito? - 🚫 ¿Cómo anular una nota de crédito?
- 📊 ¿Cómo administrar tus notas de crédito en Alegra?
🗓️ ¿Cuándo debes crear una nota de crédito?
-
🔄 Cuando el cliente devuelve productos en mal estado o por garantía.
-
✏️ Para corregir facturas de venta con errores.
-
💸 Para otorgar descuentos no aplicados en la factura inicial.
📝 ¿Cómo crear una nota de crédito en Alegra?
1. Ve al menú de Ingresos ⇾ Notas de crédito.
2. Haz clic en el botón Nueva nota de crédito.
3. Completa el formulario con los datos solicitados.
4. Si tienes facturación electrónica habilitada, haz clic en Emitir; de lo contrario, selecciona Guardar.
🎥 Observa:
✍️ Formulario Nueva nota de crédito
| Campo | Descripción |
|---|---|
| Cliente | Selecciona el cliente al que se aplicará la nota |
| RUC y DV | Se completan automáticamente al elegir cliente |
| Fecha de creación | Día en que se genera la nota |
| Factura asociada | Número de la factura que deseas corregir |
| Tipo de nota | Factura electrónica o genérica |
| Forma de pago | Selecciona el método de pago |
| Productos/Servicios | Escoge los productos de la factura a devolver o corregir |
| Precio | Valor a acreditar o descontar |
| Cantidad | Unidades devueltas o corregidas |
| Impuesto / Descuento | Si aplica |
| Total | Valor acreditado automáticamente |
| Notas | Comentarios adicionales (opcional) |
📂 ¿Cómo crear notas de crédito desde una factura de venta?
Desde el menú de Facturas de venta, ingresa al detalle de la factura y haz clic en Acciones → Aplicar nota de crédito.
Observa:
⚙️ ¿Cómo gestionar tus notas de crédito?
Después de crearlas, puedes:
-
🖨️ Imprimir.
-
📧 Enviar por correo.
-
📥 Descargar / Emitir (con facturación electrónica).
-
✏️ Editar (en cuentas sin facturación electrónica).
-
📑 Consultar información de emisión DGI: fecha, CUFE, adjuntos y comprobante.
🚫 ¿Cómo anular una nota de crédito?
Desde el detalle de la nota de crédito haz clic en Acciones → Anular, a continuación selecciona el motivo de anulación y Confirma.
Observa:
📊 ¿Cómo administrar tus notas de crédito en Alegra?
Desde el menú Notas de crédito podrás:
-
👀 Ver detalles por sucursal, punto de facturación, cliente, estado DGI y total.
-
📤 Exportar un archivo con la información.
-
🔎 Filtrar para búsquedas específicas.
-
➕ Crear nuevas notas de crédito.
¿Aún no tienes cuenta de Solo Facturación?