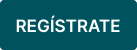¿Cómo crear o importar empleados en Alegra Nómina?
Gestiona tu nómina de forma ágil e inteligente. Registra o importa a tus empleados en Alegra Nómina y centraliza su información. Usa nuestra IA ✨ para extraer datos desde contratos y comienza a emitir tu Nómina Electrónica sin complicaciones.
👉 Índice
- 👤 Crea tus empleados uno a uno.
- 🤖 Agrega datos desde contratos usando IA.
- 📥 Importa tus empleados desde Excel.
👤 Crea tus empleados uno a uno
Sigue estos pasos:
1. Ve al menú Empleados y haz clic en + Nuevo empleado.
2. Selecciona Agregar manualmente y completa el formulario.
3. Haz clic en Guardar para finalizar.
Observa:
📝 Formulario “Nuevo Empleado/a”
| 🧩 Sección | 🏷️ Campo | 📌 Descripción |
|---|---|---|
| Datos principales | Tipo de identificación | Selecciona el tipo de documento del empleado. |
| Número de identificación | Ingresa el número de identificación. | |
| Primer nombre | Ingresa el primer nombre del empleado. | |
| Segundo nombre | Ingresa el segundo nombre del empleado. | |
| Primer apellido | Ingresa el primer apellido del empleado. | |
| Segundo apellido | Ingresa el segundo apellido del empleado. | |
| Municipio | Selecciona el municipio de residencia. | |
| Dirección | Ingresa la dirección de residencia. | |
| Correo electrónico ✉️ | Ingresa el correo del empleado. | |
| Celular 📱 | Ingresa el número de celular del empleado. | |
| Contrato | Tipo de contrato | Selecciona el tipo de contrato pactado. |
| Fecha de contratación 📅 | Indica la fecha de vinculación laboral. | |
| Salario 💰 | Indica el valor del salario sin auxilio de transporte. | |
| Salario integral | Indica si el salario corresponde a salario integral (≥10 SMMLV). | |
| Frecuencia de pago | Selecciona cada cuánto se realiza el pago. | |
| Tipo de trabajador | Selecciona la clasificación de la PILA. | |
| Subtipo de trabajador | Selecciona la subclasificación de la PILA si aplica. | |
| Auxilio de transporte | Indica si aplica auxilio de transporte. | |
| Alto riesgo ⚠️ | Indica si el cargo está clasificado como de alto riesgo. | |
| ¿Sábado laboral? | Selecciona si el empleado trabaja los sábados. | |
| Nivel de riesgo | Indica el nivel de riesgo según el Decreto 2090 de 2003. | |
| Afiliaciones | Cargo | Nombre del rol que desempeña el empleado. |
| Área | Nombre del área donde trabajará el empleado. | |
| Días de vacaciones acumuladas 🏖️ | Indica si el empleado trae vacaciones acumuladas. | |
| EPS | Selecciona la EPS del empleado. | |
| Fondo de pensiones | Selecciona el fondo de pensiones del empleado. | |
| Fondo de cesantías | Selecciona el fondo de cesantías del empleado. | |
| Caja de compensación | Selecciona la caja de compensación del empleado. | |
| Datos de pago | Método de pago 💳 | Selecciona cómo se realizará el pago al empleado. |
🤖 Agrega datos desde contratos usando IA
Sigue estos pasos:
1. Ve al menú Empleados y haz clic en + Nuevo empleado.
2. Selecciona Agregar desde contrato, adjunta el archivo del contrato en formato PDF, JPG o PNG.
📍 Nota: asegúrate de que el contrato sea legible para que nuestra Inteligencia Artificial (IA) ✨ extraiga correctamente la información.
3. Completa los campos faltantes y selecciona Crear empleado.
📥 Importa tus empleados desde Excel
Sigue estos pasos:
1. Ve al menú Empleados y haz clic en + Nuevo empleado.
2. Selecciona Importar desde Excel y haz clic en Continuar.
3. Descarga la plantilla, completa los datos y guarda el archivo.
📍 Nota: en la hoja Información de apoyo encontrarás detalles sobre algunos campos para facilitar el diligenciamiento.
4. Haz clic en Importar plantilla, carga el archivo Excel, verifica los campos y selecciona Importar empleados.
5. Visualiza el resumen de la importación finalizada.
Observa:
Si deseas conocer más sobre Nómina Electrónica, te recomendamos realizar el curso gratuito “Nómina Electrónica – Curso completo de Habilitación y Emisión – Colombia”, donde obtendrás un certificado al finalizar el mismo.
¿Aún no tienes cuenta en Alegra Nómina?