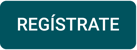¿Cómo crear y editar contactos para cumplir con la DGI en Alegra POS?
Con Alegra POS, puedes crear y editar contactos según la normativa de la Dirección General de Ingresos (DGI) de Panamá, usándolos luego en tus documentos electrónicos.
👉 Índice
➕ ¿Cómo crear contactos?
1. Ve a Clientes > Nuevo.
2. Llena el formulario con los datos solicitados.
3. Haz clic en Guardar.
🎥 Observa:
📍 Recuerda: Puedes hacer facturas sin contacto, registrándolas como Consumidor final.
| Campo | Descripción |
|---|---|
| Tipo de Receptor | Define si el cliente reportará la factura a la DGI (Contribuyente, Consumidor final, Extranjero, Empresa Extranjera). |
| Tipo de contribuyente | Persona jurídica o Persona natural. |
| RUC | Identificación tributaria. |
| DV | Dígito verificador (calculado automáticamente o manual). |
| Nombre | Nombre del contacto. |
| Dirección | Corregimiento/Distrito/Provincia y Dirección. |
| Correo electrónico | Correo electrónico del cliente. |
| Teléfono | Número telefónico (7 dígitos). |
| Celular | Número celular (8 dígitos). |
| Lista de precio | Asociar una lista de precio. |
| Plazo de pago | Tiempo de vencimiento por defecto de las facturas. |
| Vendedor | Asociar un vendedor por defecto. |
| Incluir estado de cuenta | Incluir resumen de facturas al enviar una factura por correo. |
| Cuenta por cobrar | Cuenta contable para registrar cuentas por cobrar. |
También podrás crear los diferentes contactos desde el menú de Contactos > Nuevo contacto. Observa:
✏️ ¿Cómo editar contactos?
1. En el menú Facturar > Cliente que quieres editar > Editar.
2. Modifica la información y haz clic en Guardar cambios.
🎥 Observa:
También puedes editar la información de tus clientes, desde el menú de Contactos.
A. ⚙️ Otras acciones desde el menú “Contactos”
Desde el menú de contactos puedes:
- Cambiar la vista.
- Desactivar / Activar.
- Enviar enlace del Portal Alegra.
- Eliminar.
✨ ¡Ya estás listo para facturar!
¿Aún no tienes Alegra POS?