Crea y administra usuarios para hacer trabajo colaborativo en Alegra
En Alegra puedes trabajar de manera colaborativa con tu equipo, configurando perfiles de usuario con distintos niveles de acceso. Puedes asignar roles específicos para cada integrante como “Administrador”, “Contador”, “Asistente” o “Vendedor”, según las necesidades y responsabilidades de cada uno.
Por ejemplo: “La empresa Ejemplar acaba de contratar un nuevo analista de operaciones comerciales, el cual necesita ingresar a la cuenta de Alegra de la empresa para realizar sus tareas diarias, para ello, se crea un nuevo usuario con perfil de Asistente”.
👉 Índice
1. Crea nuevos usuarios
Sigue estos pasos:
1. Dirígete al menú de “Configuración”.
2. En el recuadro “Empresa” selecciona la opción “Usuarios”.
3. Una vez te redirija a “Mi Alegra” haz clic en el botón “+ Invitar usuario”.
4. Completa el formulario con la información solicitada. Observa los campos del formulario y su explicación.
5. Finalmente, haz clic en el botón “Invitar” para crear el usuario.
Observa:

- Nombres y apellidos: asigna un nombre único y fácil de identificar para el nuevo usuario.
- Correo electrónico: ingresa el correo electrónico para ingresar a la cuenta.
📍 Nota: asegúrate que sea un correo válido, ya que una vez generado el nuevo usuario, se enviará un mensaje de confirmación al correo para activar su perfil. - Rol predeterminado: selecciona la opción que corresponda.
- Personalizar rol por solución: aquí puedes seleccionar el rol que necesites por cada solución de Alegra, este campo es opcional.
📍 Nota: también puedes ingresar a “Mi Alegra” desde el botón de soluciones > Administrar mis soluciones. Observa:

✏️ Recuerda:
- Puedes crear un perfil exclusivo para tu contador, así podrá acceder a la información de tu empresa en cualquier momento.
🔎 Conoce el proceso para invitar a tu asesor contable a usar Alegra. - El número de usuarios que puedes crear en tu cuenta varía según tu suscripción.
🔎 Visualiza el detalle del consumo en cada uno de tus planes activos. - Puedes consultar las transacciones efectuadas por cada usuario en el sistema desde el historial de operaciones.
2. Crea diferentes roles para asignarle a tus usuarios
📢 Importante:
-
Si tienes activo un plan PYME o Emprendedor, solo tendrás los roles de Administrador y Contador. Adicionalmente, no podrás eliminar, copiar y/o modificarlos.
-
Si tienes activo el plan PRO, tendrás acceso a los cuatro roles por defecto que son Administrador, Contador, Vendedor y Asistente. Adicionalmente, no podrás eliminar, copiar y/o modificarlos.
-
Si tienes activo el plan PLUS: tendrás acceso a los cuatro roles por defecto que son Administrador, Contador, Vendedor y Asistente. Adicionalmente, podrás agregar más roles si lo deseas.
Aquí podrás crear los roles que necesites y asignarle los permisos correspondientes, estos roles podrás asignarlos a los usuarios que tienes en la cuenta. Para crear los roles sigue estos pasos:
1. Dirígete al menú de “Configuración”.
2. En el recuadro “Empresa” selecciona la opción “Usuarios”.
3. En el menú de “Usuarios” haz clic sobre “Roles”. Luego, haz clic en “Crear nuevo rol personalizado”.
📍 Nota: debes seleccionar los permisos que deseas otorgar al nuevo rol, por cada solución.
4. Selecciona los permisos que desees agregar al nuevo rol.
5. Finalmente, haz clic en el botón “Guardar rol” para crear el usuario.
Observa:

📍 Nota: cuando un usuario ingresa a una funcionalidad en la que no tiene permiso, el sistema mostrará la siguiente notificación.
Observa:
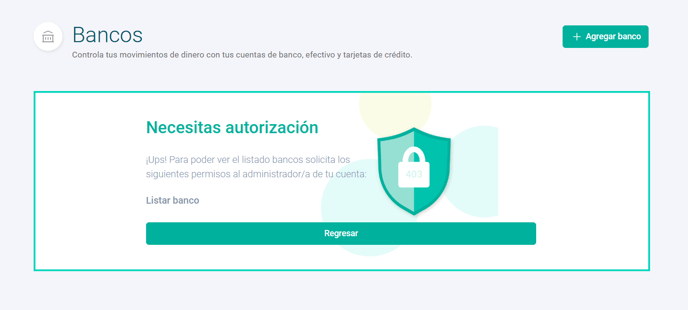
3. ¿Cómo aceptar la invitación de usuario?
El colaborador deberá acceder al correo registrado en el campo “Correo electrónico” y seguir estos pasos:
1. Abrir el mensaje de invitación para ser usuario de la cuenta de Alegra.
2. Hacer clic en el botón “Aceptar invitación”.
3. Crear una contraseña segura para su cuenta, aquí le recomendamos combinar letras, números y símbolos. Luego hacer clic en el botón “Guardar”.
4. Ahora tu colaborador puede ingresar a la cuenta con el correo y contraseña.
Observa:

4. Edita la información de tu perfil
Sigue estos pasos:
2. Haz clic en “Editar” para realizar las modificaciones que requieras.
3. Finalmente, haz clic en el botón “Guardar” para conservar los cambios.
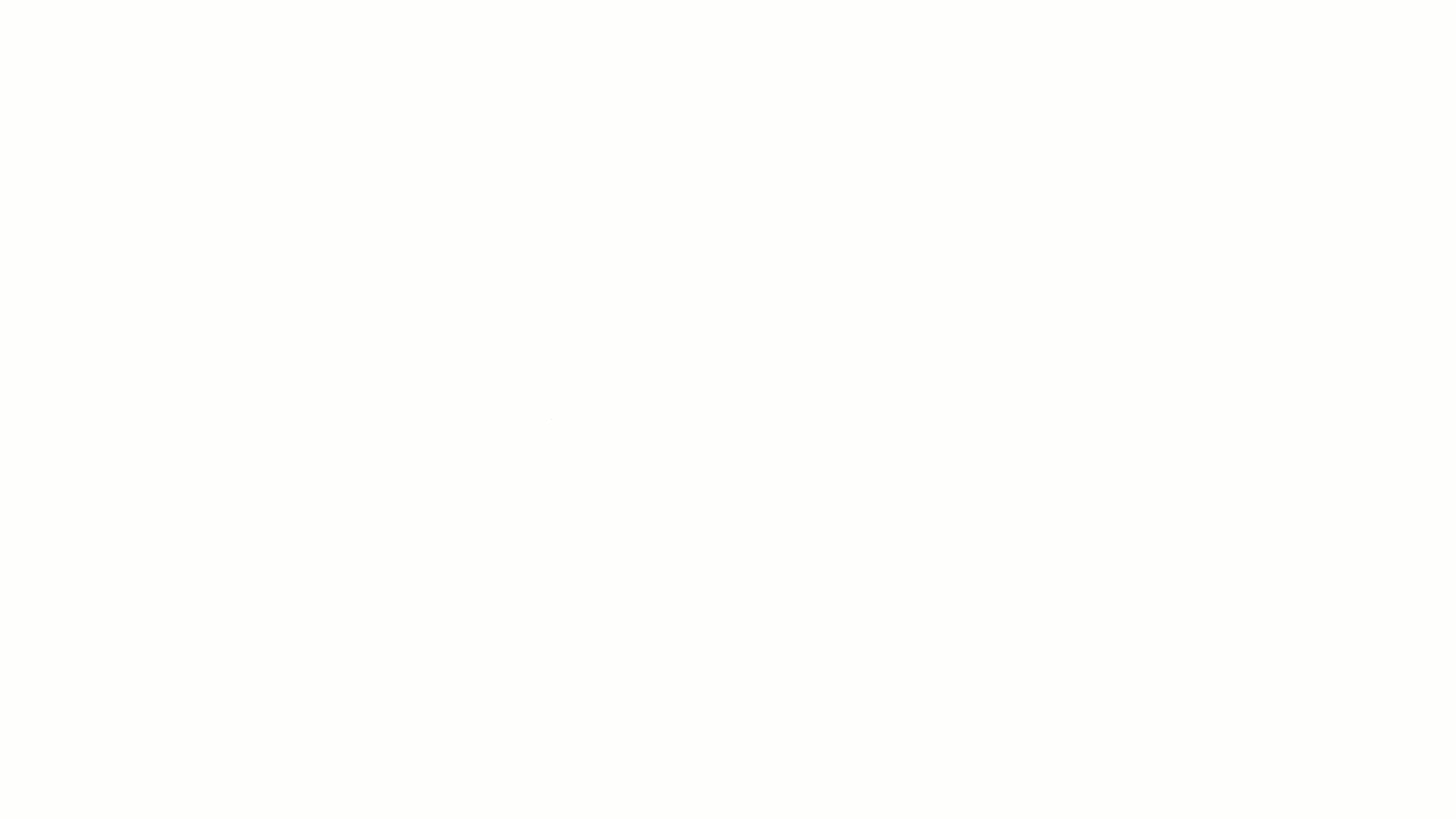
📑 Contenido relacionado
¡Esperamos haber resuelto tu consulta!
Conoce las soluciones del ecosistema Alegra: Alegra Contabilidad y Alegra POS.
Aprende con nosotros y certifícate de forma gratuita en Alegra Academy.
¡Únete a nuestro foro de Alegra Community! Allí podrás compartir experiencias y aclarar tus dudas sobre facturación electrónica, contabilidad, normatividad y mucho más.
Descubre las funcionalidades más pedidas y entérate de todas nuestras actualizaciones en el blog de novedades.
Si tienes inquietudes sobre este u otros procesos, nuestro equipo de soporte está listo para ayudarte las 24 horas, cualquier día de la semana, y sin costos adicionales.

