Crea facturas electrónicas a tus clientes en Alegra POS - México
Las facturas electrónicas y tickets electrónicos son documentos que respaldan la adquisición y entrega de un bien o servicio. El objetivo de estos es certificar la operación comercial efectuada.
En Alegra POS, puedes crear y timbrar tus facturas y tickets con todos los requisitos legales para llevar el control de tus ventas.
📢 Importante: para timbrar facturas de venta debes activar la facturación electrónica. Si aún no realizas este proceso, visita el artículo: Pasos para habilitar tu Facturación electrónica en Alegra.
👉 Índice
1. Timbra facturas de venta POS
Sigue estos pasos:
1. En la sección de “Facturar”, selecciona los productos, el cliente y la numeración para la factura.
📍 Nota: opcionalmente, puedes asociar una lista de precios a la venta.
2. Haz clic en “Vender” y selecciona el método de pago que corresponda.
3. Ingresa el valor a pagar y el “Uso” de la venta. Completa la operación haciendo clic en “Timbrar”.
📍 Nota: opcionalmente, puedes asociar un vendedor y añadir observaciones de la venta.
Observa:

2. Conoce cómo configurar la numeración
Sigue estos pasos:
1. Dirígete al menú de “Configuración”, en el recuadro “Sucursal”, selecciona “Sucursal actual”.
2. En el apartado de “Datos generales” encontrarás el campo “Numeración de facturas”, allí elige la numeración que se asignará por defecto al momento de timbrar tus facturas.
3. Finalmente, haz clic en “Guardar”.
Observa:
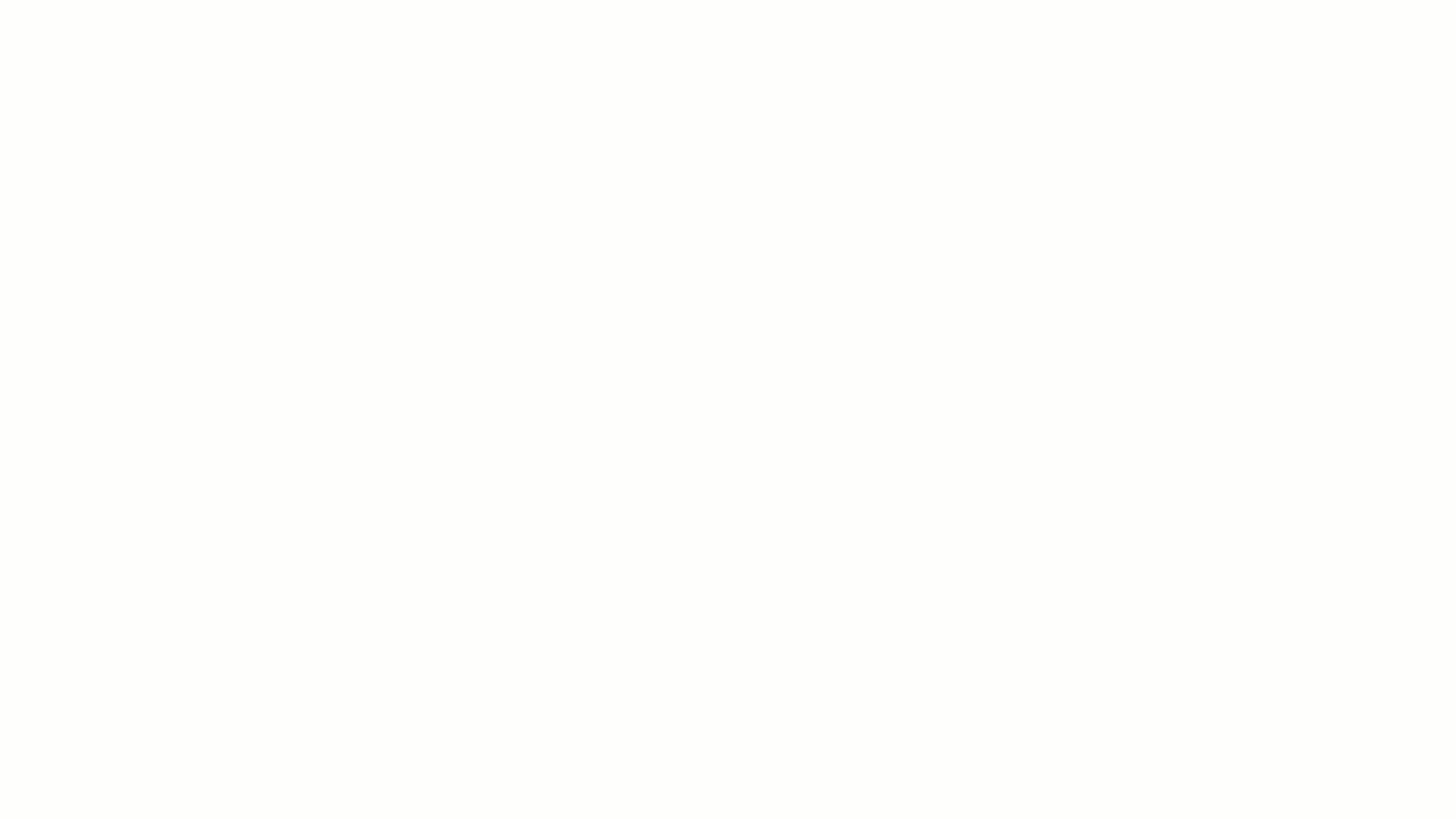
🎓 Fortalece tus conocimientos con el curso de Punto de Venta – Introducción al Sistema Alegra POS, este es gratuito y podrás descargar tu certificado una vez lo finalices.
¿Aún no tienes cuenta en Alegra POS?
Conoce las soluciones del ecosistema Alegra: Alegra Contabilidad, Alegra POS y Alegra Facturación.
Aprende con nosotros y certifícate de forma gratuita en Alegra Academy.
¡Únete a nuestro foro de Alegra Community! Allí podrás compartir experiencias y aclarar tus dudas sobre facturación electrónica, contabilidad, normatividad y mucho más.
Descubre las funcionalidades más pedidas y entérate de todas nuestras actualizaciones en el blog de novedades.
¡Crece junto a Alegra! Únete a nuestras capacitaciones virtuales y fortalece tus conocimientos en contabilidad, generación de CFDI y más.
Si tienes inquietudes sobre este u otros procesos, nuestro equipo de soporte está listo para ayudarte las 24 horas, cualquier día de la semana, y sin costos adicionales.


