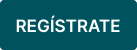Emite y/o anula documentos equivalentes POS electrónicos desde tu cuenta de Alegra Contabilidad
La Resolución 000165 de 2023 de la DIAN, trajo consigo importantes cambios en el sistema de facturación, especialmente en lo que respecta a los tiquetes POS. A partir de 2024 los contribuyentes tendrán la obligación de expedir estos tiquetes de manera electrónica.
Estos cambios normativos implican la derogación de la validación mínima de 5 UVT para la emisión de documentos electrónicos. Ahora, con esta eliminación, se puede generar un documento POS electrónico desde cualquier valor, lo que facilita el uso del POS en transacciones de menor cuantía.
❇️ Si quieres conocer más sobre la Expedición de tiquetes POS electrónicos: estas son las novedades a partir de 2024.
En este artículo, conocerás cómo emitir tus tiquetes POS electrónicos desde tu cuenta de Alegra Contabilidad y cumplir con las nuevas regulaciones propuestas por la DIAN.
👉 Índice
- Diferencias entre los tiquetes POS electrónicos y facturas electrónicas.
- Aprende a crear tus tiquetes POS electrónicos.
- Aplica notas de ajuste a tus tiquetes POS electrónicos.
A. Aplica notas de ajuste desde cero.
B. Aplica notas de ajuste desde el tiquete POS electrónico.
1. Diferencias entre los tiquetes POS electrónicos y facturas electrónicas
En términos generales, se pueden identificar las siguientes diferencias:
| Características | POS Electrónico | Factura Electrónica |
| Se puede convertir en título valor. | ❌ | ✅ |
| Tiene opción gratuita en la DIAN. | ❌ | ✅ |
| Permite facturar con AIU (administración, imprevistos y utilidades), facturas de exportación, entre otros. | ❌ | ✅ |
| Se puede emitir desde un punto de venta. | ✅ | ✅ |
2. Aprende a crear tus tiquetes POS electrónicos
2.1. Habilita tu cuenta
Antes de comenzar a emitir tiquetes POS electrónicos, es esencial asegurarse de que esta opción esté habilitada en tu cuenta de Alegra. Para conocer el proceso completo, visita el artículo:
🔎 Habilítate como emisor de documento equivalente POS electrónico.
2.2. Crea tus tiquetes POS electrónicos
El proceso de creación es sencillo. Sigue estos pasos:
1. Haz clic en el menú “Ingresos” y selecciona la opción “Facturas de venta”.
2. Haz clic en el botón “Nueva factura de venta”.
3. En el campo “Tipo de documento” elige “Tiquete”.
4. Completa el formulario con la información solicitada. Observa los campos del formulario y su explicación.
5. Haz clic en el botón “Emitir”. El estado de tu factura cambiará a “Informada”.
📍 Nota: si el botón dice “Guardar” en lugar de “Emitir”, tu tiquete no será electrónico y no tendrá validez ante la DIAN.
Observa:

✍️ Formulario “Nueva factura”
- Personalizar opciones: selecciona opciones adicionales que deseas que aparezcan en la parte superior, por ejemplo, moneda, bodega o listas de precios.
- Tipo de documento: elige “Tiquete” para tus documentos POS electrónicos.
- Numeración: verifica que tengas seleccionada la numeración para tiquetes POS electrónicos, esta se crea de manera automática al momento de realizar la habilitación.
- Número: es el consecutivo que se asignará de manera automática a tus tiquetes.
- Contacto: corresponde al cliente al que le estás realizando la venta.
- Fecha del documento: es la fecha en que se realiza la venta.
- Forma de pago: los tiquetes POS electrónicos siempre se emitirán de contado.
- Medio de pago: forma en la que será pagada la factura. Ejemplo: cheque, efectivo, etc.
- Plazo de pago: elige el plazo de vencimiento de la factura.
- Vencimiento: de acuerdo al plazo elegido, verás la fecha de vencimiento contada a partir del día en que se crea la factura. Si eliges “Vencimiento manual” debes seleccionar la fecha de vencimiento que desees.
- Ítem: selecciona los productos o servicios que deseas incluir en la factura.
- Sugerir retención: agrega las retenciones que consideres, recuerda que es tu cliente quien decide si aplicarla o no en la compra.
- Agregar remisión: si previo a la venta se generó una remisión, podrás relacionarla al tiquete.
- Términos y condiciones: corresponde a las cláusulas que establecen los derechos y responsabilidades tanto del vendedor como del comprador.
- Notas: de manera opcional puedes agregar información adicional que será visible en el PDF del tiquete y en la impresión.
- Resolución: este campo muestra de manera automática la resolución que te habilita para emitir los tiquetes POS electrónicos.
- Comentarios: agrega notas internas que no son visibles en la impresión del documento.
3. Aplica notas de ajuste a tus tiquetes POS electrónicos
Podrás aplicar notas de ajuste en los casos donde sea necesario anular, aplicar una devolución o un descuento sobre un tiquete POS electrónico. Puedes creas las notas de ajuste desde cero o desde el tiquete POS.
A. Aplica notas de ajuste desde cero
Sigue estos pasos:
1. Dirígete al menú de “Ingresos” y selecciona la opción “Devoluciones en ventas”.
2. Haz clic en el botón “Nueva devolución”.
3. Elige “Nota de ajuste POS” como tipo de documento.
3. Completa los campos del formulario. Observa los campos del formulario y su explicación.
4. Haz clic en “Guardar y emitir”.
Observa:

✍️ Formulario “Nueva devolución”
- Tipo de documento: selecciona “Nota de ajuste POS”.
- Contacto: debe coincidir con el cliente al que le realizaste el tiquete POS que estás por corregir.
- Razón: indica el motivo por el cual se está realizando la nota de ajuste.
- Notas: agrega comentarios adicionales de manera opcional.
- Concepto: elige la opción que mejor describa el motivo o la razón del ajuste que estás realizando.
- Fecha: es la fecha en que se realiza la nota de ajuste.
- Orden de entrega: ingresa el número de orden de entrega del documento, de manera opcional.
- Ítem: selecciona los productos con la cantidad que retornará al inventario, a los que les vas a aplicar el descuento o a los que vas a corregir.
- Crédito a ventas: agrega la factura que vas a relacionar con la nota de ajuste e indica el monto parcial o total a descontar.
📍 Nota: solo podrás aplicar notas de ajuste POS a los tiquetes POS electrónicos que presenten estado DIAN “Informado”.
B. Aplica notas de ajuste desde el tiquete POS electrónico
Sigue estos pasos:
1. Haz clic en el menú “Ingresos” y selecciona la opción “Facturas de venta”.
2. Ubica el tiquete POS electrónico al que aplicaras la nota de ajuste y en la columna de Acciones selecciona “Ver detalle”.
3. Haz clic en el botón más “Más acciones” y selecciona la opción “Aplicar nota de ajuste POS”.
4. El sistema importará de forma automática la información del tiquete POS electrónico. Válida los datos agregados al documento.
5. Haz clic en “Guardar y emitir”.
Observa:

📢 Importante:
Si desde “Más acciones” no encuentras activa, la opción de “Aplicar nota de ajuste” puede ser por alguna de las siguientes razones:
- Aplicaste anteriormente una nota de ajuste al mismo tiquete POS, en ese caso debes aplicar la nueva nota de ajuste desde cero.
- El tiquete POS aún no se encuentra en estado DIAN “Aprobado”.
🔎 ¿Quieres aprender más?
- Conoce las perspectivas a futuro del POS Electrónico:
¿Aún no tienes cuenta en Alegra?
Conoce las soluciones del ecosistema Alegra: Alegra Contabilidad, Alegra POS, Alegra Tienda y Alegra Nómina (solo para Colombia).
Aprende con nosotros y certifícate de forma gratuita en Alegra Academy.
¡Únete a nuestro foro de Alegra Community! Allí podrás compartir experiencias y aclarar tus dudas sobre facturación electrónica, contabilidad, normatividad y mucho más.
Descubre las funcionalidades más pedidas y entérate de todas nuestras actualizaciones en el blog de novedades. Accede a contenido exclusivo para contadores y estar Siempre al día.
¡Crece junto a Alegra! Únete a nuestras capacitaciones virtuales y fortalece tus conocimientos en contabilidad, facturación electrónica y más.
Si tienes inquietudes sobre este u otros procesos, nuestro equipo de soporte está listo para ayudarte las 24 horas, cualquier día de la semana, y sin costos adicionales.