Crea tus facturas electrónicas para SURA
1. Cómo registrar el contacto de SURA de forma correcta
Primero que nada, debes enviar un correo por cada factura o documento emitido, pero para ello, necesitas registrar dos cuentas exigidas por SURA: El correo único creado para cada compañía del Grupo Empresarial SURA y el correo único creado para la Promotora o sucursal a la cual pertenece el asesor.
Hacerlo es muy fácil, mira los pasos:
1. Haz clic en la opción "Contactos" ubicada en el menú principal.
2. Selecciona la opción "Clientes" o "Proveedores", según sea el caso.
3. Haz clic en el botón "Nuevo cliente" o "Nuevo Proveedor".
4. Completa el formulario con la información de tu contacto y asegúrate de incluir la segunda cuenta de correo en el apartado adicional (+).
5. Haz clic en "Guardar" para conservar los cambios.
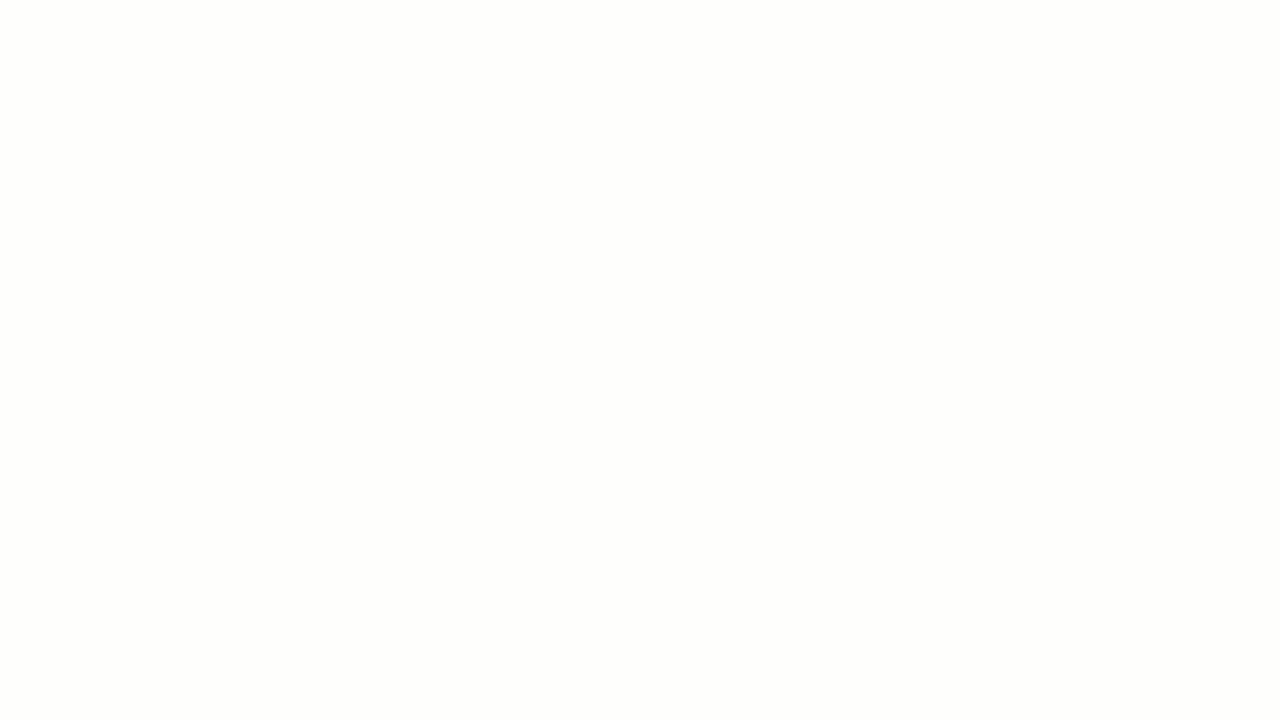
Asegúrate de marcar la casilla "Enviar documentos electrónicos". De esta forma se enviarán tus documentos a las dos cuentas de correo registradas.
2. Pasos para habilitar el envío de documentos electrónicos en archivos .ZIP
De acuerdo a las especificaciones de SURA, el correo que envíes debe contener un único adjunto en formato .ZIP. Para activar esta opción en Alegra, sigue los siguientes pasos:
1. Ve al menú de "Configuración" y en al apartado de "Facturación", haz clic en "Datos generales".
2. Habilita la casilla "Enviar documentos electrónicos en archivo .ZIP" y haz clic en "Guardar".
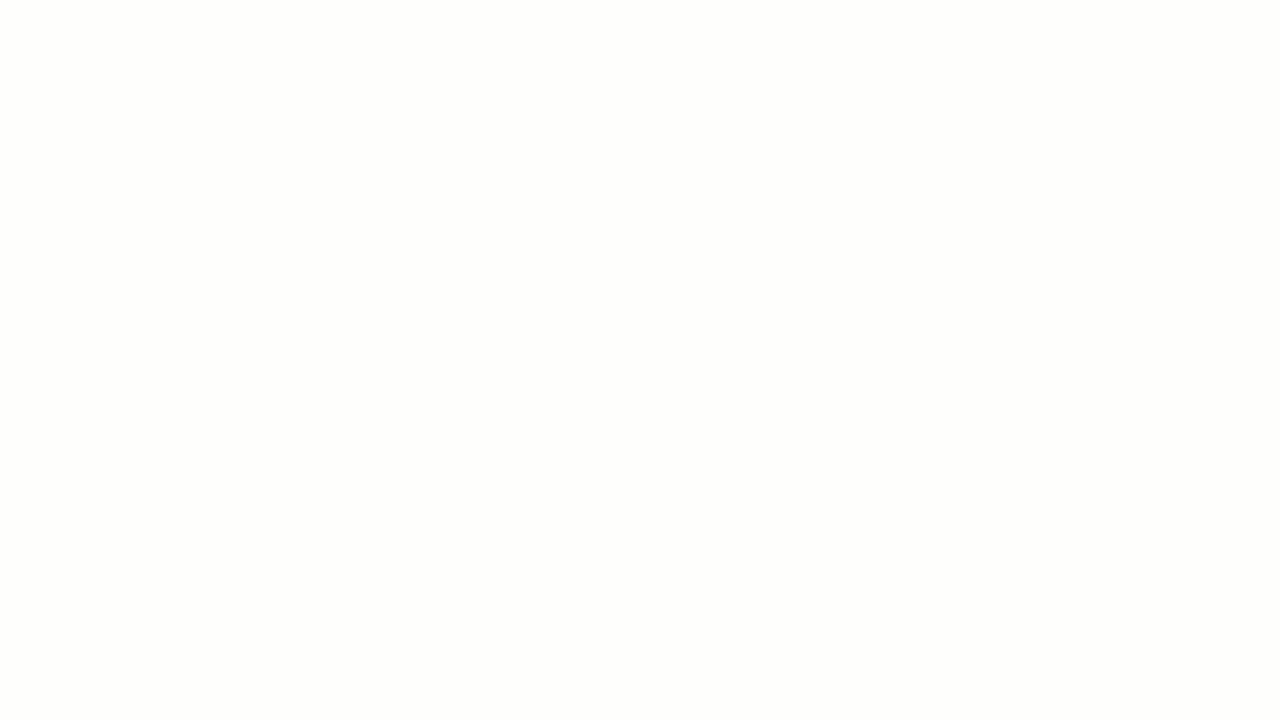
3. Cómo crear Facturas Electrónicas para Seguros SURA
Para crear una factura a tu contacto SURA y que esta pueda ser válida, debes asegurarte de incluir la "Línea de negocio" definida por SURA en el campo "Orden de Compra". Por ejemplo, para el caso de seguros sería "LN-INTERMEDIACION" (sin tildes) .
Hecho esto, ya podrás crear tu factura como de costumbre. Te mostramos el paso a paso:
1. Haz clic en la opción "Ingresos" del menú principal.
2. Haz clic en el botón (+) para crear una nueva factura, o haz clic en la opción "Facturas de Venta" para ver el listado completo de tus facturas creadas.
3. Haz clic en el botón "Nueva Factura de Venta".
4. En caso de que no esté habilitada la opción "Orden de Compra" habilitala en el menú "Personalizar opciones".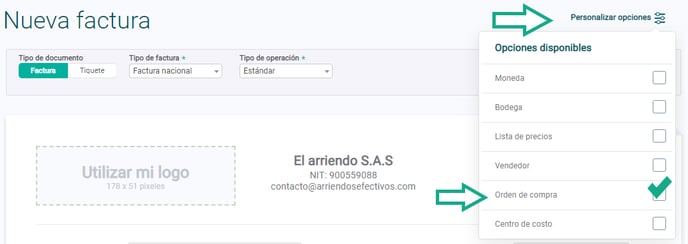
5. Ingresa la"Línea de negocio" en el campo "Orden de compra" y completa el formulario.
6. Finalmente, haz clic en "Emitir".
Te mostramos un ejemplo: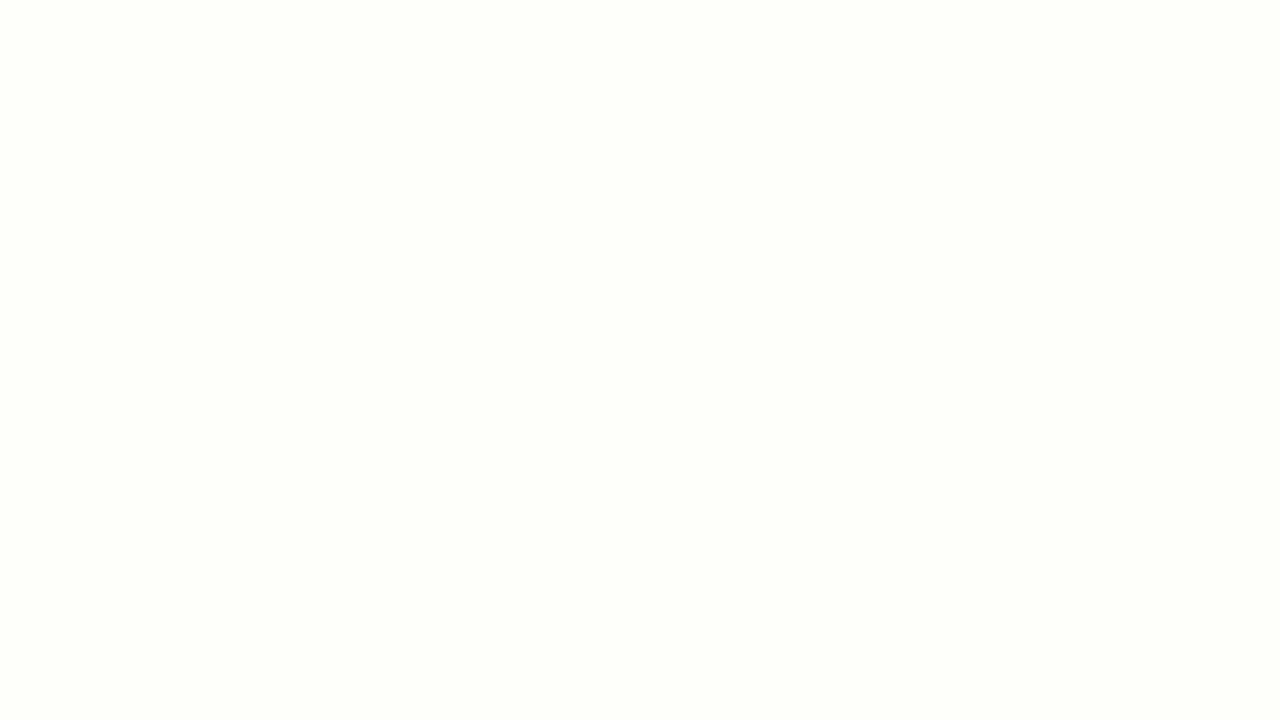
¡Esperamos haber resuelto tu consulta!
Conoce las soluciones del ecosistema Alegra: Alegra Contabilidad y Alegra POS.
Aprende con nosotros y certifícate de forma gratuita en Alegra Academy.
¡Únete a nuestro foro de Alegra Community! Allí podrás compartir experiencias y aclarar tus dudas sobre facturación electrónica, contabilidad, normatividad y mucho más.
Descubre las funcionalidades más pedidas y entérate de todas nuestras actualizaciones en el blog de novedades.
Si tienes inquietudes sobre este u otros procesos, nuestro equipo de soporte está listo para ayudarte las 24 horas, cualquier día de la semana, y sin costos adicionales.
