Gana tiempo administrando tu eShop con la integración de Woocommerce y Alegra Contabilidad
Para facilitar aún más el trabajo de los emprendedores, ahora también puedes conectar a tu cuenta de Alegra Contabilidad diversas aplicaciones usando Zapier para programar tareas como la creación automática de facturas, contactos, productos, pagos y cotizaciones.
Por ejemplo: "La empresa Ejemplar desea integrar Alegra Contabilidad y Wocommerce, para que al momento que un cliente realice una compra en su eShop se genere de forma automática una factura en Alegra Contabilidad con toda la información correspondiente".
Con la integración de Woocommerce podrás crear facturas de forma automática en Alegra Contabilidad cada vez que se genere una nueva orden en tu eShop, actualizar tu inventario con la información de los productos registrados en Woocommerce y guardar los datos de los clientes en tu lista de contactos de Alegra Contabilidad.
Importante: esta integración requiere una cuenta paga de Zapier para funcionar correctamente, puedes revisar los planes y precios de Zapier en este enlace.
¿Cómo conectar tu cuenta de Alegra Contabilidad con Zapier?
Sigue estos pasos:
1. Ingresa a tu cuenta de "Zapier".
2. Haz clic en la opción "My apps".
3. En el campo "Search apps" busca y selecciona la app de "Alegra Contabilidad".
4. Se abrirá una nueva ventana donde debes ingresar el "usuario" y "token" de tu cuenta de Alegra Contabilidad (más adelante te mostraremos como obtener el token).
5. Haz clic en "Yes, continue" para enviar los datos.
Observa:

Si aún no tienes una cuenta de Zapier, haz clic aquí y completa el formulario para crearla.
Para conocer tu usuario y token de acceso, haz clic aquí.
¿Cómo conectar tu cuenta de Woocommerce con Zapier?
Sigue estos pasos:
1. Ingresa a tu cuenta de "Zapier".
3. En el campo “Search apps” busca y selecciona la app de "Woocommerce".
4. Se abrirá una nueva ventana donde debes ingresar la URL, usuario y clave de tu "eShop en Woocommerce".
5. Haz clic en “Yes, Continue” para enviar la información.
Observa:

Crea el nuevo Zap
Antes de comenzar a crear el nuevo Zap, es importante que incluyas en el formulario de registro de clientes los campos que usaremos para ingresar el "tipo de identificación" y "número de identificación", los cuales son necesarios para emitir facturas electrónicas.
Para completar este paso te recomendamos usar el siguiente plugin:
Puedes instalar este plugin directamente desde el "repositorio de WordPress" o descargándolo desde su página oficial y luego subirlo a tu "sitio web".
Ten presente al momento de configurar el formulario, que los "campos adicionales" estén en la "posición 1 y 2", es decir, de primer y segundo lugar dentro de la sección de "campos de facturación", así Zapier podrá tomar esa información de forma correcta. Puedes realizar estos cambios dirigiéndote al Menú principal de Woocommerce > Ajustes > Finalizar Compra > Facturación > "Añadir nuevo campo".
Observa: 

Luego que termines de configurar el formulario de registro, debes completar los campos que aparecen en esta plantilla de Zapier.
Configura la plantilla de Woocommerce para que notifique la creación de una nueva orden
Sigue estos pasos:
1. Selecciona tu cuenta de Wocommerce y haz clic en "Continue".
2. En el campo "Triger Rule", selecciona la opción "Pedido creado" y haz clic en "Continue".
3. Haz clic en el botón "Test trigger" para realizar una prueba con la aplicación.
4. Para finalizar, haz clic en "Continue".
Observa:

Configura la plantilla de Alegra Contabilidad para que busque en tus contactos el cliente al que vas a facturar y lo guarde si no lo tienes creado
Sigue estos pasos:
1. Selecciona la cuenta de Alegra que deseas sincronizar, y haz clic en "Continue".
2. Completa el formulario con la información correspondiente y marca la casilla "Create Alegra item if it doesn´t exist", más adelante encontrarás la explicación de cada uno de los campos.
3. Haz clic en "Continue" y luego en "Test & Continue" para probar la integración.
Observa:
Explicación de los campos:
- Primer Nombre (firstName): se agreagará el primer nombre del contacto (Billing first name).
- Apellidos (LastName): se agreagará el apellido nombre del contacto (Billing last name).
- Número Telefónico Principal (phonePrimary): este campo corresponde al número telefónico principal del contacto (billing phone).
- Tipo De Persona (kindOfPerson): selecciona el tipo de persona al que pertenecen tus clientes, puedes elegir "persona natural" o "persona jurídica".
- Tipo De Contacto (Contact Type): selecciona la opción "Clientes".
- Tipo de identificación: haz clic en "search" y selecciona la opción "meta data value" en el tipo de identificación que deseas usar para guardar tus clientes.
Nota: Si cuentas con la última versión de Zapier podrás seleccionar "Meta Data Billing Wooccm 11 + tipo de identificación". - Número de identificación (number): en este campo haz clic en "search" y seleccionar la opción "meta data value".
Nota: Si cuentas con la última versión de Zapier podrás seleccionar "Meta Data Billing Wooccm 12 + número de identificación". - Dirección (address): en este campo se informará sobre la dirección del contacto (Billing Address).
- Departamento (department): se agrega la información correspondiente al departamento donde esta ubicado tu contacto, (Billing Address 2).
- Ciudad (city): especifíca información sobre ciudad del contacto a facturar (Billing City).
- País (country): este campo se utiliza para especifícar información sobre el país del contacto a facturar (Billing Country).
- Observaciones (observations): Customer Note.
- Correo Electrónico (email): se agregará la dirección de correo electrónico del cliente, (Billing Email).
- Verificar identificación no registrada: selecciona "verificar".
- Régimen (regime): selecciona el modelo de tributación al que pertenecen tus contactos, (este campo es obligatorio si se tiene facturación electtónica activa).
- Incluir Enlace Del Estado De Cuenta Del Cliente (statementAttached): selecciona si deseas que con cada factura que se envie por correo el cliente reciba también su estado de cuenta.
Configura la plantilla de Java para que incluya los item que deseas facturar y los guarde en Alegra Contabilidad si no los tienes registrados
Sigue estos pasos:
1. En el campo Producto, selecciona el dato "Line items Sku".
2. En el campo "Correo Alegra", ingresa el correo que usas para ingresar a tu cuenta de Alegra Contabilidad.
3. En el campo "Token Alegra", ingresa el token de tu cuenta de Alegra Contabilidad. Puedes conocer el token de tu cuenta haciendo clic en este enlace.
4. Para finalizar , haz clic en "Continue" y en "Test & Continue".
Observa:

Importante:
-
Los ítems ya deben estar creados previamente en Alegra para que funcione la integración.
-
El campo "SKU" en Woocommerce y "referencia" en Alegra deben tener la misma información.
Configura la plantilla de Alegra Contabilidad para que genere la nueva factura
Sigue estos pasos:
1. Selecciona la cuenta de Alegra que deseas vincular.
2. Completa el formulario con la información correspondiente, más adelante encontrarás la explicación de cada uno de los campos.
3. Haz clic en "Continue" y en "Test & Continue" para probar la integración.
4. Para finalizar, haz clic en "Turn Zap on" para encender el Zap.
Observa: 
A partir de ahora cada vez que se genere una nueva orden en Woocommerce, se creara de forma automática en Alegra Contabilidad una factura para que ahorres tiempo gestionando tus ventas y puedas llevar tu negocio organizado.
Explicación de los campos:
- Fecha (date): Date created.
- Fecha De Vencimiento (dueDate): Date created
- Estado (status): selecciona el estado en el que se crearán tus facturas (Borrador o Abierta).
- Numeración De La Factura: selecciona la numeración de la factura.
- Cliente ID (client): ubica este dato dirigiéndote a la opción custom "Find" or "Create Contact in Colombia in Alegra".
- Items ID: los ID corresponden a la identificación de los ítems en Alegra.
- Precios (price): se agrega "Line Items Price".
- Cantidad (quantity): corresponde a la cantidad de ítems de venta, se identifica como "Line Items Quantity".
- Descuentos (discount): corresponde al descuento por cada ítems de venta "Discount Total".
- Bodega / Almacén (Warehouse): este campo selecciona el id de la bodega/almacén asociada a la factura.
- Vendedor (Seller): corresponde al id con el cual se identifica el vendedor asociado a la factura.
- Centro de costos (Cost center): indica el id del centro de costo asociado.
- Impuesto (tax): haz clic en la opción "Custom" y selecciona la opción "Lista de productos Tax ID". También puedes completar este campo seleccionando entre los impuestos creados en Alegra, sólo ten en cuenta que este impuesto se aplicará a todos los ítems que factures con esta integración.
- Método De Pago (paymentMethod): utiliza "Cash".
- Forma De Pago (paymentForm): selecciona la forma de pago que usan tus clientes (Efectivo o Crédito).
- Emitir La Factura (generateStamp): selecciona si deseas emitir la factura electrónica.
¿Cómo ubicar ID de ítems de venta?
Sigue estos pasos:
1. Haz clic en el menú "Inventario" y luego en "Items de venta"
2. Selecciona un ítems de venta y toma de la barra de direcciones el "ID".
Observa: 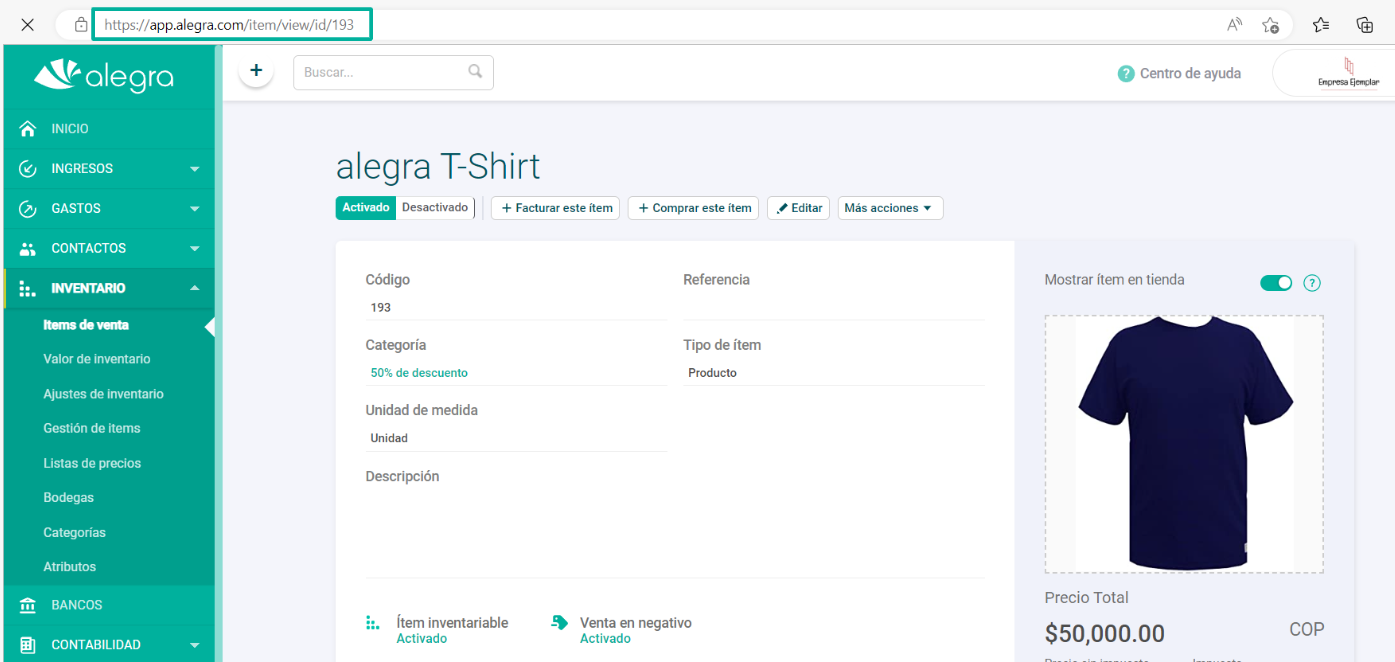 En la imagen del ejemplo el ID del ítems es el número 193.
En la imagen del ejemplo el ID del ítems es el número 193.
Alegra también cuenta con una tienda virtual con la cual puedes tener tu catálogo en línea y darlo a conocer a tus clientes, realizar ventas y gestionar tu inventario. Ver más.
¡Esperamos haber resuelto tu consulta!
Conoce las soluciones del ecosistema Alegra: Alegra Contabilidad y Alegra POS.
Aprende con nosotros y certifícate de forma gratuita en Alegra Academy.
¡Únete a nuestro foro de Alegra Community! Allí podrás compartir experiencias y aclarar tus dudas sobre facturación electrónica, contabilidad, normatividad y mucho más.
Descubre las funcionalidades más pedidas y entérate de todas nuestras actualizaciones en el blog de novedades.
Si tienes inquietudes sobre este u otros procesos, nuestro equipo de soporte está listo para ayudarte las 24 horas, cualquier día de la semana, y sin costos adicionales.

