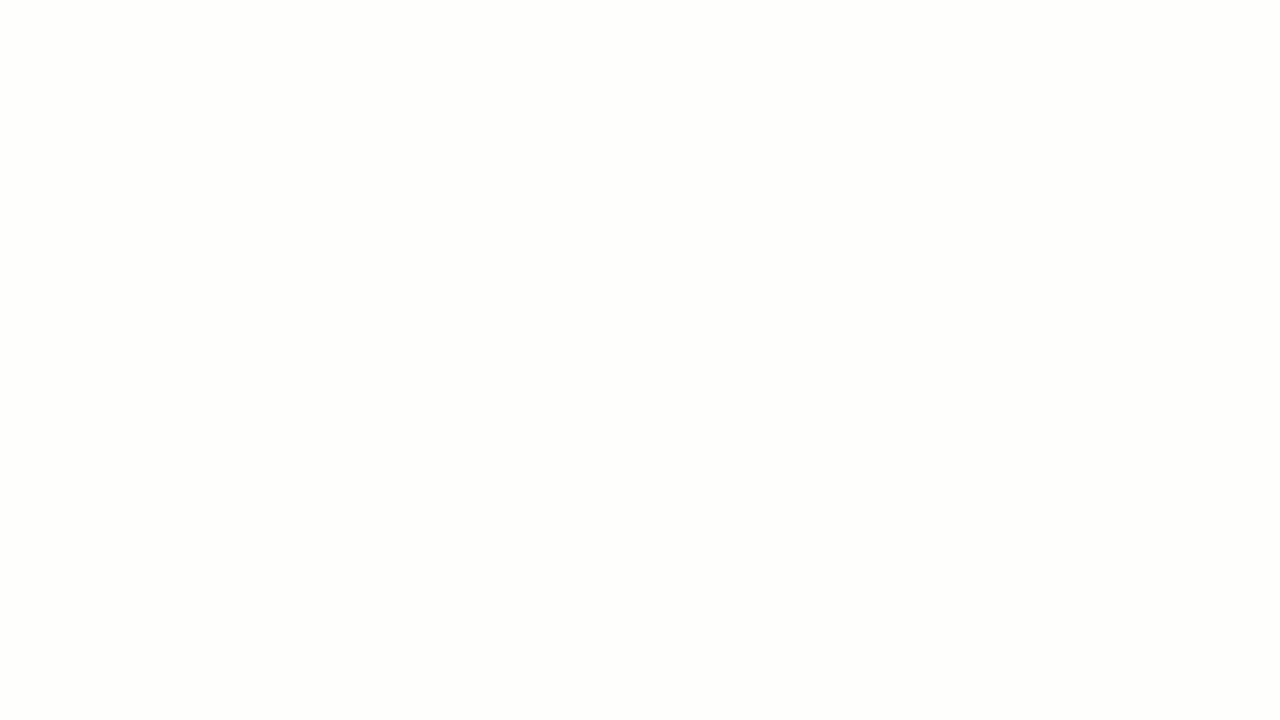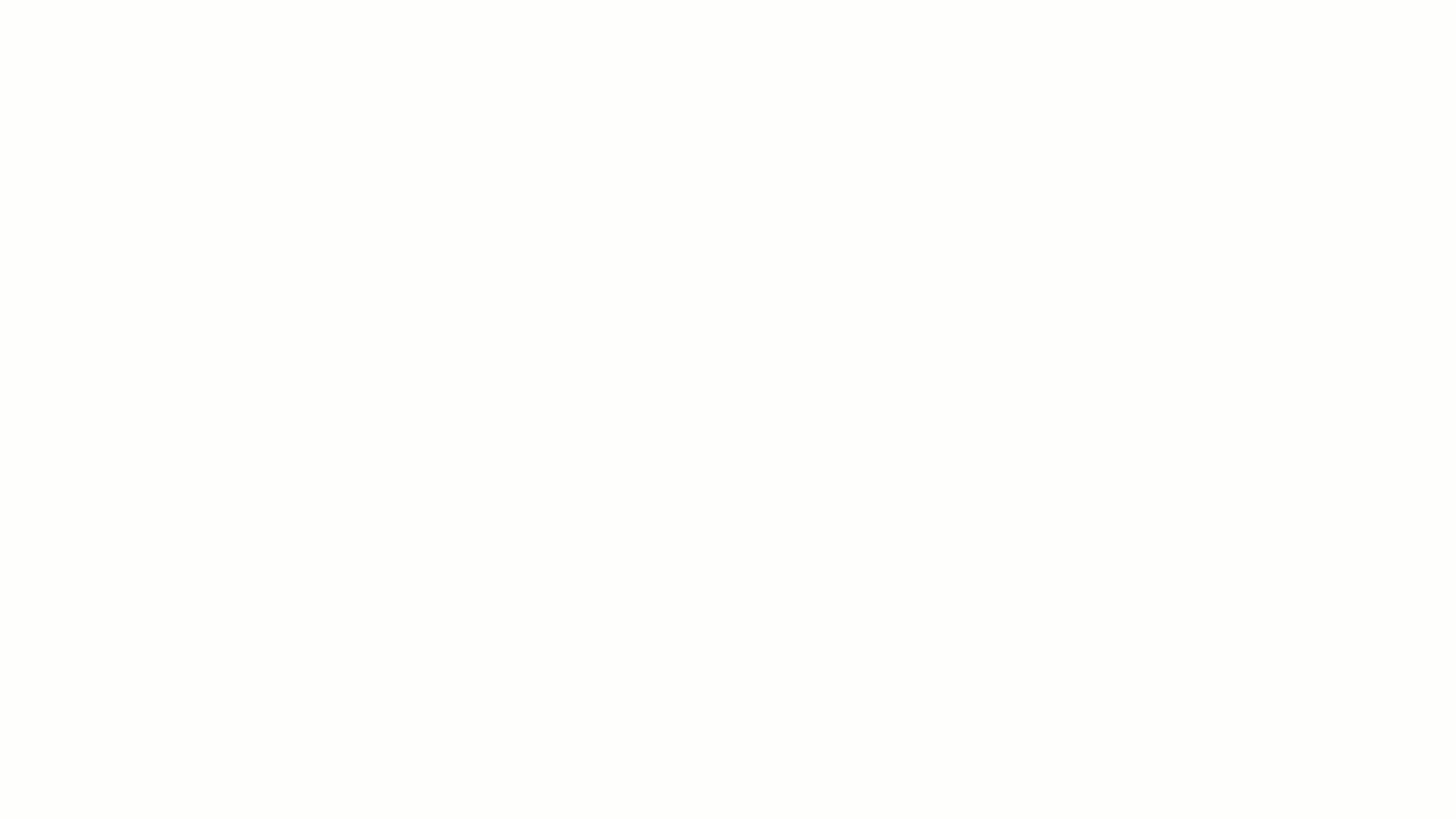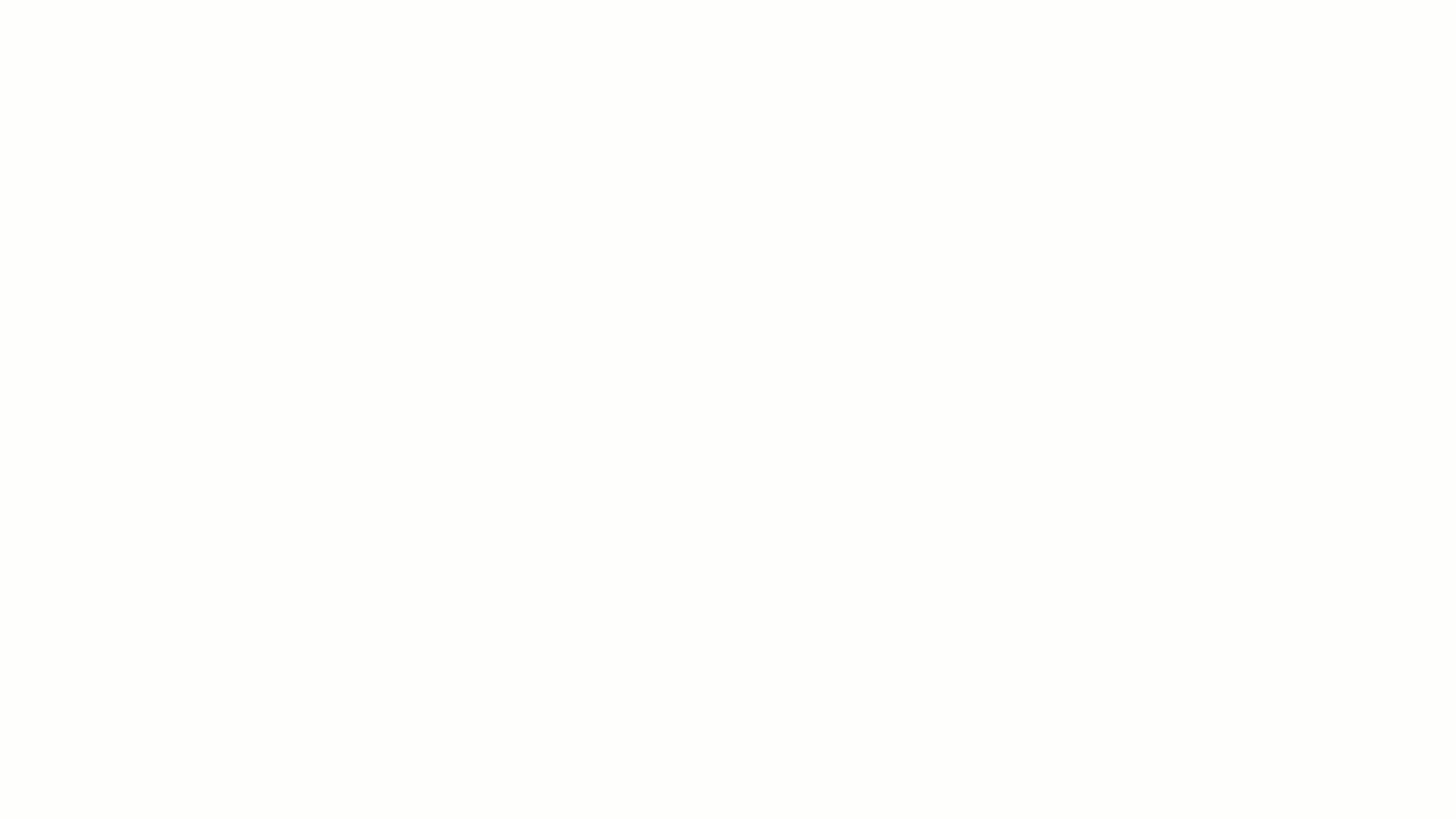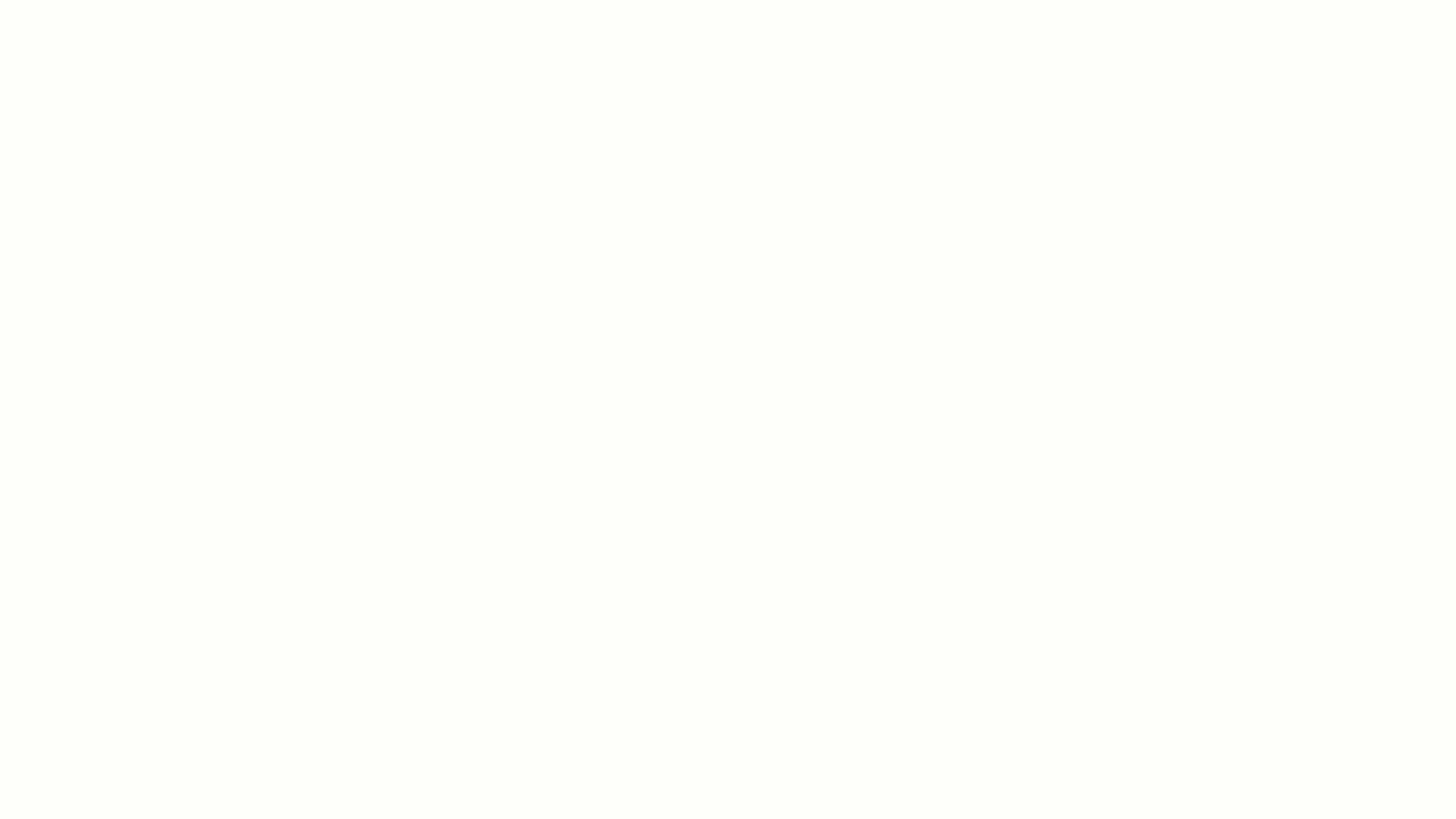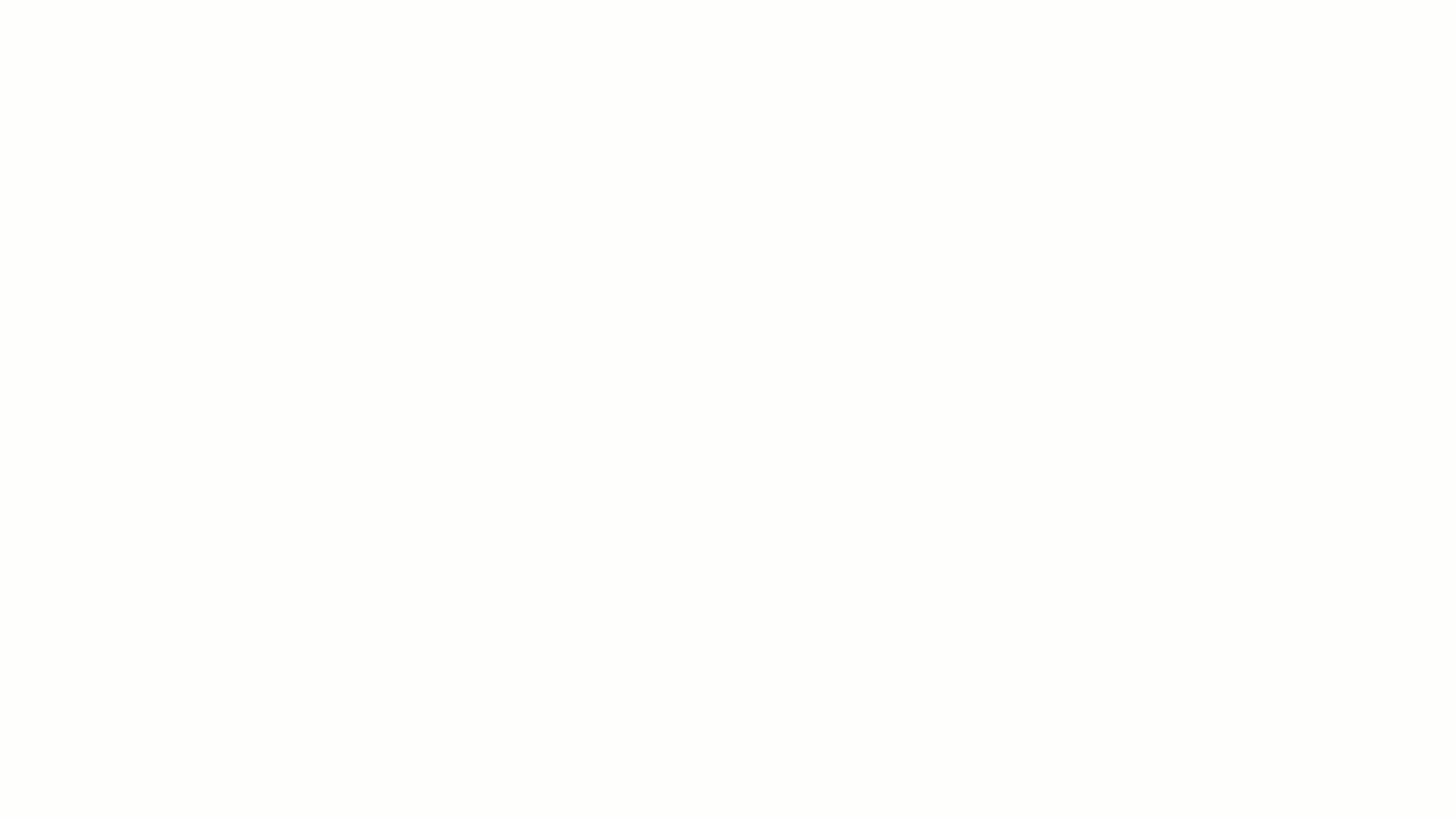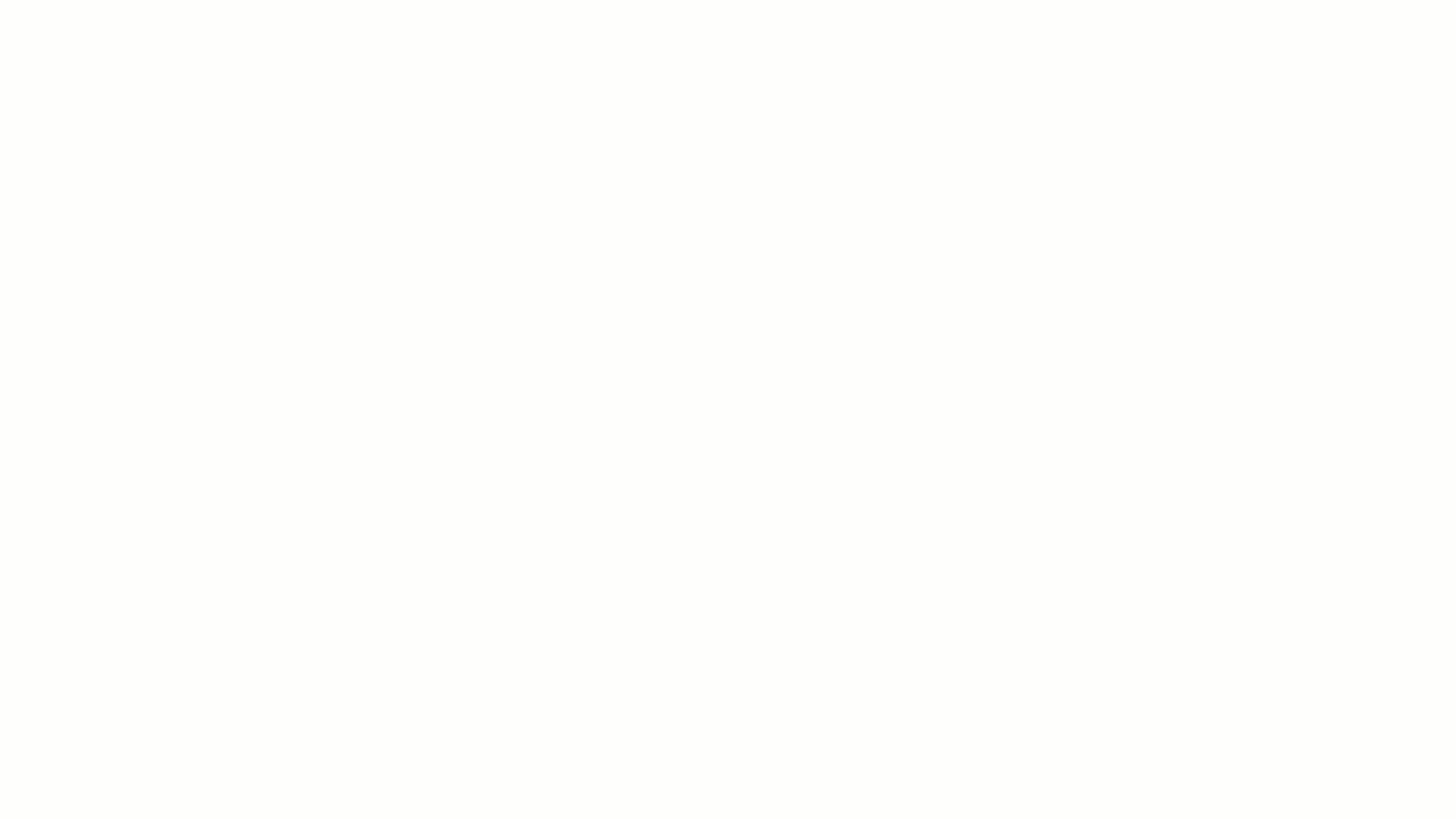¿Cómo crear cotizaciones en Alegra Contabilidad desde Google Sheets?
Con la integración Alegra + Google Sheets + Zapier puedes automatizar la creación de cotizaciones: ingresas los datos en una hoja de cálculo y se generan automáticamente en Alegra. Además, se actualiza tu inventario y se guardan los datos de clientes.
👉 Índice
- 🔗 ¿Cómo conectar Alegra con Zapier?
- 📊 ¿Cómo conectar Google Sheets con Zapier?
- ⚡ ¿Cómo crear el nuevo Zap?
🔗 ¿Cómo conectar Alegra con Zapier?
1. Ingresa a tu cuenta de Zapier.
2. Ve a App Connections > Add connection > Busca Alegra > Add connection.
3. Ingresa tu usuario y token de Alegra.
📌 Nota: Si no tienes tu token, en Alegra puedes generarlo desde tu cuenta en Configuración > Cuadro integraciones > Integraciones > Integración manual (API).
4. Haz clic en Yes, continue to Alegra para confirmar.
🎥 Observa:
📊 ¿Cómo conectar Google Sheets con Zapier?
1. En Zapier, ve a App Connections > Add connection.
2. Selecciona Google Sheets.
3. Autoriza el acceso con tu cuenta de Google.
🎥 Observa:
⚡ ¿Cómo crear tu nuevo Zap?
Descarga la plantilla de Google Sheets (con encabezados y una fila de ejemplos) y luego puedes crear el zap.
🟢 ¿Cómo configurar Google Sheets en tu Zap?
1. Haz clic en el botón + Create > Zaps.
2. En Trigger, selecciona Google Sheets como app.
3. En Trigger event, elige New or Updated Spreadsheet Row > selecciona tu cuenta de Google Sheets > haz clic en Continue.
4. En el campo Spreadsheet, elige el sheets de tu Cotización.
📌 Nota: Si tu cotización tiene varios ítems / productos, los datos de esos ítems deben ir en la misma celda de tu hoja de cálculo, separados por una coma y en el orden en el que registras los Items.
Esta regla aplica a los campos: Items ID / Categorías ID, Precios (price)*, y Cantidad (quantity)*.
Ejemplo: Si tus Items son Agua potable,Agua saborizada, el Item ID debe ser 77,1387 y a Cantidad 4,1.
5. En Worksheet, elige la hoja de cálculo específica > haz clic en Continue > luego en Test Trigger.
🎥 Observa:
📢 Importante: Cada vez que edites algo en tu documento Sheets, debes regresar al paso New or Updated Spreadsheet Row > en la sección Test, haz clic en Find new records > selecciona la primera Spreadsheet (que es la que acabas de editar) > haz clic en Continue with selected record y dale Continue al resto del proceso que ya llevabas. Esto permite que Zapier reconozca los cambios y los aplique a tu Zap.
👥 ¿Cómo buscar clientes en Alegra?
📌 Nota: Te recomendamos tener tus contactos creados antes de iniciar para que el proceso sea más ágil.
1. En Action, selecciona a Alegra como app > en el campo Action event, elige Find Contact > selecciona tu cuenta de Alegra > haz clic en Continue.
2. En el campo Contacto a buscar, selecciona la opción Client ID / Identificacion cliente.
3. Haz clic en Continue > luego en Test Step.
🎥 Observa:
📦 ¿Cómo buscar ítems en el inventario?
1. Haz clic en + Add step > Selecciona Alegra como app.
2. En Action event, elige Find Item > selecciona tu cuenta de Alegra > haz clic en Continue.
3. Marca la casilla Create Alegra item if it doesn't exist y completa el formulario.
4. Haz clic en Continue > luego en Test & Continue para probar la integración.
🎥 Observa:
🧾 ¿Cómo generar la cotización en Alegra?
1. Haz clic en + Add step > Selecciona Alegra como la aplicación de acción > haz clic en Continue.
2. En Action, selecciona a Alegra como app > en el campo Action event, elige Create Estimate > selecciona tu cuenta de Alegra > haz clic en Continue.
3. Llena los campos que necesites (recuerda que los que tienen asterisco son obligatorios).
4. Haz clic en Continue > luego en Test step.
5. Finalmente, haz clic en Publish.
🎥 Observa:
📋 Campos del formulario de la Cotización
| Sección | Campo | Descripción resumida |
| Información Principal | ID del Cliente (Client ID)* | Identificador único del cliente (campo obligatorio). |
| Fecha (Date)* | Fecha de emisión de la cotización (campo obligatorio). | |
| Fecha de vencimiento (Due Date)* | Fecha límite de validez de la cotización (campo obligatorio). | |
| Observaciones (Observations) | Notas generales sobre la propuesta. | |
| Comentarios (Anotation) | Anotaciones o notas internas. | |
| Detalle del Ítem (Items) | Precios (price)* | Precio unitario del producto o servicio (campo obligatorio). |
| Cantidad (quantity)* | Unidades o cantidad cotizada (campo obligatorio). | |
| Impuesto (tax) | Impuesto asociado al ítem. | |
| Descuentos (discount) | Monto o porcentaje de descuento aplicado. | |
| Referencia (Reference) | Código de identificación del producto. | |
| Descripción (description) | Información adicional del ítem. | |
| Clasificación | Vendedor (Seller) | Colaborador o vendedor asociado a la cotización. |
¿Aún no tienes cuenta en Alegra?