Para facilitar aún más el trabajo de los emprendedores, ahora también puedes conectar tu cuenta de Alegra a diversas aplicaciones usando Zapier para programar tareas como la creación automática de facturas, contactos, pagos, productos y cotizaciones.
Por ejemplo: "La empresa Ejemplar desea conectar Alegra con Google Sheets para crear items de venta de forma automática, ingresando la información a Alegra desde la hoja de cálculo".
Con la integración de Google Sheets podrás crear items de venta de forma automática en Alegra, esto ingresando la información desde una hoja de cálculo.
👉 Contenido:
- Conecta tu cuenta de Alegra con Zapier.
- Conecta tu cuenta de Google Sheets con Zapier.
- Crear el nuevo Zap.
A. Configura el app de Google Sheets para que se guarde la información de los nuevos items en Alegra.
B. Configura la plantilla de Alegra para la creación del nuevo producto.
Lo primero que debes hacer para realizar esta integración es conectar las aplicaciones que usarás con tu cuenta de Zapier.
1. Conecta tu cuenta de Alegra con Zapier.
Sigue estos pasos:
1. Ingresa a tu cuenta de "Zapier".
2. Haz clic en la opción “My apps”.
3. Haz clic en el botón "Add connection" y selecciona la "app de Alegra". También puedes buscarla haciendo clic en "Search apps".
4. Se abrirá una nueva ventana donde debes ingresar el "usuario" y "token de tu cuenta de Alegra" (más adelante te mostraremos como obtener el token).
5. Haz clic en “Yes, continue” para enviar los datos.
Observa:
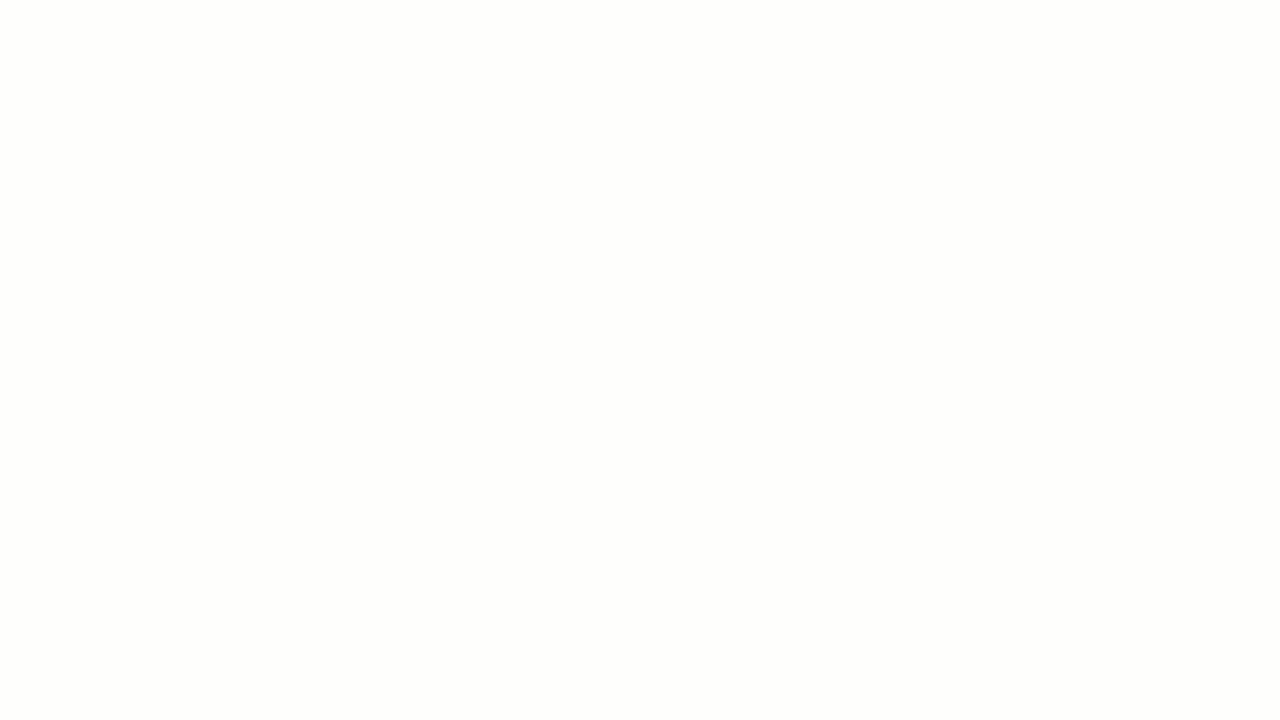
💡 ¿Necesitas pausar o retroceder el video? Haz clic aquí para hacerlo.
Si aún no tienes una cuenta de Zapier, haz clic aquí y completa el formulario para crearla.
2. Conecta tu cuenta de Google Sheets con Zapier.
Sigue estos pasos:
1. Ingresa a tu cuenta de "Zapier".
2. Haz clic en la opción “My apps”.
3. Haz clic en el botón "Add connection" y selecciona la app de Google Sheets . También puedes buscarla haciendo clic en "Search apps".
4. Selecciona tu cuenta de Google Sheets y haz clic en "Permitir" para aprobar el acceso.
Observa:
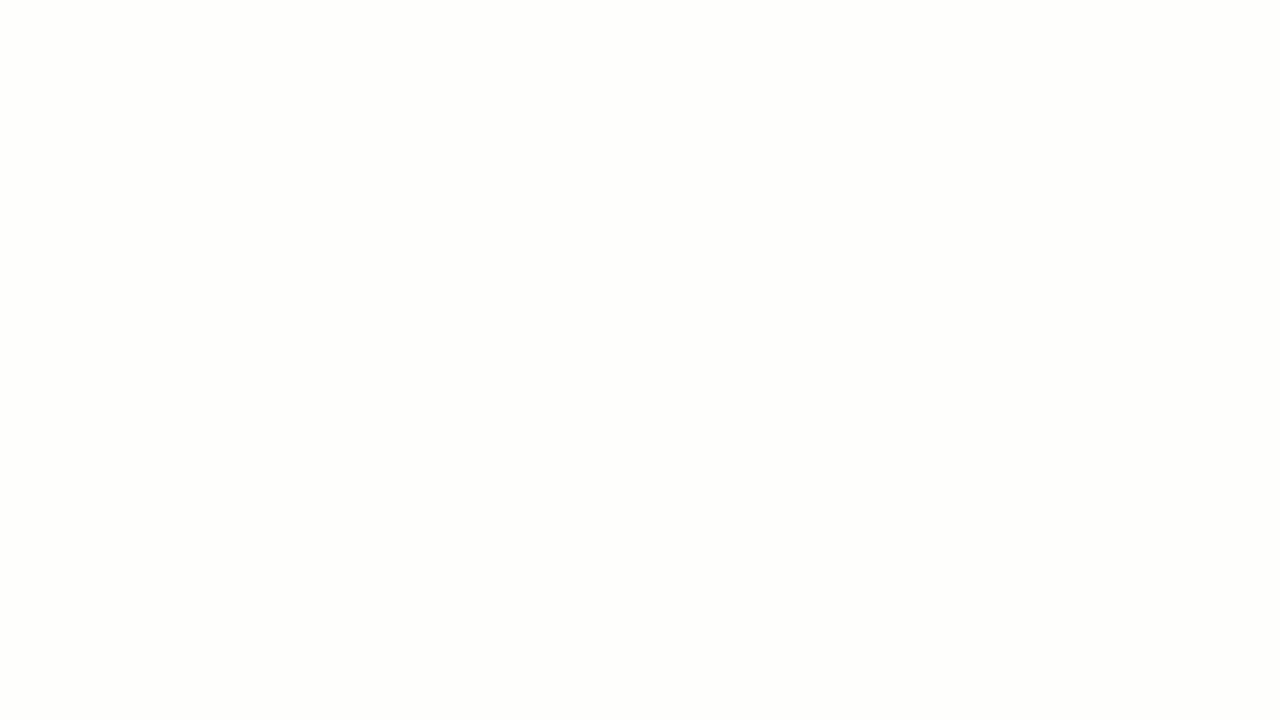
💡 ¿Necesitas pausar o retroceder el video? Haz clic aquí para hacerlo.
El tercer paso, una vez integradas las aplicaciones de Alegra Contabilidad y de Google Sheets con Zapier, es el de crear tu nuevo Zap.
3. Crear el nuevo Zap.
Para comenzar a configurar tu zap primero debes descargar aquí el archivo que te servirá como guía importándola a Google Sheets o pegando los nombres de los "encabezados en tu documento". Debes tener mínimo una fila con datos de ejemplo en este archivo para la creación de un Ítems de venta de prueba (la plantilla ya trae esta fila creada).
Luego que importes el archivo a Google Sheets, debes completar los campos que aparecen en esta planilla en Zapier, recuerda que debes haber accedido a tu cuenta Zapier previamente, para hacer login haz clic aquí. A continuación te explicamos cómo hacerlo:
A. Configura el app de Google Sheets para que se guarde la información de los nuevos items en Alegra.
Sigue estos pasos:
1. Haz clic en el botón “Create Zap”.
2. En la lista de aplicaciones conectadas selecciona la app de Google Sheets.
3. En el campo “Choose Triger Event” selecciona la opción “New Items” y haz clic en “Continue”.
4. Selecciona tu cuenta de Google Sheets y haz clic en “Continue”.
5. En el campo “Spreadsheets” selecciona la plantilla que copiaste previamente en tu cuenta de Google Sheets.
6. En el “Worksheet” selecciona la hoja de cálculo que contiene la información y haz clic en "Continue".
7. Haz clic en “Test trigger” y luego en “Continue” para probar la conexión entre ambas aplicaciones.
Observa:

💡 ¿Necesitas pausar o retroceder el video? Haz clic aquí para hacerlo.
B. Configura la plantilla de Alegra para la creación del nuevo producto.
Sigue estos pasos:
1. Selecciona la app que deseas conectar, en este caso sería la app de Alegra.
2. En el campo “Chose Action Event” selecciona la opción “Find ítem” y haz clic en “Continue”.
3. Selecciona la cuenta de Alegra que deseas sincronizar.
4. Marca la casilla “Create Alegra item if it doesn´t exist” y completa el formulario con la información correspondiente, más adelante encontrarás la explicación de cada uno de los campos.
5. Haz clic en “Continue” y luego en “Test & Continue” para probar la integración.
Observa:
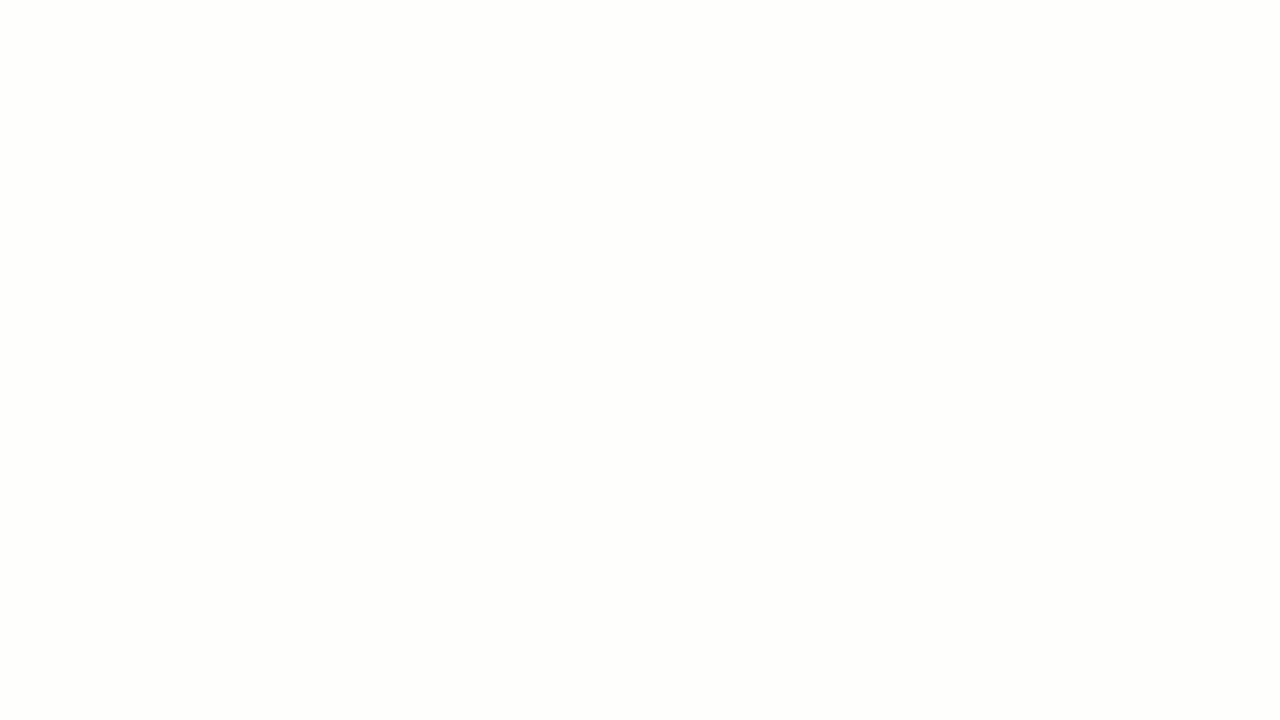
💡 ¿Necesitas pausar o retroceder el video? Haz clic aquí para hacerlo.
Por ejemplo: "La empresa Ejemplar luego de activar el ZAP, solo agrega la información de los ítems de venta en el documento de Sheets y de esta manera se crean automáticamente en Alegra".
A partir del momento que enciendas el ZAP, es decir, selecciones la opción “Turn zap on”, cuando actualices una fila ingresando la información de los ítems de venta en tu documento de Google Sheets, se generará de forma automática una nueva factura en Alegra.
🔎 Conoce cómo crear tus productos de inventario o servicios para facturar.
¡Esperamos haber resuelto tu consulta!
Conoce las soluciones del ecosistema Alegra: Alegra Contabilidad y Alegra POS.
Aprende con nosotros y certifícate de forma gratuita en Alegra Academy.
¡Únete a nuestro foro de Alegra Community! Allí podrás compartir experiencias y aclarar tus dudas sobre facturación electrónica, contabilidad, normatividad y mucho más.
Descubre las funcionalidades más pedidas y entérate de todas nuestras actualizaciones en el blog de novedades.
Si tienes inquietudes sobre este u otros procesos, nuestro equipo de soporte está listo para ayudarte las 24 horas, cualquier día de la semana, y sin costos adicionales.
