Habilita los rangos de numeración del Documento equivalente P.O.S. en la DIAN
El documento equivalente P.O.S. es el soporte de la transacción comercial que es otorgado a consumidores finales, a menos que el adquirente solicite la factura electrónica. Al ser generado en Alegra cumple con todos los requisitos exigidos por la DIAN, siendo necesario renovar la resolución al vencer, ya sea por vencimiento de la misma o la habilitación de rangos.
Por ejemplo: “La empresa ejemplar desea renovar su autorización de numeración de documento equivalente POS, por habilitación de rangos, y necesita hacer una nueva solicitud ante la DIAN, como también configurar la nueva numeración en la terminal en Alegra POS”.
La DIAN establece una vigencia para todas las resoluciones de facturación autorizadas, el tiempo de vigencia oscila entre los 6 a 24 meses. Puedes validar el tiempo otorgado por la DIAN para el vencimiento de tu resolución desde el PDF de la misma.
Si una vez vencida tu resolución, identificas que no has utilizado todo el rango de numeración autorizado, puedes habilitar los rangos sin utilizar en una nueva resolución.
👉 Contenido:
1. Habilita los rangos de tu resolución de Documento equivalente P.O.S.
2. Configura la numeración de documento equivalente P.O.S. en Alegra.
3. ¿Cómo asociar la resolución en la terminal de Alegra POS?
4. Cómo sincronizar el documento equivalente facturado con la resolución vencida.
5. Notificación: ¡Tu numeración se encuentra vencida! ¿Cómo solucionarlo?
1. Habilita los rangos de tu resolución de Documento equivalente P.O.S.
Sigue estos pasos:
1. Ingresa a la página web “dian.gov.co”.
2. Ubica la sección "Transaccional" y haz clic en la opción "Usuario registrado".
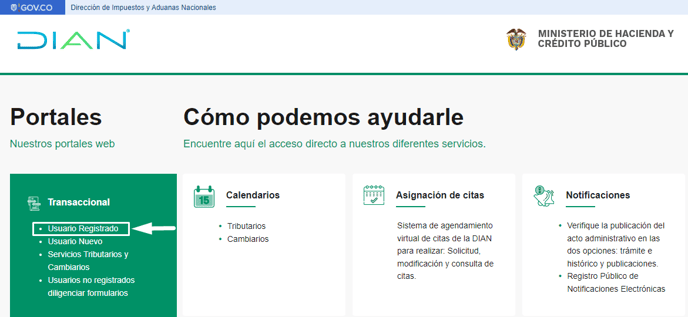
3. Ingresa los datos de acceso y haz clic en el botón "Ingresar".
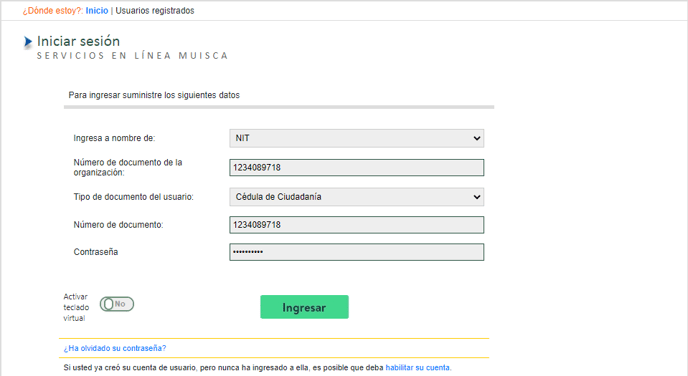
4. En el menú ubicado en la parte izquierda, elige la opción "Numeración de facturación" o elige la opción "Numeración de facturación" de la columna "Destacados del mes", puedes seguir cualquier de las dos rutas.
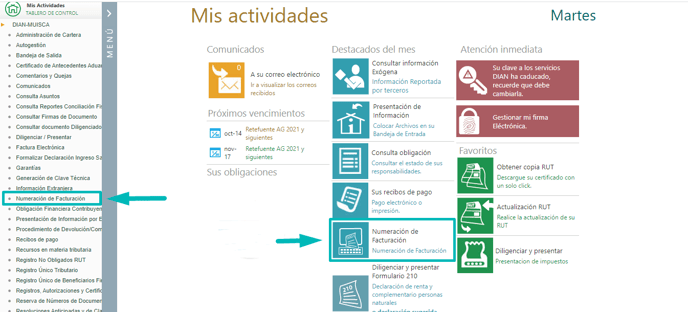
5. Selecciona nuevamente la opción "Numeración de facturación", haz clic en la opción "Solicitar numeración de facturación".
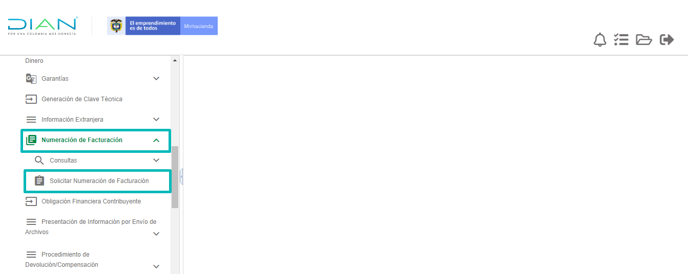
6. Una vez el sistema confirme tus datos, haz clic en el botón "Aceptar" y luego en botón "Ingresar". Posteriormente, en la sección “Consultar numeraciones de facturación” haz clic en el botón "Habilitar Rangos".

7. Selecciona en tipo de facturación "Documento soporte", escribe el prefijo (para el documento soporte se recomienda DS) y haz clic en el botón "Consultar".
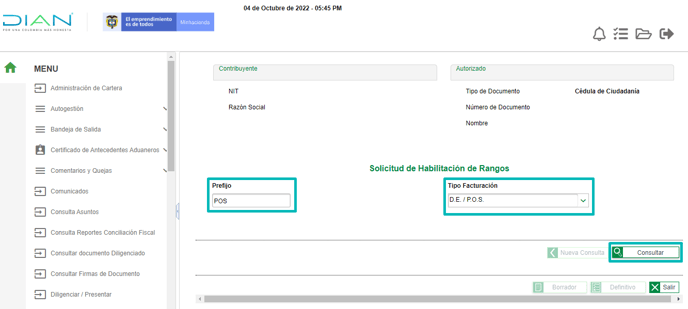
8. En el recuadro emergente haz clic en "Aceptar" e ingresa la información solicitada en el formulario. Selecciona la numeración y luego haz clic en el "Lápiz" de la casilla "Editar".
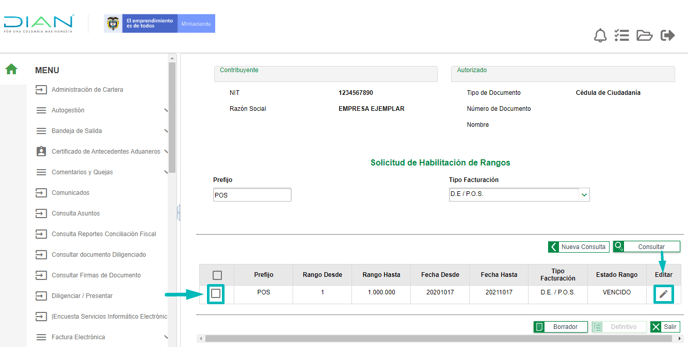
9. Se habilitará la casilla “Rango Desde”, en la cual deberás digitar el número consecutivo del rango en el que iniciará la habilitación. Luego haz clic en el "Chulito" de la casilla "Editar" para guardar los cambios.
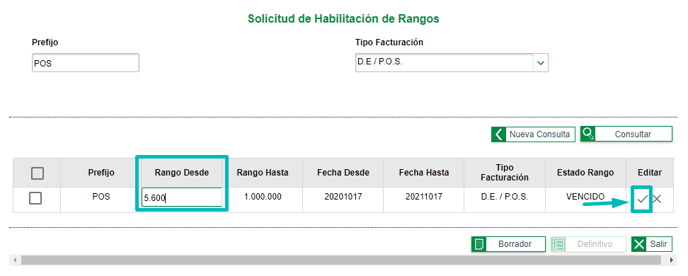
10. Selecciona la opción "Borrador" y luego haz clic "Aceptar" para que se genere el formulario 1302 Solicitud sobre Numeración de Facturación.
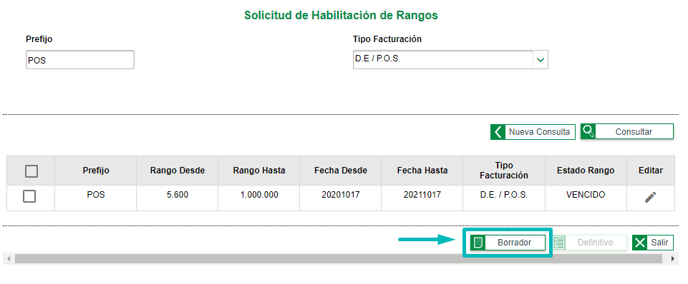
11. Seleccione la opción "Definitivo".
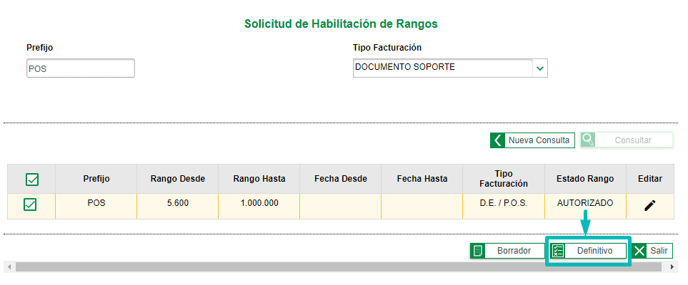
12. En la ventana emergente solicita la clave dinámica, haz clic en el botón "Solicítela aquí", luego haz clic en el botón "Ver mi bandeja de comunicaciones" cópiala y pégala, ingresa tu contraseña y haz clic en "Firmar", luego en el botón "Aceptar".
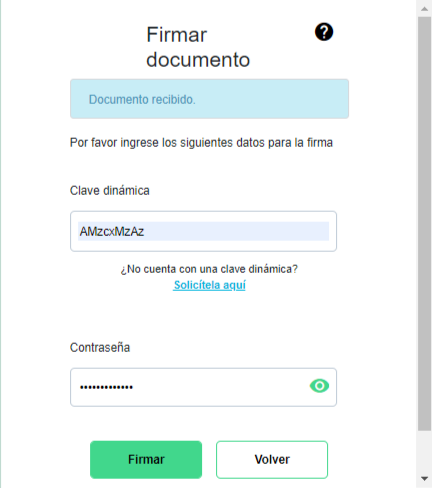
13. En la opción "Formalice la solicitud de numeración de facturación" debes hacer clic en el botón "Firmar".

14. En la ventana emergente solicita la clave dinámica, haz clic en el botón "Solicítela aquí", luego haz clic en el botón "Ver mi bandeja de comunicaciones" cópiala y pégala, ingresa tu contraseña y haz clic en "Firmar", luego en el botón "Aceptar".
📍 Nota: debes asegurarte que la resolución que descargues inicie con los números 1876.
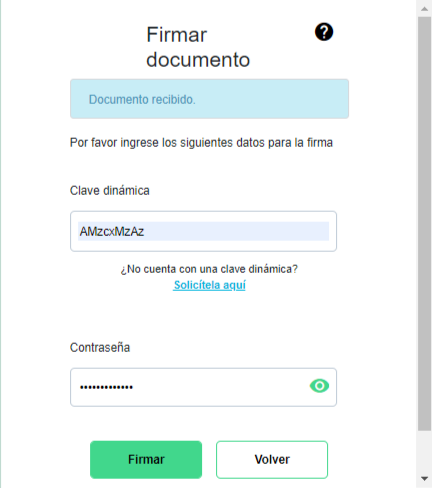
2. Configura la numeración de documento equivalente P.O.S. en Alegra
Sigue estos pasos:
1. Ingresa a "Alegra Contabilidad" y dirígete al menú "Configuración".
2. En el recuadro "Facturación" selecciona la opción "Numeraciones".
3. Haz clic en el botón "Nueva numeración".
4. Completa el formulario con la información correspondiente. Más adelante podrás ver su explicación.
5. Finalmente, haz clic en el botón "Guardar".
Observa:
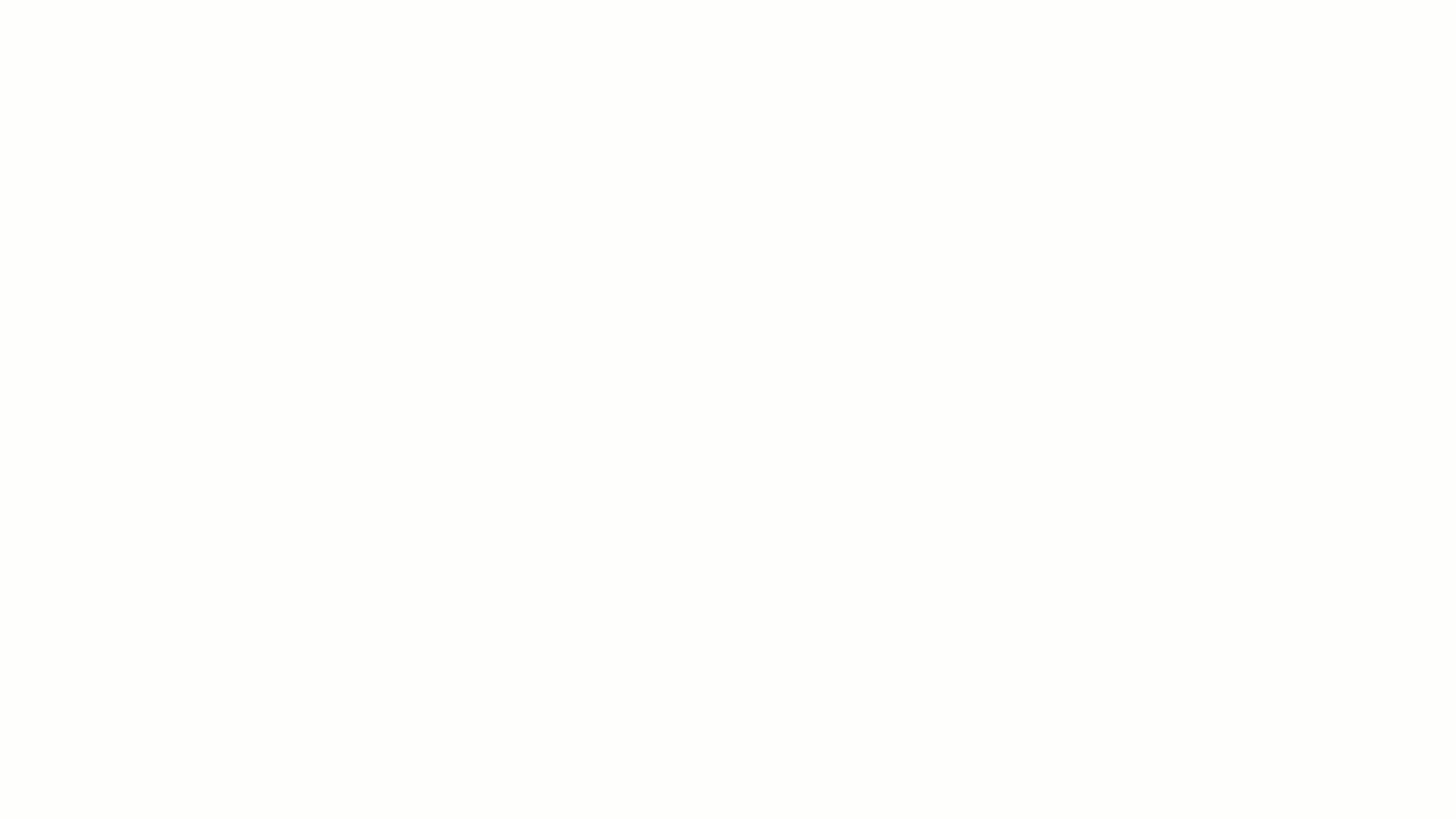
💡 ¿Necesitas pausar o retroceder el video? Haz clic aquí para hacerlo.
Formulario "Nueva numeración"
- Tipo de documento: en este campo debes elegir "Documento equivalente P.O.S.".
- Preferida: si marcas esta numeración como preferida será seleccionada por defecto cuando vayas a crear una factura de venta.
- Nombre: asigna un nombre que te ayude a identificar la numeración.
- Número de formulario: ingresa el número del formulario de autorización de facturación.
- Próximo documento equivalente: ingresa el número con el que se creará el próximo documento que generes.
- Prefijo: agrega el prefijo asignado en la resolución
- Desde el número: indica desde qué número inicia la autorización de la numeración.
- Hasta el número: indica hasta qué número va la autorización.
- Vigencia desde: indica el inicio de vigencia de la autorización.
- Vigencia hasta: indica la fecha de vencimiento de la autorización.
📢 Importante:
- Al registrar la resolución renovada en Alegra, ten presente colocarle un nombre que te ayude a diferenciar la numeración que utilizarás en cada terminal de POS, ejemplo nombre y prefijo.
- Para que te aparezca la funcionalidad de documento equivalente P.O.S. es necesario habilitar en tu cuenta esta función desde Alegra Contabilidad.
3. ¿Cómo asociar la resolución en la terminal de Alegra POS?
Sigue estos pasos:
1. Ingresa a “Alegra POS”.
2. Dirígete al menú de “Configuraciones”.
3. En la sección “Terminal” haz clic en la opción “Gestionar Terminales”.
4. En la columna de Acciones haz clic en la opción “Ver detalle”. Allí, selecciona la numeración que deseas asociar a tus comprobantes.
5. Finalmente, haz clic en "Guardar" para conservar los cambios.
Observa:
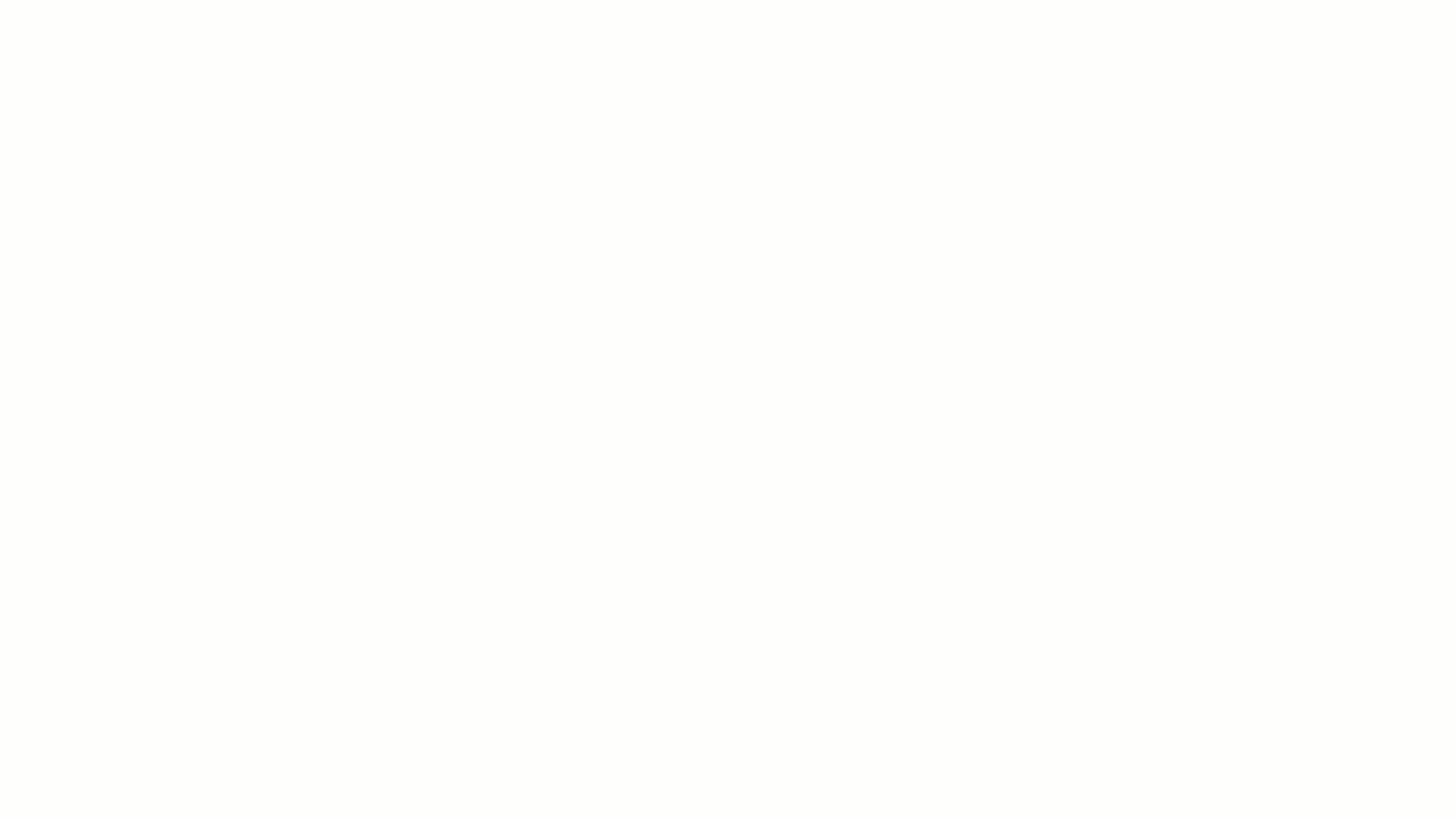
💡 ¿Necesitas pausar o retroceder el video? Haz clic aquí para hacerlo.
Recuerda que debes configurar la numeración de cada terminal que tengas registrado en el sistema de facturación POS.
4. Cómo sincronizar el documento equivalente facturado con la resolución vencida
Si al momento de realizar el documento equivalente P.O.S. has agotado los consecutivos de numeración autorizados, el sistema te mostrará el siguiente error "El número de la factura no está dentro del rango de la numeración" para esto deberás ingresar a la factura y sincronizar la información seleccionando la nueva numeración, sigue estos pasos:
1. Dirígete al menú de “Ventas” y selecciona la opción "Historial de ventas".
2. Haz clic en la factura con la etiqueta "Error", luego haz clic en el botón "Editar".
3. Haz clic en la opción "Configuraciones" de editar factura, selecciona la nueva resolución y diligencia los campos del formulario.
4. Finalmente, haz clic en el botón "Facturar".
Observa:
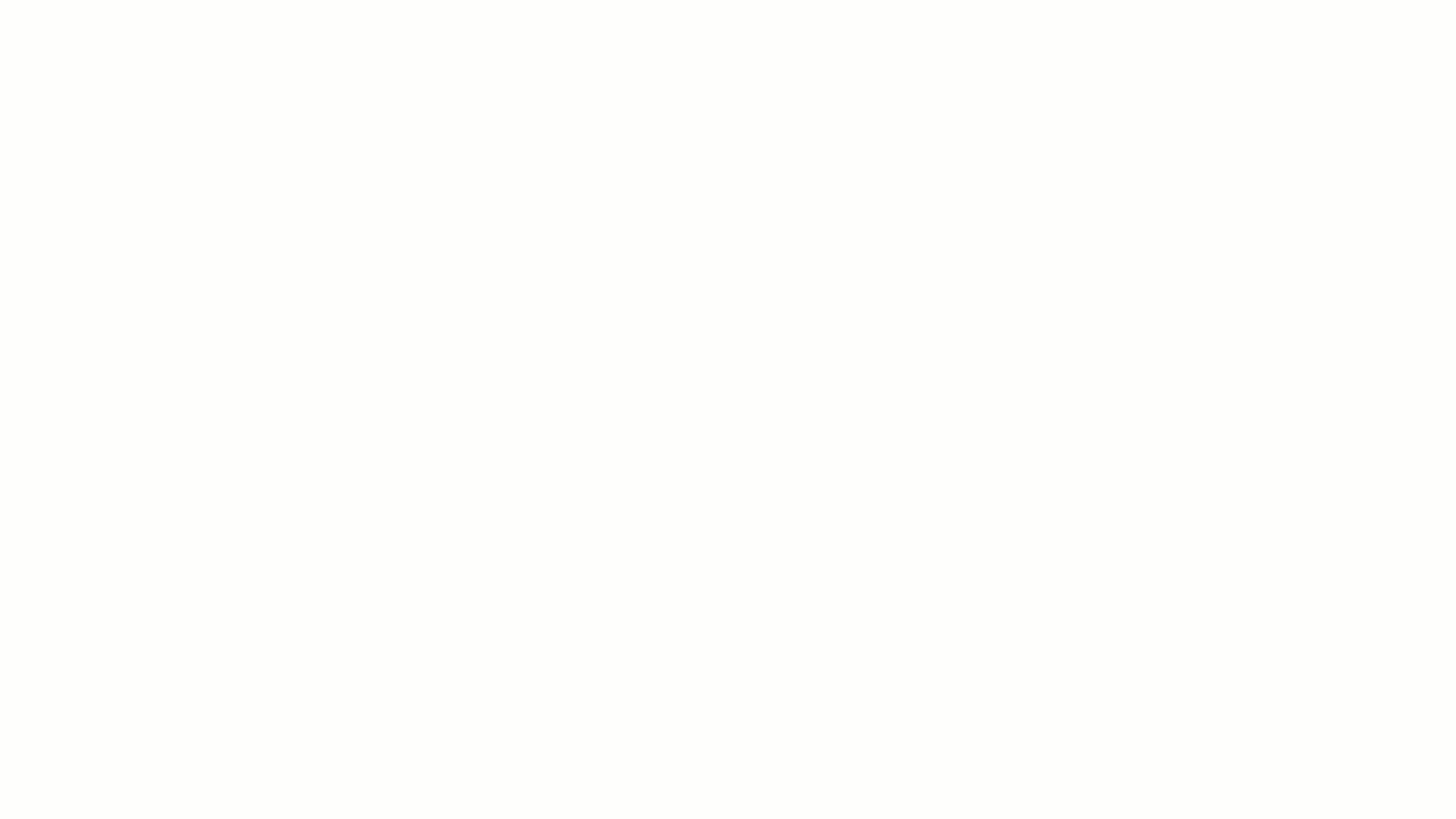
💡 ¿Necesitas pausar o retroceder el video? Haz clic aquí para hacerlo.
Si al momento de facturar nuevamente una vez ya hayas configurado tu nueva resolución en la terminal, te sale una notificación como la siguiente: “¡Tu numeración se encuentra vencida! 🚨 La numeración Factura electrónica está vencida. Solicita una nueva a la DIAN y configúrala para seguir facturando”, debes desactivar la numeración anterior y dejar activa solo la o las numeraciones nuevas.
5. Notificación: ¡Tu numeración se encuentra vencida! ¿Cómo solucionarlo?
Sigue estos pasos para desactivar las numeraciones vencidas:
1. Ingresa a "Alegra Contabilidad" y dirígete al menú "Configuración".
2. En el recuadro "Facturación" selecciona la opción "Numeraciones".
3. Finalmente, ubica la numeración vencida y en la columna de Acciones, haz clic en “Desactivar”.
Observa:
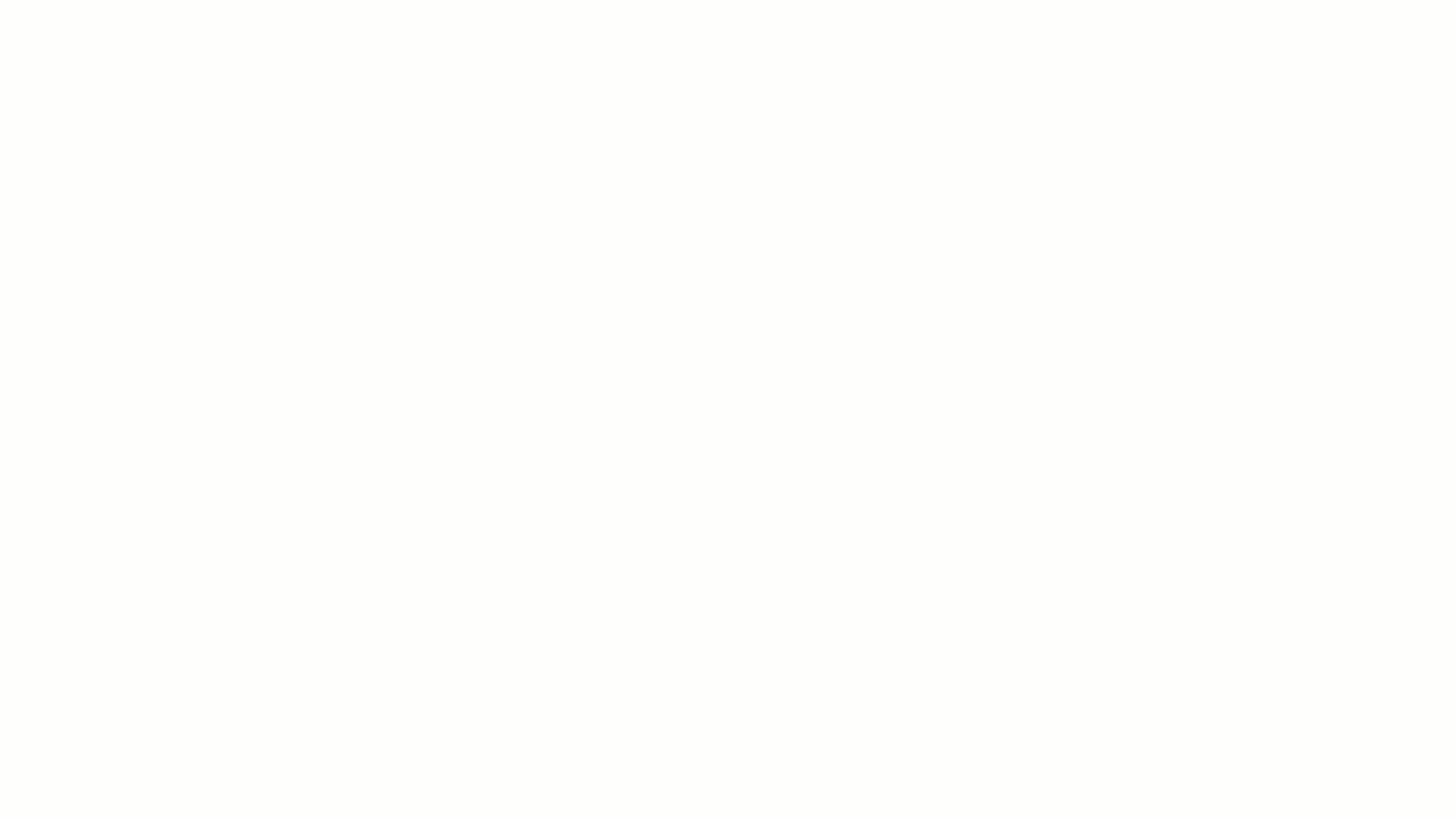
💡 ¿Necesitas pausar o retroceder el video? Haz clic aquí para hacerlo.
¿Aún no tienes cuenta en Alegra?
Conoce las soluciones del ecosistema Alegra: Alegra Contabilidad, Alegra POS, Alegra Tienda, Alegra Nómina (solo para Colombia) y Alegra Contador.
Aprende con nosotros y certifícate de forma gratuita en Alegra Academy.
¡Únete a nuestro foro de Alegra Community! Allí podrás compartir experiencias y aclarar tus dudas sobre facturación electrónica, contabilidad, normatividad y mucho más.
Descubre las funcionalidades más pedidas y entérate de todas nuestras actualizaciones en el blog de novedades.
Recuerda escribirnos si tienes inquietudes sobre este u otros procesos en Alegra. Nuestro equipo de soporte está listo para ayudarte.
