Cree o importe sus productos y servicios en Alegra Contabilidad - Costa Rica
En Alegra, los ítems inventariables facilitan el seguimiento y la gestión de las cantidades actuales o disponibles de sus productos, mientras que los ítems no inventariables se utilizan para gestionar servicios y otros conceptos.
Por ejemplo: "La empresa Ejemplar vende cosméticos, necesita crear su línea de productos para facilitar la facturación y conocer las cantidades disponibles en su inventario en tiempo real".
👉 Índice
- Qué son los productos inventariables, no inventariables y servicios.
- Cree sus productos y servicios.
- Administre sus productos y servicios.
- Importe masivamente sus productos desde un archivo de Excel.
1. Qué son los productos inventariables, no inventariables y servicios
🔹 Inventariables
Se refiere a productos tangibles que por su naturaleza deben ser almacenados para su posterior venta o uso. Por ejemplo: productos manufacturados, materias primas, productos terminados.
Algunas características de este tipo de ítems en Alegra:
- Permiten llevar el control de cantidades y costos (Kárdex).
- Permiten establecer cantidades mínimas y máximas de stock.
- Puede asignarles variantes.
- Se muestran en los reportes de "Inventario valorizado" y "Rentabilidad por ítem".
- Se registran en cuentas contables específicas para reflejar los movimientos relacionados con ingresos, inventarios y costos de venta.
🔹 No inventariables
Los productos no inventariables son bienes que una empresa vende, pero que no forman parte de su inventario. Por ejemplo: licencias, seguros, suscripciones en línea.
Algunas características de este tipo de productos en Alegra:
- No registran costos ni cantidades, por lo tanto, tampoco se muestran en los reportes de "Inventario valorizado" y "Rentabilidad por ítem".
- Únicamente se registran en las cuentas contables para reflejar los movimientos relacionados con ingresos.
🔹 Servicios
Son intangibles y se consumen al momento de ser vendidos. Por ejemplo: consultorías, reparaciones, transporte. Su comportamiento y características son similares a los productos no inventariables.
📍 Notas
- Los combos o kits de productos se crean en el sistema como productos no inventariables, aunque estén conformados por productos inventariables. Al vender un combo, se descuentan las cantidades correspondientes de los productos inventariables que lo conforman.
- Actualmente, no es posible convertir un producto marcado como inventariable en no inventariable y viceversa. La recomendación en estos casos es desactivarlo y crear uno nuevo.
Excepción: si creó un producto no inventariable y aún no lo ha vinculado a ningún documento, en ese caso si podrá convertirlo en inventariable.
2. Cree sus productos y servicios
Siga estos pasos:
1. Vaya al menú de "Inventario" y seleccione la opción "Ítems de venta".
2. Haga clic en "Nuevo ítem de venta".
3. Complete la información del ítem. Observe los campos del formulario y su explicación.
📍 Nota: utilice el "Formulario básico" para ingresar los datos principales del ítem y agilizar su creación, o vaya al "Formulario avanzado" para añadir información más detallada.
4. Finalmente, haga clic en "Guardar" para conservar los cambios.
Observe:
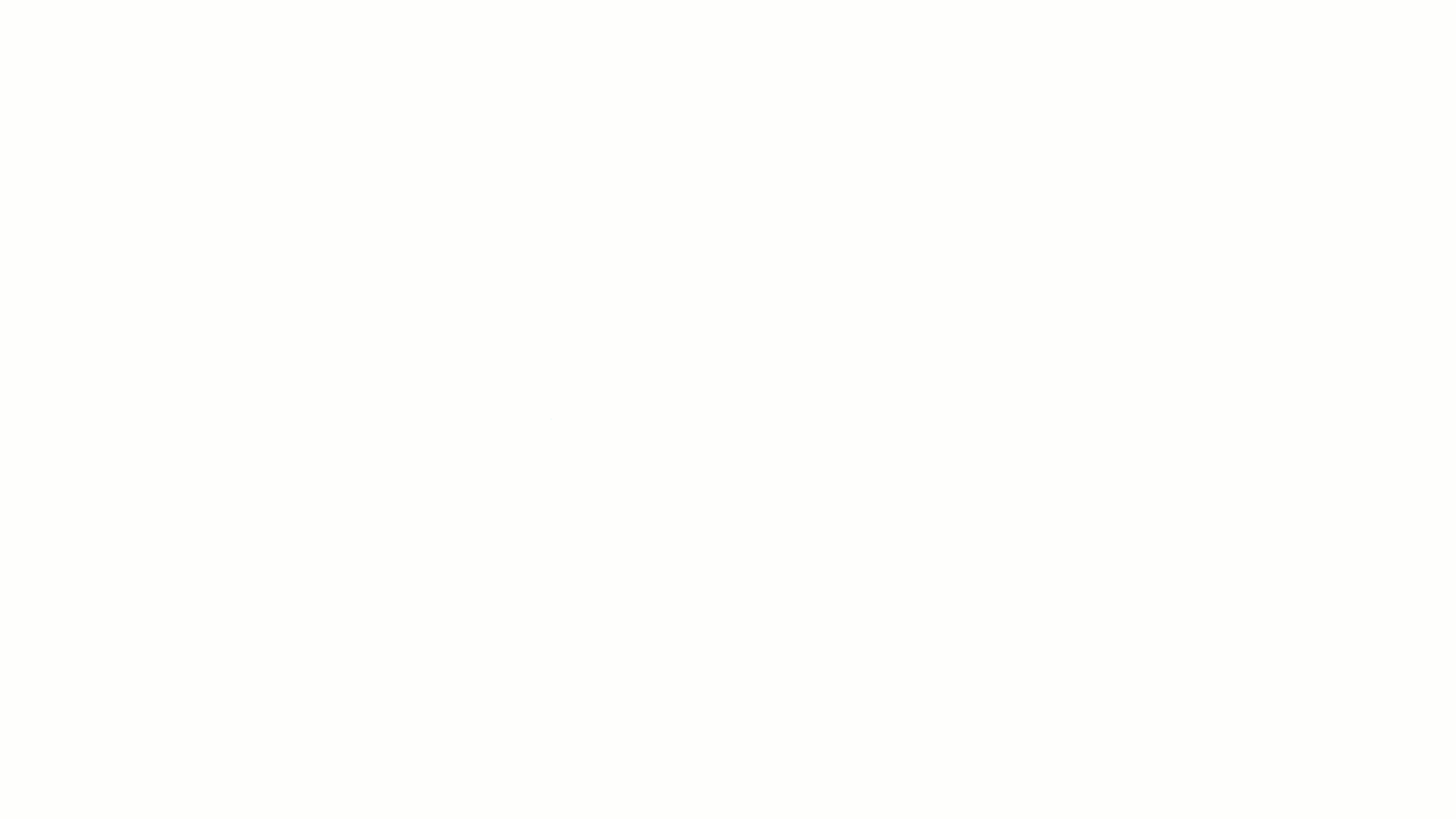
✍️ Formulario “Nuevo ítem de venta”
Sección Información General:
- Tipo: indique si va a crear un “Producto”, “Servicio” o "Combo".
- Variantes: indique si el producto incluye variantes o no (solo para productos inventariables).
- Nombre: ingrese un nombre que identifique su producto o servicio.
- Referencia: ingrese un código que identifique el ítem, puede ser numérico o alfanumérico.
- Partida arancelaria: de uso exclusivo para exportadores en la venta de mercancías.
- Código de producto o servicio: ingrese el código de su producto o servicio definido en el CAByS. Este campo solo es requerido si tiene la facturación electrónica activa en su cuenta.
📢 Importante: si el código CAByS está relacionado con la comercialización de medicamentos humanos, encontrará dos campos adicionales para completar en el formulario:
- Forma farmacéutica: se refiere al código estándar que identifica la presentación física del medicamento, es decir, cómo se encuentra formulado y presentado para su uso.
Por ejemplo: 05 - cápsula blanda, 101 - jarabe, 199 - tableta.- Registro sanitario: se refiere al número de registro que certifica que el medicamento cumple con las normativas y regulaciones sanitarias.
- Unidad de medida: seleccione la unidad en que se mide su producto o servicio.
- Categoría: seleccione la categoría a la que pertenece su producto o servicio.
🔎 Clasifique sus productos de venta por categorías. - Descripción: agregue información adicional o complementaria de su producto o servicio.
Sección Precio:
- Precio base: ingrese el precio de venta antes de impuestos.
- Impuesto: asigne el impuesto que aplique para su producto.
🔎 Cree impuestos a la medida de tu negocio. - Precio Total: ingrese el precio de venta al público en general. Este valor se calcula de forma automática teniendo en cuenta el precio base e impuesto.
- Costo inicial: ingrese el costo de adquisición de su producto (solo para productos inventariables).
Sección Detalle de inventario (solo para productos inventariables):
- Bodega: elija la bodega en la que quedará almacenado el producto.
🔎 Gestione su inventario en diferentes Bodegas, Almacenes o Depósitos. - Cantidad inicial: ingrese las unidades iniciales del producto antes de registrar facturas de compra y venta.
- Cantidad mínima: ingrese la cantidad mínima en inventario para tener un control preventivo de sus productos y evitar que se quede sin stock. Recibirá una notificación cuando llegue a la cantidad mínima al facturar.
- Cantidad máxima: ingrese la cantidad máxima de su inventario para evitar excesos de stock.
Sección Lista de Precios: asigne varios precios con valor fijo o un porcentaje de descuento sobre el precio base.
🔎 Cree listas de precios en Alegra.
Sección Campos adicionales: agregue campos adicionales personalizables que necesite según su inventario y actividades.
🔎 Configure información adicional a sus productos para llevar un mejor control de su inventario.
Sección Configuración contable:
- Cuenta contable: seleccione la cuenta contable en la que se registrará el ingreso que reciba por la venta del producto.
- Cuenta de inventario: seleccione la cuenta contable en la que se registrarán los valores de entradas y salidas del producto (solo para productos inventariables).
- Cuenta de costo de venta: seleccione la cuenta contable en la que se registrará el valor del costo de venta del producto (solo para productos inventariables).
Más opciones:
- Adjuntar imagen: agregue una imagen que identifique su producto o servicio.
🔎 Agregue imágenes a sus productos de venta. - Activar opción de Publicar en Alegra Tienda.
- Activar opción de producto Inventariable. Esta condición es irreversible, solo podrá editarla en productos "no inventariables" que aún no haya asociado con documentos o transacciones.
- Activar opción de Venta en negativo (solo para productos inventariables).
✏️ Cree productos y servicios desde sus documentos
Desde el campo para agregar el ítem, haga clic en "Nuevo ítem".
Observe:
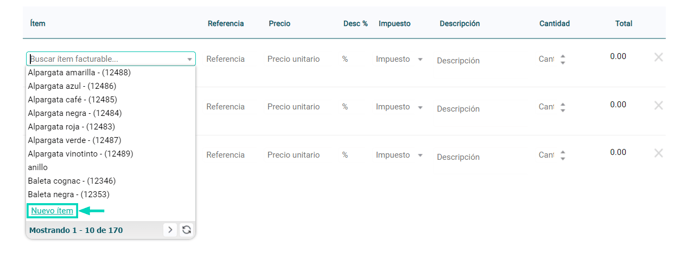
3. Administre sus productos y servicios
Alegra dispone de una vista general de todos sus productos, servicios y combos. Podrá visualizarlos de forma organizada por nombre, referencia, precio y descripción. También hay una columna adicional que indica si su producto o servicio es visible en Alegra Tienda, la solución que permite vender sus productos en línea.
Observe:

📝 Acciones
- Más acciones: importe masivamente sus nuevos productos o exporte sus productos existentes en un archivo de Excel o CSV.
- Nuevo ítem de venta: cree un nuevo producto, servicio o combo.
- Lista de precios: filtre sus productos y servicios según los precios establecidos.
- Filtrar: para realizar una búsqueda específica de sus productos y servicios.
- Código de producto eliminado: active para obtener el listado de los ítems cuyo código de producto fue eliminado por Hacienda.
🔎 Agregue el código CAByS a sus ítems de venta en Alegra.
✏️ Cómo gestionar las cantidades de sus productos inventariables
Una vez que haya creado sus ítems inventariables, es importante mantener actualizadas las cantidades en su inventario. Al incluir un producto en sus "Facturas de compra", se aumentarán las cantidades disponibles y el valor de la compra se considerará para el cálculo del costo promedio. Por otro lado, al incluir un producto en sus "Facturas de venta", disminuirán las cantidades disponibles.
4. Importe masivamente sus productos desde un archivo de Excel
Esta opción le permite crear rápidamente una gran cantidad de productos sin tener que ingresarlos manualmente uno por uno, los productos se añadirán automáticamente a su inventario, ahorrándole tiempo y esfuerzo.
Siga estos pasos:
1. Vaya al menú de "Inventario", seleccione la opción "Gestión de ítems" y haga clic en "Importar ítems".
2. Descargue la plantilla de importación, complete la información de los productos y guárdela en su equipo.
3. Cargue la plantilla en la sección "Suba sus productos o servicios".
4. Seleccione el "Tipo de ítem" ("Inventariables" o "No inventariables") y asigne el respectivo nombre de acuerdo a la información de cada columna.
5. Finalmente, haga clic en "Importar".
📍 Nota: revise el resumen de los ítems válidos que se importarán y si hay algunos errores, corríjalos en la plantilla y vuélvalos a cargar.
Observe:

📢 Importante
- La importación masiva no está disponible para servicios ni combos. Sin embargo, puede elegir "No inventariables" para crear servicios.
- Si va a importar productos "Inventariables" y "No inventariables", no los incluya en la misma plantilla, hágalo desde plantillas separadas o independientes.
- El orden de la plantilla debe conservarse, por lo tanto, no agregue nuevas columnas, filas o celdas.
- La primera fila de la plantilla (que corresponde a los títulos de las columnas) no se importará.
- Desde el historial puede revisar el detalle de las importaciones que ha realizado
Observe:
📑 Contenido relacionado
- Organice sus ítems de venta con la función Variantes.
- Conozca cómo crear e importar sus clientes y/o proveedores.
- Conozca cómo configurar su cuenta de Alegra:
¿Aún no tiene una cuenta de Alegra?
Conozca las soluciones del ecosistema Alegra: Alegra Contabilidad, Software Punto de Venta, Alegra Tienda y Alegra Facturación.
Aprenda con nosotros y certifíquese de forma gratuita en Alegra Academy.
¡Únase a nuestro foro de Alegra Community! Allí podrá compartir experiencias y aclarar sus dudas sobre facturación electrónica, contabilidad, normatividad y mucho más.
Descubra las funcionalidades más pedidas y entérese de todas nuestras actualizaciones en el blog de novedades.
¡Crezca junto a Alegra! Únase a nuestras capacitaciones virtuales y fortalezca sus conocimientos en contabilidad, facturación electrónica y más.
Si tiene inquietudes sobre este u otros procesos, nuestro equipo de soporte está listo para ayudarle las 24 horas, cualquier día de la semana, y sin costos adicionales.

