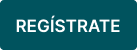Aprende a importar tus comprobantes contables
Los comprobantes contables son documentos que te permiten mover saldos entre cuentas de manera manual, asociar cada cuenta contable a un contacto diferente y además registrar en el sistema los saldos iniciales de las cuentas del balance.
Por ejemplo: “La empresa Ejemplar desea registrar la depreciación anual de su maquinaria y equipo, para lo cual desea importar un comprobante contable ingresando las respectivas cuentas del activo y gasto registrando los valores correspondientes”.
En Alegra puedes importar mediante un Excel tus comprobantes contables para ganar tiempo administrando tu negocio y tener la información organizada.
¿Cómo importar tus comprobantes contables desde un archivo Excel?
Sigue estos pasos:
1. Dirígete al menú de “Contabilidad” y selecciona la opción “Comprobante contable”.
2. Haz clic en el botón “Más acciones” y selecciona “Importar comprobantes”.
3. Allí, haz clic en “Descargar plantilla” para que se descargue el archivo en tu computadora. Luego completa la plantilla con la información de tus comprobantes contables.
📍 Nota: junto a la opción de “Descargar plantilla” también vas a visualizar la opción de “Recomendaciones”, allí vas a encontrar las recomendaciones que debes seguir para que al momento de importar tu comprobante contable no se genere ningún tipo de error, y la importación sea efectiva.
4. Al terminar de agregar la información en el archivo y de guardarlo, haz clic en la opción “Carga el archivo con tus comprobantes contables”, seleccionas el comprobante contable guardado y haz clic en Abrir.
5. Verifica la información de los comprobantes a importar, luego haz clic en la opción “Siguiente comprobante” en caso de importar más de uno.
6. Finalmente, haz clic en “Guardar” y luego en la ventana emergente “Aceptar”.
Observa:
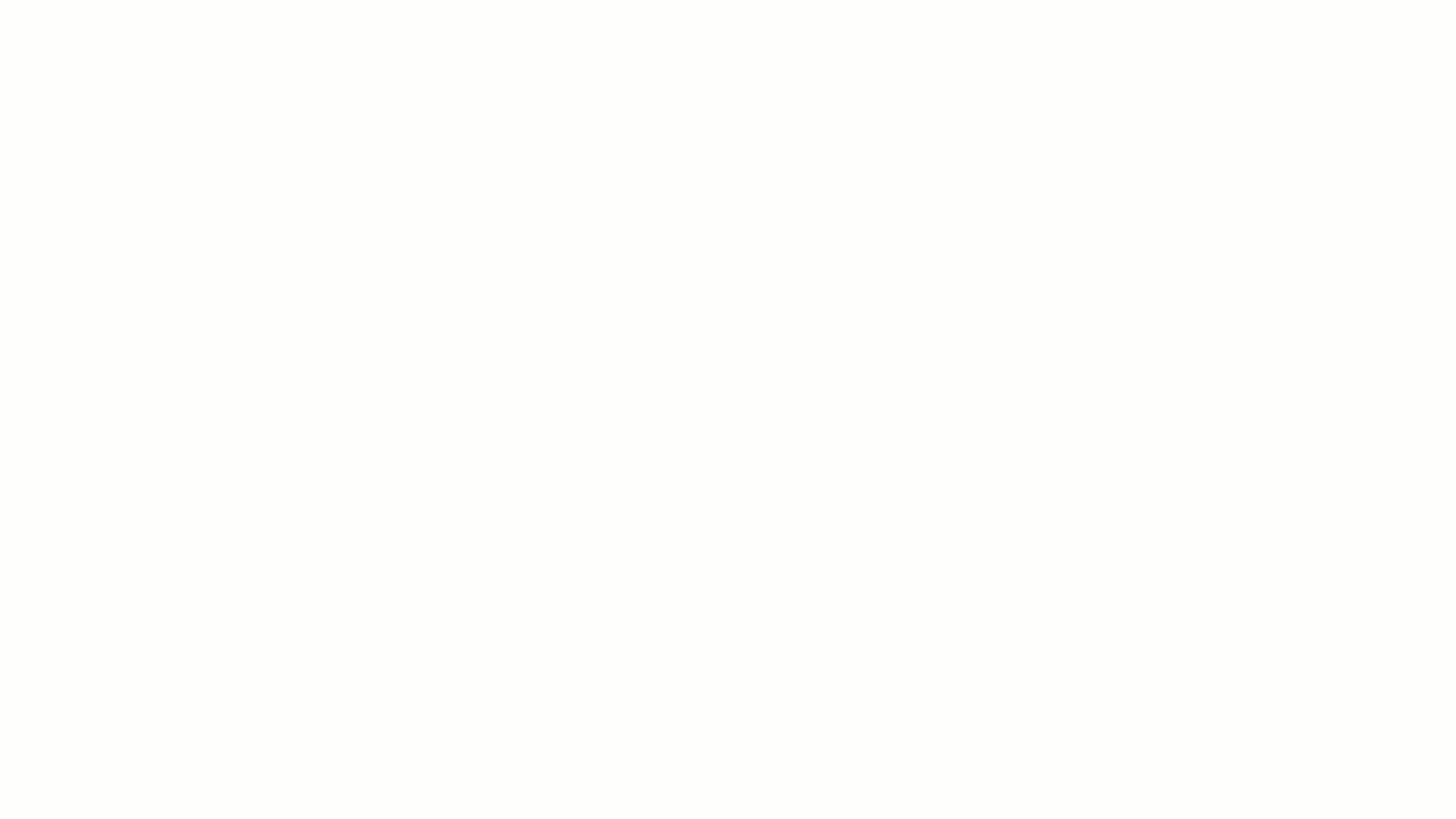
👉 Descarga aquí la plantilla de importación general. 👈
📍 Ten en cuenta que el ejemplo del anterior video, se estuvo realizando a través de Microsoft OneDrive. Sin embargo, también puedes agregar la correspondiente información mediante Google Sheets y en Excel.
📢 Importante:
- En el archivo descargado vas a visualizar dos hojas, la primera se denomina “Recomendaciones” y son consejos que debes aplicar al momento de agregar la información de tus comprobantes. La segunda hoja denominada “Plantilla” es donde debes cargar la información de tus comprobantes.
- Puedes agregar información para importar uno o más comprobantes contables. Para ello puedes enumerar cada fila de la plantilla relacionada con un comprobante contable usando el mismo número. Por ejemplo: El comprobante No. 1 se identifica porque todas sus filas están marcadas con el número “1” o puedes solo enumerar la primera fila correspondiente al comprobante contable.
Observa: - Puedes importar un tamaño máximo de hasta 450 kB por cada comprobante contable de Excel. Adicional solo puedes importar hasta 2.000 filas en un solo comprobante contable, si excedes ese número te saldrá la siguiente notificación.
Observa:
- Si al momento de ingresar información de los comprobantes contables agregas Contactos, Tipo de comprobante contable, Numeraciones, Cuentas contables o Centros de Costos que no estén creadas en Alegra, al momento de cargar tu comprobante contable de Excel podrás crearlos.
Observa: - Las columnas “Débito” y “Crédito” de tu comprobante contable deben tener sumas iguales, de no ser así al momento de importar te mostrará una ventana emergente con la información de la diferencia.
Observa: - Se recomienda no agregar cuentas contables de comportamiento automático, esto porque en el comprobante contable no se ven reflejados esos movimientos en algunos reportes. Al seleccionar una cuenta contable automática podrás ver la siguiente notificación. Observa:
🔎 Descubre cuáles son y cómo funcionan las cuentas automáticas dentro del catálogo de cuentas.
- Al momento de importar el comprobante contable se mostrará un estado, cuando se deba corregir información se visualizará “Por corregir”, cuando esté corregida el estado será “Corregido” y finalmente si la información es correcta el estado es “Importado correctamente”.
Observa:📍 Nota: no podrás guardar los comprobantes contables importados hasta que hayas revisado todos los errores que se muestran en pantalla.
- Puedes visualizar los diferentes comprobantes contables importados de forma más rápida desde la opción “Comprobantes contables”.
Observa:
📑 Contenido relacionado
- Conoce cómo realizar comprobantes contables y gana tiempo gestionando tus cuentas.
- Aprende sobre el proceso para crear tipos de comprobantes contables y sus numeraciones.
¿Aún no tienes cuenta en Alegra?
Conoce las soluciones del ecosistema Alegra: Alegra Contabilidad, Alegra POS, Alegra Tienda y Alegra Nómina (solo para Colombia).
Aprende con nosotros y certifícate de forma gratuita en Alegra Academy.
¡Únete a nuestro foro de Alegra Community! Allí podrás compartir experiencias y aclarar tus dudas sobre facturación electrónica, contabilidad, normatividad y mucho más.
Descubre las funcionalidades más pedidas y entérate de todas nuestras actualizaciones en el blog de novedades. Accede a contenido exclusivo para contadores y estar Siempre al día.
¡Crece junto a Alegra! Únete a nuestras capacitaciones virtuales y fortalece tus conocimientos en contabilidad, facturación electrónica y más.
Si tienes inquietudes sobre este u otros procesos, nuestro equipo de soporte está listo para ayudarte las 24 horas, cualquier día de la semana, y sin costos adicionales.