¿Cómo importar comprobantes contables desde Excel?
Los comprobantes contables son documentos que permiten:
-
🔄 Mover saldos entre cuentas manualmente.
-
👥 Asociar cuentas contables a diferentes contactos.
-
📘 Registrar los saldos iniciales del balance.
Con Alegra puedes importar comprobantes contables desde un archivo Excel para ahorrar tiempo y mantener tu información organizada.
📝 ¿Cómo importar tus comprobantes contables desde Excel?
1. Dirígete al menú Contabilidad > Comprobante contable.
2. Haz clic en Más acciones > Importar comprobantes.
3. Descarga la plantilla de importación y complétala con tu información.
-
✅ Usa la hoja Plantilla para ingresar los comprobantes.
-
💡 Consulta la hoja Recomendaciones para evitar errores.
4. Haz clic en Cargar archivo con tus comprobantes contables, selecciona tu archivo y abre.
5. Verifica la información de cada comprobante (usa Siguiente comprobante si cargaste varios).
6. Haz clic en Guardar y confirma en la ventana emergente con Aceptar.
🎥 Observa:
📌 Descarga aquí la plantilla de importación general.
⚠️ Recomendaciones importantes
🔹 Estructura del archivo
-
El archivo descargado incluye 2 hojas:
-
📖 Recomendaciones: consejos para llenar la plantilla.
-
📑 Plantilla: espacio para cargar la información de tus comprobantes.
-
-
Puedes importar uno o varios comprobantes en el mismo archivo.
-
Usa el mismo número en las filas de un comprobante (ejemplo: todas las filas con el número “1”).
-
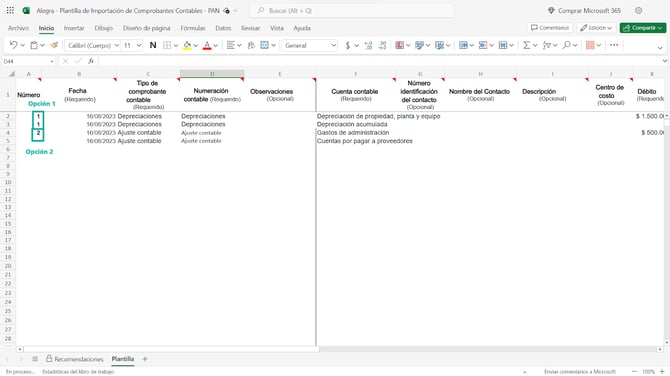
🔹 Límites técnicos
-
📏 Tamaño máximo: 450 kB por archivo.
-
📊 Hasta 2.000 filas por comprobante contable.
-
Si excedes el límite, verás una notificación.
-
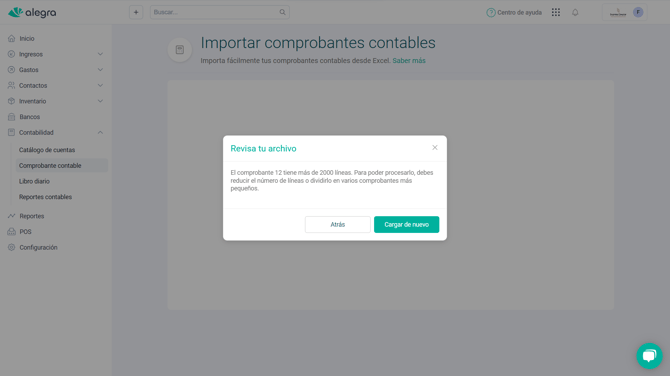
🔹 Cuentas, contactos y numeraciones
-
Si agregas elementos no creados (👤 Contactos, 📌 Numeraciones, 📂 Centros de costo o 📒 Cuentas contables), podrás crearlos durante la carga.
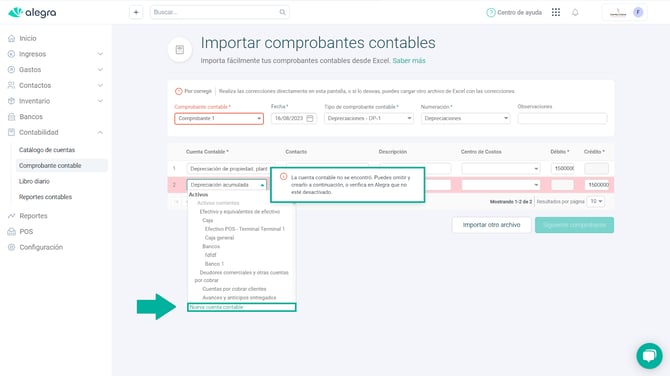
-
⚖️ Débito y Crédito deben ser iguales. Si no, aparecerá un aviso con la diferencia.
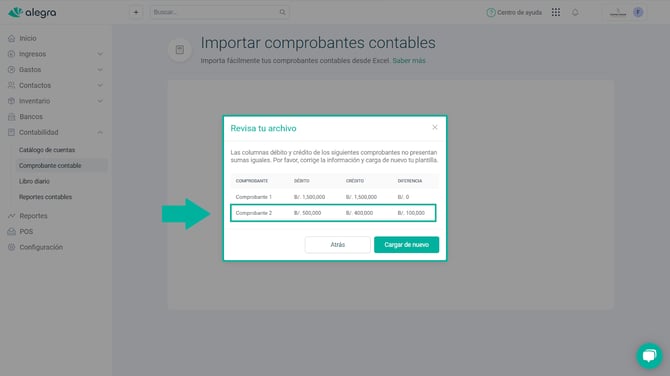
-
❌ Evita usar cuentas contables de comportamiento automático, ya que no siempre se reflejan en reportes.
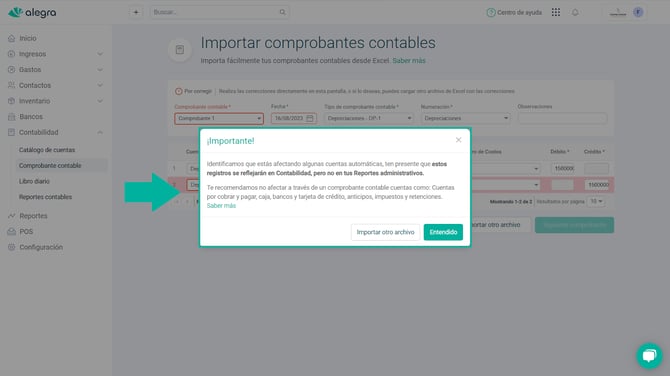
🔹 Estados de la importación
-
⛔ Por corregir: hay errores que debes ajustar.
-
🟡 Corregido: ya solucionaste los errores.
-
✅ Importado correctamente: el comprobante quedó guardado sin problemas.
¿Aún no tienes cuenta en Alegra?


