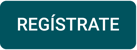¿Cómo crear productos y servicios en Alegra?
En Alegra puedes crear productos inventariables para llevar control de stock o productos no inventariables como servicios.
👉 Índice
1️⃣ ¿Cómo crear productos y servicios rápidos?
1. Ve al menú Inventario → Ítems de venta → Nuevo ítem de venta.
2. Elige si es Producto, Servicio o Combo.
3. Completa la información básica y haz clic en Crear producto
🎥 Observa:
📋 Formulario de ítems
| Sección | Campos principales |
|---|---|
| Información general | Nombre, Referencia, Codificación UNSPSC (obligatoria si vendes al Gobierno), Unidad de medida, Categoría, Descripción, Imágenes, Variantes, Publicar en Alegra Tienda, Inventariable, Venta en negativo. |
| Precio | Precio base, Impuesto, Precio total, Costo inicial. |
| Inventario | Bodega, Cantidad inicial, Cantidad mínima (alerta), Cantidad máxima (alerta). |
| Listas de precio | Diferentes precios o porcentajes de descuento. |
| Campos adicionales | Información personalizada del producto. |
| Configuración contable | Cuenta de ventas, Cuenta de inventario, Cuenta de costo de ventas. |
2️⃣ ¿Cómo crearlos con información contable?
1. Ve a Inventario → Ítems de venta.
2. Haz clic en Nuevo ítem de venta → Ir al formulario avanzado.
3. Selecciona el tipo: Producto, Servicio o Combo.
4. Completa la información general, de inventario, precios y contabilidad (ver tabla). Luego, haz clic en Guardar.
🎥Observa: