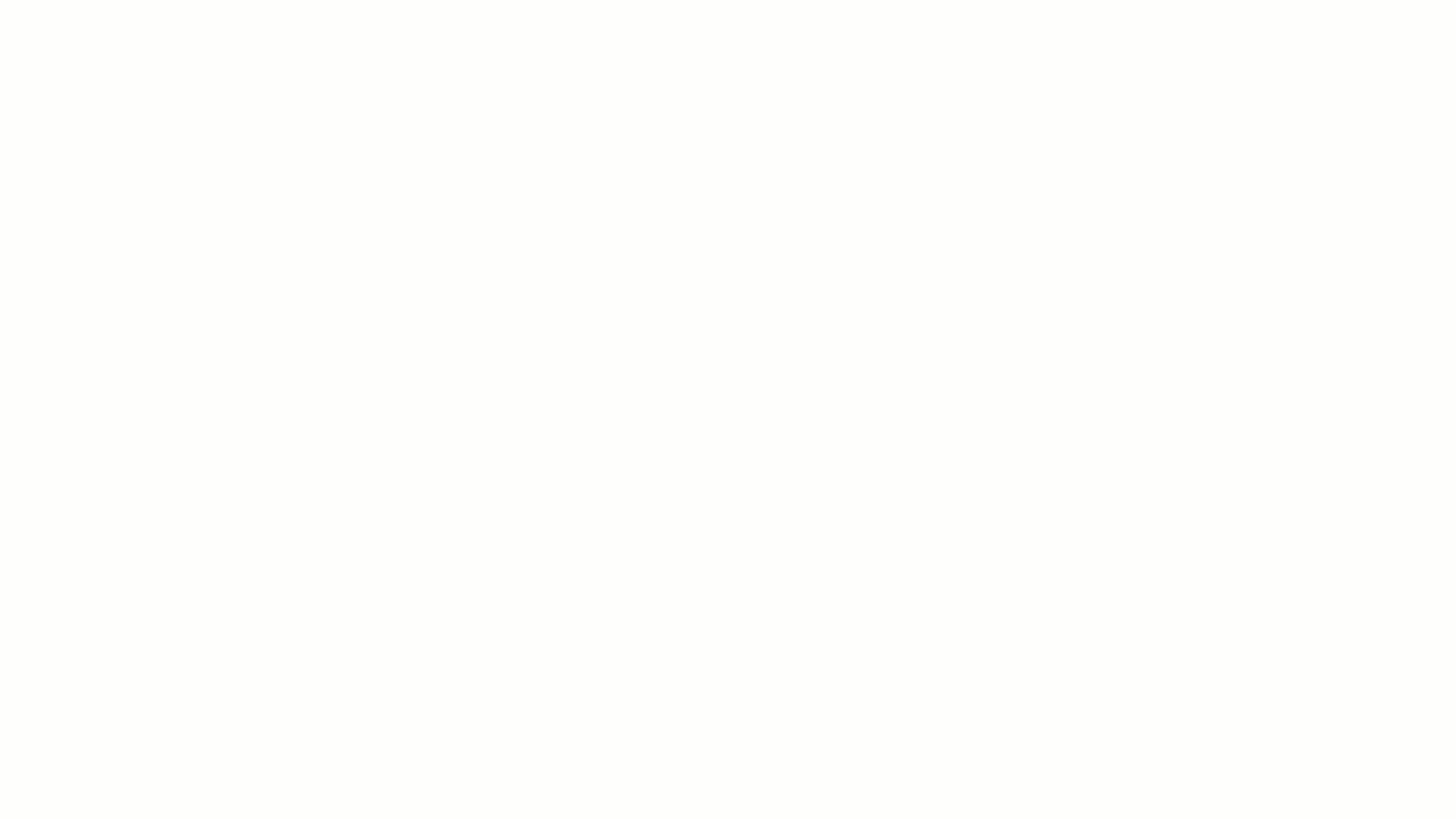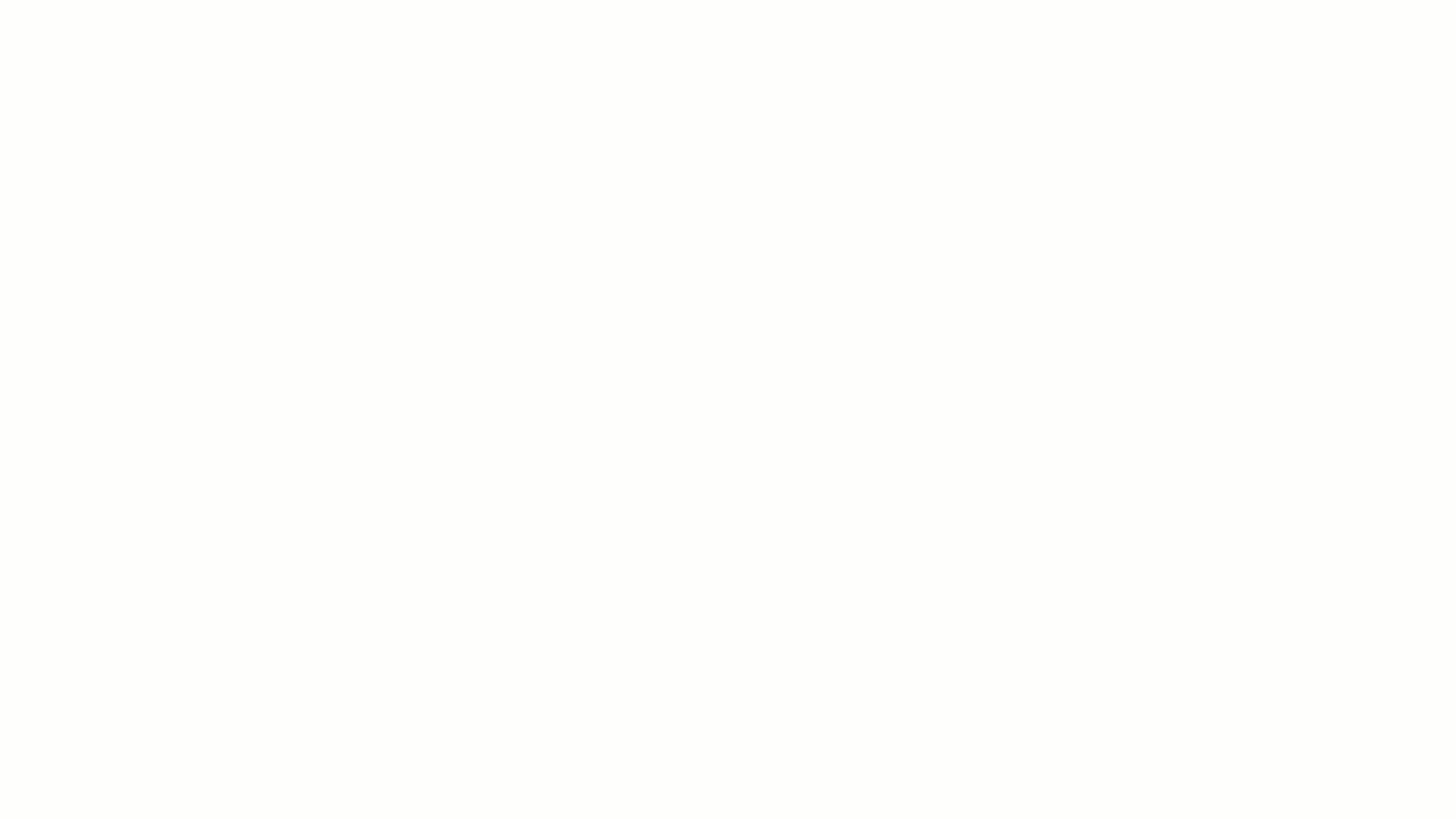¿Cómo migrar tus datos de QuickBooks a Alegra? - República Dominicana
¿Usas Quickbooks y quieres pasar toda tu información a Alegra sin complicaciones?
Con Alegra puedes importar tus contactos, inventario (productos y servicios) y facturas electrónicas directamente desde archivos Excel.
Si estás buscando un sistema moderno, rápido y disponible en la nube, Alegra es tu mejor aliado para gestionar tu negocio desde cualquier lugar.
👉 Índice
- 💻 ¿Qué es QuickBooks?
- 👥 ¿Cómo migrar tus contactos desde QuickBooks a Alegra?
- 📦 ¿Cómo migrar tu inventario desde QuickBooks a Alegra?
- 📘 ¿Cómo importar tu catálogo de cuentas desde QuickBooks a Alegra?
💻 ¿Qué es QuickBooks?
Quickbooks es una plataforma de contabilidad utilizada por pequeñas y medianas empresas para administrar sus finanzas, emitir facturas y llevar control de gastos.
Si decides migrar a Alegra, podrás disfrutar de un sistema más intuitivo, conectado y con respaldo en la nube.
👥 ¿Cómo migrar tus contactos desde QuickBooks a Alegra?
1. Exportar tus contactos creados en Quickbooks en archivo Excel.
📍 Nota: debes revisar que la información esté organizada en columnas separadas y que los encabezados correspondan a los campos necesarios.
2. En Alegra, dirígete a Contactos → Más acciones → Importar contactos.
3. Selecciona Cargar archivo > Arrastra el archivo a la sección correspondiente > Continuar.
4. Verifica la información y haz clic en Importar contactos > Continuar.
🎥 Observa:
📢 Importante
-
Campos obligatorios: Nombre / Razón social y RNC / Cédula.
-
La primera fila del archivo corresponde a los títulos.
-
Puedes importar hasta 1000 contactos por archivo.
-
Crea archivos separados para clientes, proveedores y listas de precios.
-
Puedes omitir columnas seleccionando No importar.
📦 ¿Cómo migrar tu inventario desde QuickBooks a Alegra?
1. Exportar tu inventario del Quickbooks en archivo Excel.
📍 Nota: debes revisar que la información esté organizada en columnas separadas y que los encabezados correspondan a los campos necesarios.
2. En Alegra, ve a Inventario → Gestión de productos → Importar productos.
3. Selecciona o arrastra el archivo desde tu computadora. Revisa la información que se está importando y haz clic en Continuar.
4. Selecciona el Tipo de productos, válida que el nombre de las columnas coincidan con la información y finalmente haz clic en Importar > Importar productos válidos.
🎥 Observa:
-
Para productos inventariables: Nombre, Precio de venta, Costo unitario y Cantidad inicial.
-
Para servicios: Nombre y Precio de venta.
-
Puedes importar hasta 3,000 productos por archivo.
-
Agrega una columna por cada lista de precios si ya las tienes configuradas.
-
Puedes omitir columnas seleccionando No importar.
📘 ¿Cómo importar tu catálogo de cuentas desde QuickBooks a Alegra?
1. Exporta tu Catálogo de cuentas desde QuickBooks en formato Excel.
2. En Alegra, entra a Contabilidad → Catálogo de cuentas → Más acciones → Importar catálogo de cuentas.
3. Sube el archivo haz clic en Continuar. Revisa el archivo y haz clic en Continuar.
4. Asigna los saldos de tus cuentas anteriores a las nuevas en Transferir saldos y configura reglas en Comportamientos automáticos para usar tus cuentas en procesos como compras o ventas.
🎥 Observa:
💡 Verifica que las cuentas importadas coincidan con tu estructura contable antes de guardar los cambios.
📢 Importante
- Las columnas obligatorias están marcadas con un asterisco (*) en la plantilla.
- Al posicionar el cursor sobre las celdas de la primera fila, verás notas con ejemplos e instrucciones para diligenciar cada columna correctamente.
¿Aún no tienes cuenta en Alegra?