Migra tus datos de Gestionix a Alegra
Alegra te permite importar datos como Contactos, Inventario (Productos y/o servicios), y facturas electrónicas de tu cuenta de Gestionix por formato Excel.
Si tienes que pasarte a sistema en internet, vente a la que más le conviene a tu negocio. A
continuación te explicamos el proceso de migración desde tu cuenta de Gestionix a Alegra de forma fácil y rápida.
👉 Índice
- Migración de contactos desde Gestionix a Alegra.
- Migración de inventario desde Gestionix a Alegra.
- Migración de facturas desde un archivo XML desde Gestionix a Alegra.
- Ingresa los saldos iniciales de tus cuentas contables.
A. Registrar saldos iniciales en Bancos.
B. Registrar saldos iniciales en Inventarios.
1. Migración de contactos desde Gestionix a Alegra
Sigue estos pasos:
1. Exportar tus contactos creados en Gestionix en archivo Excel.
📍 Nota: debes revisar que la información esté organizada en columnas separadas y que los encabezados correspondan a los campos necesarios.
2. Ingresa a tu cuenta de “Alegra” y dirígete al menú de “Contactos”.
3. Haz clic en “Mis contactos” y luego, en el botón “Más acciones”. Allí debes seleccionar la opción “Importar desde Excel”.
4. En la sección “Importar nuevos contactos” haz clic en “Importar contactos”. Haz clic en “Arrastra el archivo hasta aquí”, selecciona el documento de Excel que descargaste desde Gestionix y haz clic en “Continuar”.
5. Selecciona la “Lista de precios asociada” si lo deseas y el “Tipo de contacto”, ahora solo debes revisar que el nombre de la columna coincida con la información importada. Finalmente, haz clic en “Importar” para terminar el proceso.
Observa:

📢 Importante:
- Los datos obligatorios para crear un contacto son: Nombre, País y Estado.
- La primera fila del listado no se tiene en cuenta en la importación, esta corresponde a los títulos de cada columna.
- Puedes importar hasta 100 contactos por cada archivo.
- Debes descargar un archivo de Excel para cada grupo de contacto: uno para tus clientes, uno para tus proveedores y uno para cada lista de precios previamente creada en el sistema. Si lo haces con un único archivo, tus contactos serán creados de manera general. 🔎 Aprende a crear listas de precios.
- Puedes decidir no importar una columna, para hacer esto, selecciona “No Importar” en el título y estos datos serán ignorados.
- Revisa que el contenido de cada columna tenga el formato correspondiente. Ejemplo: que el teléfono sea un número y no un texto.
- Si al momento de previsualizar la información encuentras que hay un error en alguno de los contactos, puedes solucionarlo cancelando el proceso y volviendo a realizar la importación.
2. Migración de inventario desde Gestionix a Alegra
Sigue estos pasos:
1. Exportar tu inventario de Gestionix en archivo Excel.
📍 Nota: debes revisar que la información esté organizada en columnas separadas y que los encabezados correspondan a los campos necesarios.
2. Ingresa a tu cuenta de “Alegra”, dirígete al menú de “Inventario” y haz clic en “Gestión de productos”.
3. En la sección “Importar nuevos” haz clic en “Importar productos” y luego en “Selecciona o arrastra el archivo”. Selecciona el documento de Excel que descargaste desde Gestionix.
4. Selecciona la condición de los productos, “Inventariables” para llevar el control de las unidades disponibles y “No inventariables” para servicios, ahora debes verificar que el nombre de cada columna coincida con la información correspondiente.
5. Finalmente, haz clic en “Importar”.
Observa:
📢 Importante:
- Las columnas obligatorias para importar productos o servicios no inventariables son: Nombre y Precio de venta.
- Las columnas obligatorias para importar productos inventariables son: Nombre, Precio de venta, Costo unitario y Cantidad inicial.
- La primera fila del listado no se tiene en cuenta en la importación, esta corresponde a los títulos de cada columna.
- Puedes importar hasta 3000 productos por cada archivo.
- Debes descargar un archivo de Excel para cada grupo de productos o servicios: uno los inventariables y uno para los no inventariables. Si lo haces con un único archivo, tus productos y/o servicios serán creados de manera general con la condición que selecciones.
- Si tienes listas de precios creadas previamente, debes agregar una nueva columna en tu archivo de Excel por cada lista de precios a importar. 🔎 Descubre cómo crear listas de precios.
- Puedes decidir no importar una columna, para hacer esto, selecciona “No Importar” en el título y estos datos serán ignorados.
3. Migración de facturas de venta desde un archivo XML desde Gestionix a Alegra
Sigue estos pasos:
1. Descarga previamente los XML de las facturas emitidas con Gestionix.
2. Ingresa a tu cuenta de “Alegra”, dirígete al menú de “Ingresos” y haz clic en “Facturas de venta”.
3. Selecciona la opción “+ Nueva factura desde XML” y haz clic en “Elegir”. Selecciona el documento XML que descargaste desde Gestionix y haz clic en “Continuar”.
4. Completa el formulario de la factura de venta con la información extraída del archivo XML. Observa los campos del formulario y su explicación.
5. Finalmente, haz clic en el botón “Timbrar”.
Observa:

📢 Importante: Alegra extraerá los datos del XML y los cargará de forma automática en la factura de venta. En el caso de que no tengas creado el contacto, el sistema te mostrará la opción para guardarlo.
✍️ Formulario “Nueva factura”
- Tipo de factura: en este campo puedes elegir si la factura que deseas realizar es una Factura de venta, Factura de arrendamiento o Factura de exportación.
- Método de pago: elige pago en una sola exhibición para ventas de contado. Elige
parcialidades o diferido para ventas que no serán pagadas de inmediato. - Forma de pago: si seleccionaste el pago en una sola exhibición, selecciona la forma de pago que fue utilizada, como por ejemplo: efectivo, tarjeta de crédito, tarjeta de
débito, entre otras. Si escogiste el método de pago en parcialidades, la forma de pago
solo puede ser “Por definir”. - Moneda: si tienes activada la opción “Multimoneda” podrás elegir la moneda en que se realizó la operación. 🔎 Conoce cómo realizar transacciones en diferentes monedas.
- Almacén: elige la bodega de la cual quieres restar del inventario los productos que
serán asociados a la factura. 🔎 Aprende a crear almacenes. - Vendedor: asocia el vendedor a la factura de venta.
- Lista de precios: define precios especiales para tus clientes. 🔎 Descubre cómo crear listas de precios.
- Contacto: es la persona o empresa a quien va dirigida la factura.
- RFC: hace referencia al Registro Federal de Contribuyentes correspondiente al
contacto seleccionado. - Régimen Fiscal: es el conjunto de leyes que rigen una actividad. Los regímenes fiscales se encuentran en los dos tipos de persona (Persona Física y Persona Moral) que encontramos al momento del registro ante el SAT.
- Fecha: es la fecha en que se crea la factura de venta.
- Plazo de pago: en caso de que la forma de pago sea a crédito, debes elegir el plazo de
vencimiento de la factura: 8 días, 15 días, 30 días y 60 días o colocar el vencimiento de la factura de forma manual, también puedes crear nuevos tiempos de vencimiento para tus facturas. - Vencimiento: de acuerdo al plazo elegido, verás la fecha de vencimiento contada a
partir del día en que se crea la factura. Si eliges “Vencimiento manual” debes
seleccionar la fecha de vencimiento que desees. - Uso: este dato consiste en indicar el uso que el receptor de la factura le dará al
comprobante, es decir, el contribuyente emisor del CFDI deberá indicar cuál es el uso
que el receptor del CFDI dará al mismo. Observa el catálogo de usos de los CFDI y su
explicación. - Agrega los ítems: que quieres facturar, precio de venta, impuesto, cantidad, añade
descuentos y una breve descripción a cada ítem si lo deseas. - Utilizar mi firma: en este campo puedes agregar la imagen con tu firma para que sea
visible en la impresión de la factura. 🔎 Conoce cómo agregar la imagen de tu firma
para utilizarla en tus documentos. - Términos y condiciones: agrega información visible en la impresión del documento.
- Notas: agrega notas que serán visibles en el PDF de la factura y en la impresión.
- Pie de factura: agrega notas internas que no son visibles en la impresión del
documento
4. Ingresa los saldos iniciales de tus cuentas contables
Sigue estos pasos:
1. Dirígete al menú de “Contabilidad” y selecciona la opción “Catálogo de cuentas”.
2. Haz clic en el botón “Saldos iniciales”.
3. Ingresa el saldo de tus cuentas contables, exceptuando las cuentas de bancos e inventario. Más adelante te explicaremos cómo ingresar los saldos de esas cuentas.
4. Finalmente, haz clic en “Guardar”.
Observa:
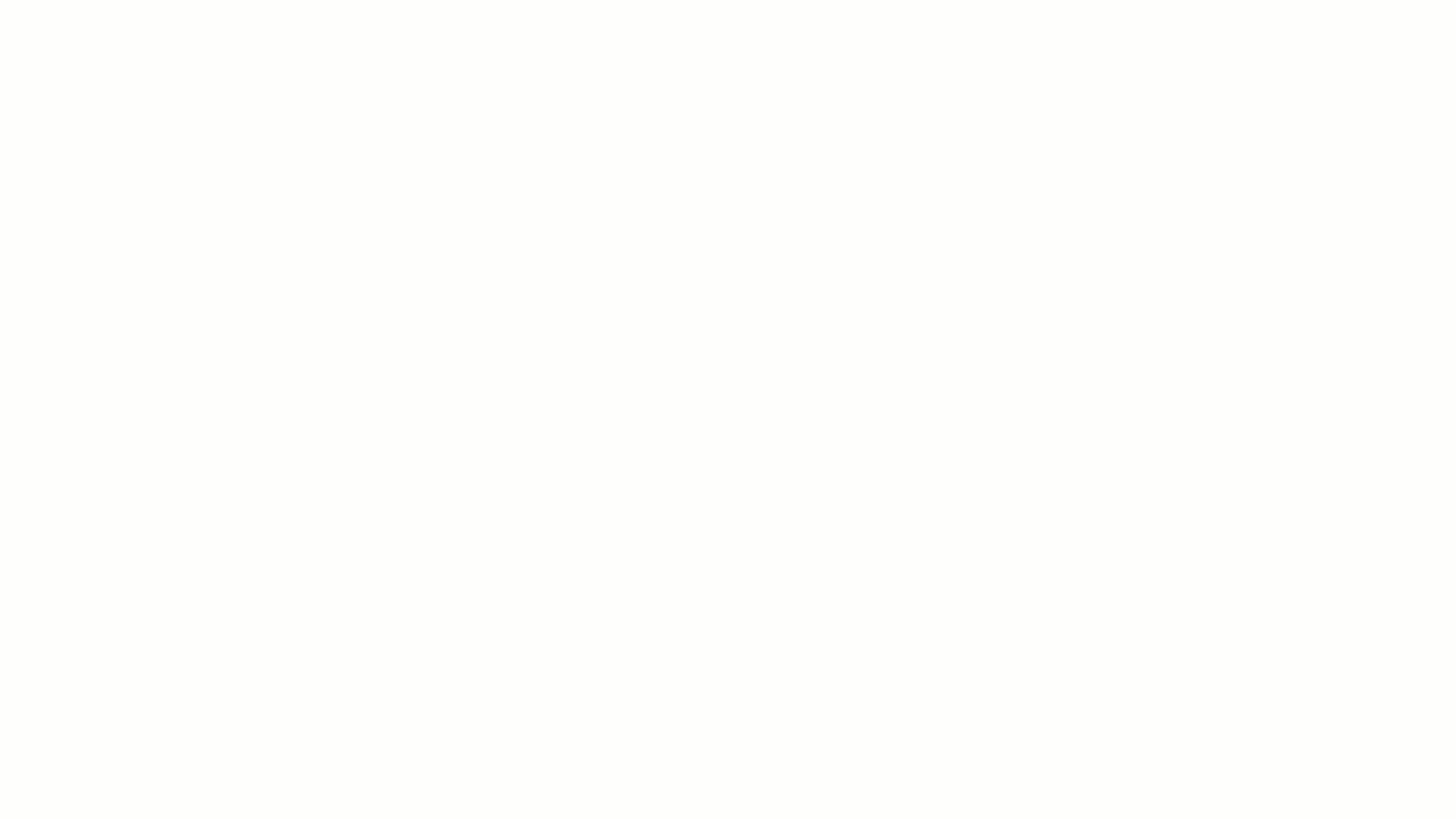
A. Registra el saldo de las cuentas de bancos
Ingresa tus saldos iniciales creando nuevas cuentas desde el menú “Bancos” e indicando el saldo inicial y la fecha, también puedes modificar las cuentas de banco que el sistema trae por defecto.
Conoce cómo configurar tus bancos viendo el siguiente video:
B. Registra el saldo de la cuenta de inventario
Para ingresar tus saldos de inventario debes registrar en el sistema tus ítems o productos indicando la cantidad y costo unitario. De esta forma, Alegra hará el cálculo de forma automática y creará la cuenta de inventario con el saldo correspondiente.
Para registrar el valor de tu inventario puedes utilizar una de estas dos opciones:
- Ingresa tus productos de venta al sistema indicando su costo, cantidad y precio de venta. 🔎 Aprende a crear tus productos de inventario o servicios para Facturar.
- Realiza una importación masiva de inventario desde un archivo de Excel.
🔎 Descubre cómo importar tus productos y servicios.
📑 Contenido relacionado
- Timbra tus facturas y a generar tickets de venta.
- Agrega los saldos iniciales de tus facturas de venta.
¿Aún no tienes cuenta en Alegra?
Conoce las soluciones del ecosistema Alegra: Alegra Contabilidad, Alegra POS, Alegra Tienda y Alegra Facturación.
Aprende con nosotros y certifícate de forma gratuita en Alegra Academy.
¡Únete a nuestro foro de Alegra Community! Allí podrás compartir experiencias y aclarar tus dudas sobre facturación electrónica, contabilidad, normatividad y mucho más.
Descubre las funcionalidades más pedidas y entérate de todas nuestras actualizaciones en el blog de novedades.
¡Crece junto a Alegra! Únete a nuestras capacitaciones virtuales y fortalece tus conocimientos en contabilidad, generación de CFDI y más.
Si tienes inquietudes sobre este u otros procesos, nuestro equipo de soporte está listo para ayudarte las 24 horas, cualquier día de la semana, y sin costos adicionales.


