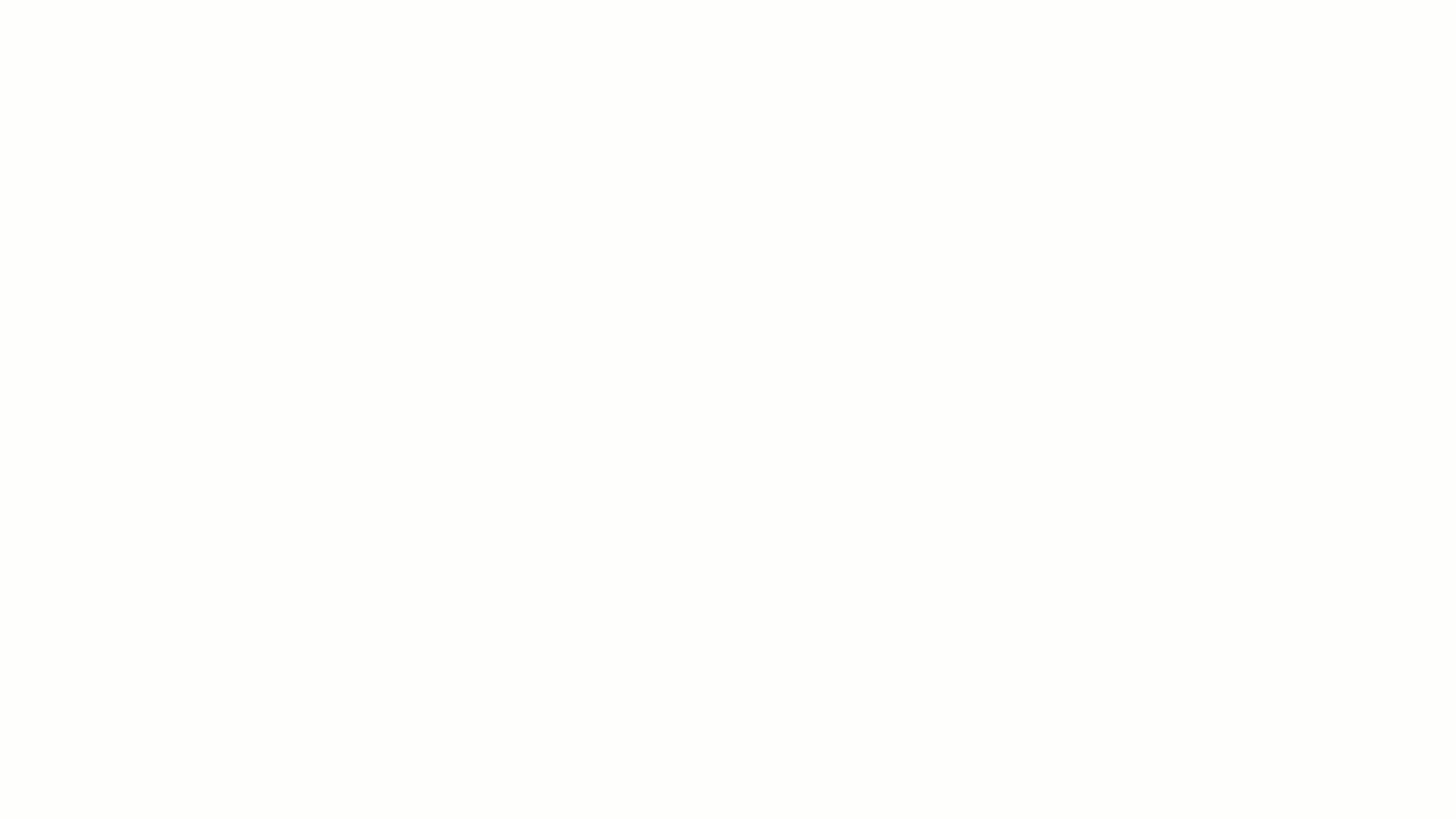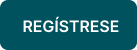¿Cómo migrar los datos de GTI Factura electrónica a Alegra? – Costa Rica
Si su empresa utiliza GTI (Gestión en Tecnología e Información) y desea trasladar toda su información a Alegra, el proceso es sencillo y seguro.
Alegra permite importar contactos, inventario (productos y servicios), catálogo de cuentas y saldos iniciales desde archivos Excel, garantizando una migración rápida y ordenada.
De esta manera, podrá administrar su contabilidad desde un sistema en línea, con respaldo automático y disponible en cualquier momento y lugar.
👉 Índice
-
👥 ¿Cómo migrar los contactos desde GTI Factura electrónica a Alegra?
-
📦 ¿Cómo migrar el inventario desde GTI Factura electrónica a Alegra?
-
📘 ¿Cómo importar el catálogo de cuentas desde GTI Factura electrónica a Alegra?
💻 ¿Qué es GTI Factura electrónica?
GTI es un sistema costarricense para emitir y administrar comprobantes electrónicos autorizados por Hacienda. Con Alegra podrá migrar su información y continuar facturando en la nube de forma sencilla.
👥 ¿Cómo migrar contactos de GTI Factura electrónica a Alegra?
1. Exporte sus contactos desde GTI en archivo Excel.
📍 Asegúrese de que la información esté organizada en columnas con encabezados correctos.
2. En Alegra, ingrese al menú Contactos > Más acciones > Importar contactos.
3. Seleccione Cargar archivo > Arrastre el archivo a la sección correspondiente > Continuar.
4. Verifique la información y haga clic en Importar contactos > Continuar.
🎥 Observe:
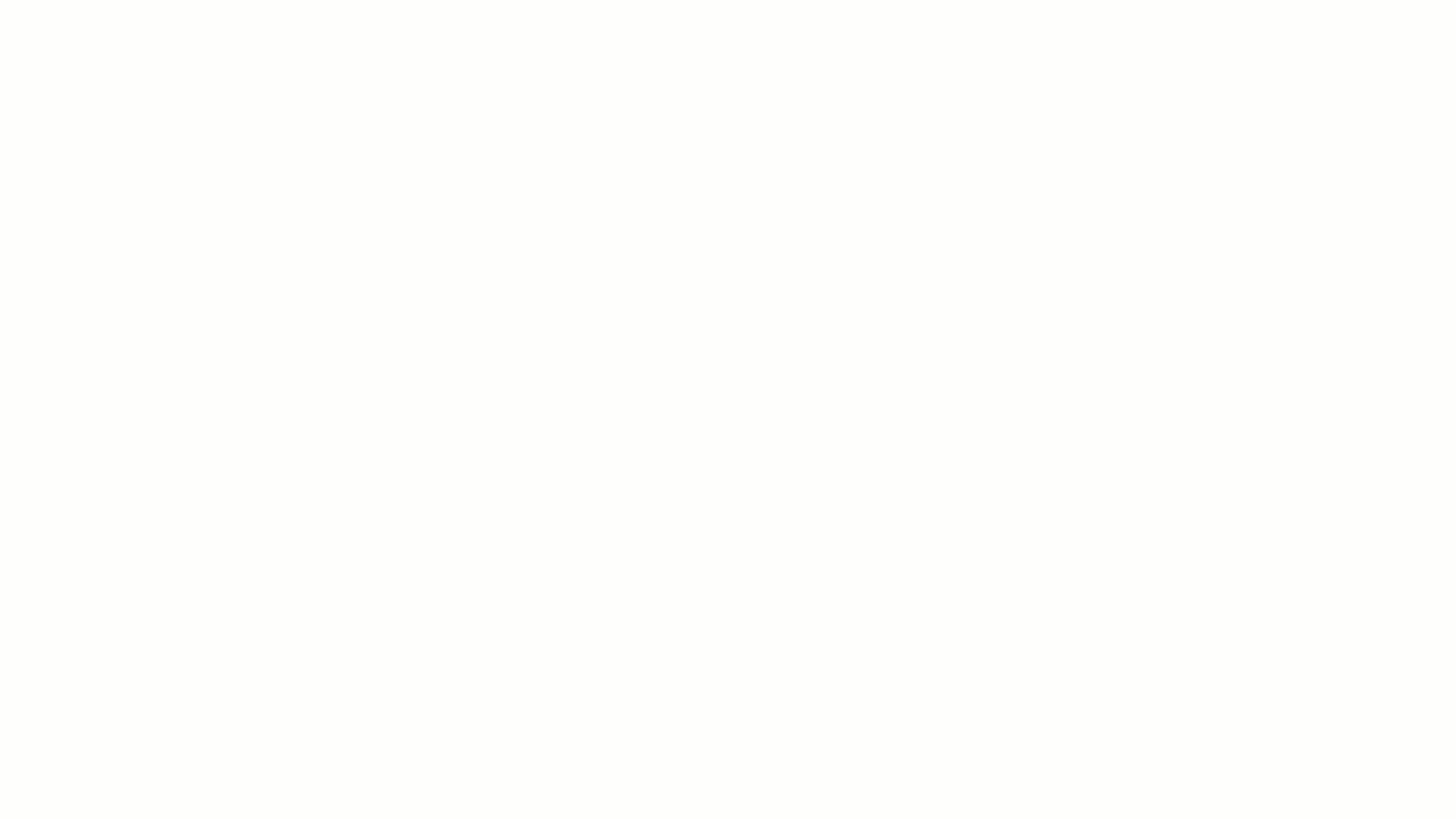
📢 Importante
-
Los campos obligatorios son: Nombre o Razón social y Cédula Jurídica o Física.
-
La primera fila corresponde a los títulos de las columnas.
-
Es posible importar hasta 1000 contactos por archivo.
-
Se recomienda crear archivos separados para clientes, proveedores y listas de precios.
-
Puede omitir columnas seleccionando la opción No importar.
📦 ¿Cómo migrar inventario de GTI Factura electrónica a Alegra?
1. Exporte su inventario desde GTI en archivo Excel.
2. En Alegra, ingrese a Inventario → Gestión de productos → Importar productos.
3. Seleccione o arrastre el archivo desde su computadora. Revise la información que se está importando y haga clic en Continuar.
4. Selecciona el Tipo de productos, valide que el nombre de las columnas coincidan con la información y finalmente haga clic en Importar > Importar productos válidos.
🎥 Observe:
📢 Importante
-
Para productos inventariables: Nombre, Precio de venta, Costo unitario y Cantidad inicial.
-
Para servicios no inventariables: Nombre y Precio de venta.
-
Se pueden importar hasta 3,000 productos por archivo.
-
Si existen listas de precios, agregue una columna adicional por cada una.
-
Puede omitir columnas no requeridas seleccionando No importar.
📘 ¿Cómo importar el catálogo de cuentas desde GTI Factura electrónica a Alegra?
1. Exporte su Catálogo de cuentas desde GTI en formato Excel.
2. En Alegra, entre a Contabilidad → Catálogo de cuentas → Más acciones → Importar catálogo de cuentas.
3. Suba el archivo haga clic en Continuar. Revise el archivo y haga clic en Continuar.
4. Asigne los saldos de sus cuentas anteriores a las nuevas en Transferir saldos y configura reglas en Comportamientos automáticos para usar sus cuentas en procesos como compras o ventas.
🎥 Observe:
💡 Se recomienda revisar las cuentas importadas antes de guardar los cambios definitivos.
📢 Importante
-
El código contable debe ser único.
-
Es posible importar hasta 2,000 cuentas por archivo.
-
Los saldos se ingresan posteriormente, no en esta importación.
¿Aún no tiene cuenta en Alegra?