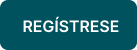Migre sus datos de Softland a Alegra
Alegra le permite importar datos como Contactos, Inventario (Productos y/o servicios), y facturas electrónicas de su cuenta de Softland ERP por formato Excel.
A continuación le explicamos el proceso de importación de los datos para hacerle fácil este proceso de migración.
👉 Índice:
- Migración de contactos de Softland a Alegra.
- Migración de inventario de Softland a Alegra.
- Ingrese los saldos iniciales de sus cuentas contables.
A. Registre saldos iniciales en Bancos.
B. Registre saldos iniciales en Inventarios.
1. Migración de contactos de Softland a Alegra
Siga estos pasos:
1. Exporte sus contactos de Softland ERP en archivo Excel.
📍 Nota: debe revisar que la información esté organizada en columnas separadas y que los encabezados correspondan a los campos necesarios.
2. Ingrese a su cuenta de “Alegra” y en el menú seleccione “Contactos”.
3. Haga clic en “Todos”, “Clientes” o “Proveedores” según sea el caso.
4. Haga clic en el botón “Más acciones”, seleccione la opción “Importar desde Excel” y haga clic en “Seleccionar archivo”. Seleccione el documento de Excel que descargo desde Softland y haga clic en “Importar”.
5. Seleccione la condición del archivo “Clientes” o “Proveedores” además de identificar cada columna con el nombre correspondiente. Finalmente, haga clic en “Importar” para terminar el proceso.
Observe:
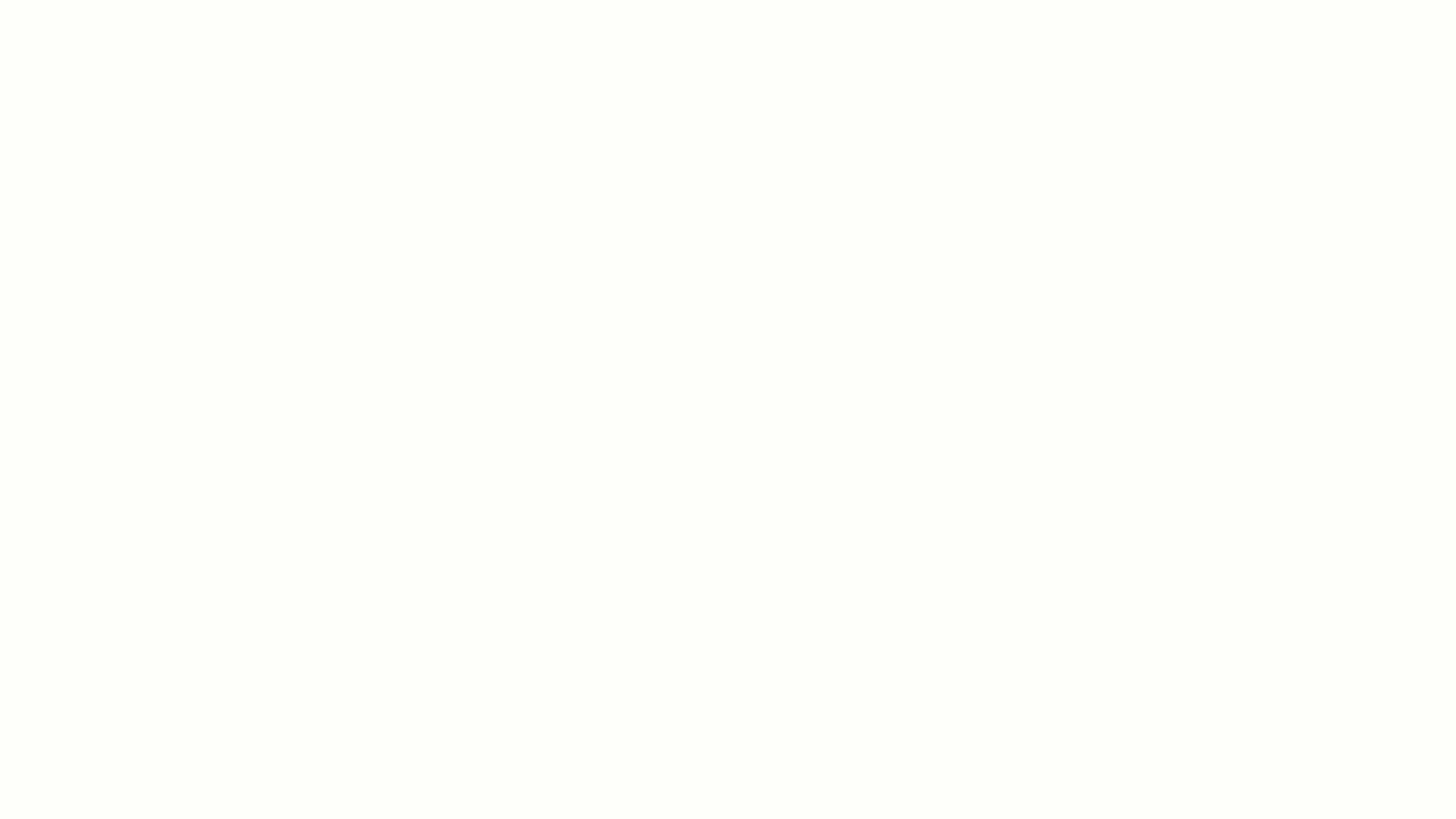
💡 También puede pausar o retroceder el video.
📢 Importante:
- Los datos obligatorios para crear un contacto son: Nombre, Tipo de identificación y Número de identificación.
- La primera fila del listado no se tiene en cuenta en la importación, esta corresponde a los títulos de cada columna.
- Puede importar hasta 100 contactos por cada archivo.
- Debe descargar un archivo de Excel para cada grupo de contacto: uno para sus clientes, uno para sus proveedores y uno para cada lista de precios previamente creada en el sistema. Si lo hace con un único archivo, sus contactos serán creados de manera general. 🔎 Aprenda a crear listas de precios.
- Puede decidir no importar una columna, para hacer esto, seleccione “No Importar” en el título y estos datos serán ignorados.
- Revise que el contenido de cada columna tenga el formato correspondiente. Ejemplo: que el teléfono sea un número y no un texto.
- Si al momento de previsualizar la información encuentra que hay un error en alguno de los contactos, puede solucionarlo cancelando el proceso y volviendo a realizar la importación.
2. Migración de inventario de Softland a Alegra
Siga estos pasos:
1. Exporte su inventario de Softland ERP en archivo Excel.
📍 Nota: debe revisar que la información esté organizada en columnas separadas y que los encabezados correspondan a los campos necesarios.
2. Ingrese a su cuenta de “Alegra”. En el menú seleccione “Inventario” y haga clic en “Gestión de ítems”.
3. Allí, en el recuadro “Importar nuevos” seleccione la opción “Importar” y luego haga clic en “Seleccionar archivo”. Seleccione el documento de Excel que descargo desde Softland y haga clic en “Importar”.
4. Seleccione la condición de los productos. “Inventariables” para llevar el control de las unidades disponibles y “No inventariables” para servicios, además de identificar cada columna con el nombre correspondiente.
5. Finalmente, haga clic en “Importar”.
Observe:
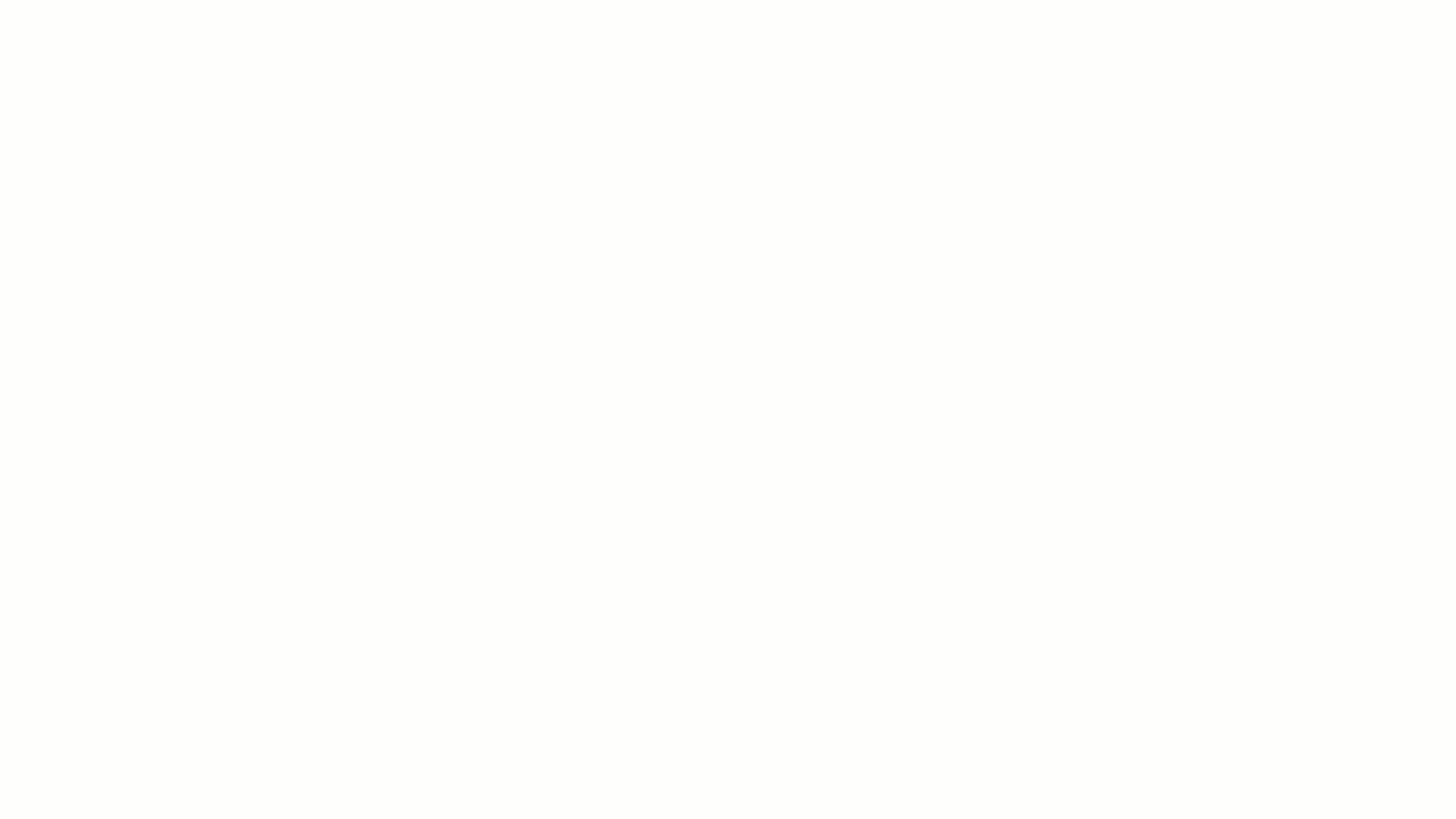
💡 También puede pausar o retroceder el video.
📢 Importante:
- Las columnas obligatorias para importar productos o servicios no inventariables son: Nombre y Precio de venta.
- Las columnas obligatorias para importar productos inventariables son: Nombre, Precio de venta, Costo unitario y Cantidad inicial.
- La primera fila del listado no se tiene en cuenta en la importación, esta corresponde a los títulos de cada columna.
- Puede importar hasta 1000 productos por cada archivo.
- Debe descargar un archivo de Excel para cada grupo de productos o servicios: uno para los inventariables y uno para los no inventariables. Si lo hace con un único archivo, sus productos y/o servicios serán creados de manera general con la condición que seleccione.
- Si tiene listas de precios creadas previamente, debe agregar una nueva columna en su archivo de Excel por cada lista de precios a importar. 🔎 Conozca cómo crear listas de precios.
- Puede decidir no importar una columna, para hacer esto, seleccione “No Importar” en el título y estos datos serán ignorados.
3. Ingrese los saldos iniciales de sus cuentas contables
Siga estos pasos:
1. Diríjase al menú de “Contabilidad” y seleccione la opción “Catálogo de cuentas”.
2. Haga clic en el botón “Saldos iniciales”.
3. Ingrese el saldo de sus cuentas contables, exceptuando las cuentas de bancos e inventario. Más adelante le explicaremos cómo ingresar los saldos de esas cuentas.
4. Finalmente, haga clic en “Guardar”.
Observe:

💡 También puede pausar o retroceder el video.
A. Registre el saldo de las cuentas de bancos
Ingrese sus saldos iniciales creando nuevas cuentas desde el menú “Bancos” e indicando el saldo inicial y la fecha, también puede modificar las cuentas de banco que el sistema trae por defecto.
🔎 Aprenda a configurar tus bancos viendo el siguiente video:
B. Registre el saldo de la cuenta de inventario
Para ingresar sus saldos de inventario debe registrar en el sistema sus ítems o productos indicando la cantidad y costo unitario. De esta forma, Alegra hará el cálculo de forma automática y creará la cuenta de inventario con el saldo correspondiente.
Para registrar el valor de su inventario puede utilizar una de estas dos opciones:
- Ingrese sus productos de venta al sistema indicando su costo, cantidad y precio de venta. 🔎 Conozca cómo crear sus productos de inventario o servicios.
- Realice una importación masiva de inventario desde un archivo de Excel. 🔎 Descubra cómo importar sus productos y servicios.
📝 Artículos relacionados:
🔎 Aprenda a ingresar los saldos iniciales de sus cuentas por pagar y cuentas por cobrar.
🔎 Conozca cómo crear tiquetes de venta.
🔎 Descubra cómo crear contactos.
🔎 Aprenda a importar sus asientos contables.
¿Aún no tiene cuenta en Alegra?
Conozca las soluciones del ecosistema Alegra: Alegra Contabilidad, Software Punto de Venta, Alegra Tienda y Alegra Facturación.
Aprenda con nosotros y certifíquese de forma gratuita en Alegra Academy.
¡Únase a nuestro foro de Alegra Community! Allí podrá compartir experiencias y aclarar sus dudas sobre facturación electrónica, contabilidad, normatividad y mucho más.
Descubra las funcionalidades más pedidas y entérese de todas nuestras actualizaciones en el blog de novedades.
¡Crezca junto a Alegra! Únase a nuestras capacitaciones virtuales y fortalezca sus conocimientos en contabilidad, facturación electrónica y más.
Si tiene inquietudes sobre este u otros procesos en Alegra no dude en escribirnos. Nuestro equipo de soporte está listo para ayudarle.