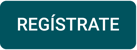¿Cuáles son los pasos para habilitarse en la DIAN como facturador electrónico?
Con Alegra puedes habilitarte como Facturador Electrónico ante la DIAN para emitir tus facturas electrónicas. El proceso se realiza en línea y solo requiere seguir algunos pasos sencillos.
También puedes acceder al asistente de habilitación desde tu cuenta de Alegra Contabilidad o Alegra POS, haciendo clic en el menú principal correspondiente.
📌 Lo que debes saber
Normativa vigente: Resolución 000165 de 2023 y sus actualizaciones recientes, que incluyen cambios en fechas, anexos técnicos y obligaciones de los contribuyentes.
Quiénes están obligados:
- Grandes contribuyentes: desde 1 de mayo de 2024
- Declarantes de renta no grandes contribuyentes: desde 1 de junio de 2024
- No declarantes de renta: desde 1 de julio de 2024Responsabilidades: emitir la factura correctamente, cumplir con los anexos técnicos y conservar los documentos según la normativa
|
🎓 Optimiza tu contabilidad con Alegra: Cursos y Webinars gratuitos y certificables En Alegra te acompañamos en tu proceso de aprendizaje. Te invitamos a inscribirte y a participar en nuestros cursos y webinars para dominar la gestión de tu negocio: ✅Academy Live - Conecta tu contabilidad con la DIAN fácilmente con Alegra: Aprenderás a sincronizar tu información fiscal y contable con la DIAN, a contabilizar automáticamente la nómina, y a usar el Buzón de Comprobantes Electrónicos y el Conciliador Fiscal. ✅ Curso de Habilitación en Facturación Electrónica para Colombia: Te guiaremos en el proceso de habilitación para que cumplas con la normativa vigente de forma gratuita y sencilla. 🎯 Al culminar el Academy Live, podrás obtener un certificado oficial aprobando un examen con una calificación superior al 80%. También recibirás tu certificado al finalizar el curso de Habilitación en Facturación Electrónica. 👉 ¡Inscríbete ahora y haz que tu contabilidad trabaje por ti! |
👉 Índice
-
🖥️ ¿Cómo ingresar al portal Mi Alegra y registrar los datos de mi empresa?
-
📄 ¿Cómo habilitarme como facturador electrónico en la DIAN y elegir el modo de operación?
A. 📝 ¿Cómo realizar el registro?
B. ⚙️ ¿Cómo configurar tu modo de operación? -
🧪 ¿Cómo realizar el set de pruebas y asociar mis prefijos de facturación?
A. 📤 ¿Cómo realizar el envío de Set de pruebas?
B. 🏷️ ¿Cómo solicitar una resolución electrónica?
C. 🔗 ¿Cómo asociar tus prefijos de facturación al proveedor tecnológico? -
📆 ¿Cómo indicarle a la DIAN la fecha de salida a producción?
-
🔢 ¿Cómo configurar la numeración en Alegra?
A. 💳 ¿Cómo configurar la numeración para realizar tus notas crédito electrónicas? -
✅ ¿Cómo aceptar los términos y condiciones para facturación electrónica en Alegra?
Guía rápida para habilitarte en la facturación electrónica
Puedes visualizar el proceso facilmente siguiendo estos videos:
🖥️ ¿Cómo ingresar al portal Mi Alegra y registrar los datos de mi empresa?
Sigue estos pasos:
1. Ingresa al portal Mi Alegra desde el módulo Habilitaciones > Habilitar mi facturación. Selecciona si eres nuevo/a en la facturación electrónica o si ya has creado facturas.

2. Selecciona si eres Persona jurídica o Persona natural, ingresa tu NIT en el campo Número de identificación > Consultar.
📍 Nota: si el sistema no muestra tus datos, verifica que la identificación sea correcta y, de ser necesario, completa la información manualmente.
3. Completa el formulario con tus datos y haz clic en Continuar.
🎥 Observa:
 Si seleccionas la opción persona natural, se activará un campo adicional llamado Tipo de persona según nacionalidad en el que deberás seleccionar Nacional o Extranjero/a.
Si seleccionas la opción persona natural, se activará un campo adicional llamado Tipo de persona según nacionalidad en el que deberás seleccionar Nacional o Extranjero/a.
📄 ¿Cómo habilitarme como facturador electrónico en la DIAN y elegir el modo de operación?
Debes registrarte en la DIAN como facturador electrónico y elegir tu proveedor tecnológico.
📝 ¿Como realizar el registro?
Sigue estos pasos:
1. Ingresa a la página de la DIAN en la opción Habilitación y accede con tus datos según seas empresa o persona natural.
- Empresa: ingresa la cédula del representante legal y el NIT.
- Persona: selecciona el tipo de documento y tu número de identificación.
2. Recibirás en tu correo registrado en el RUT un token de acceso. Haz clic en Ingrese aquí para entrar a la plataforma.
3. Ve a Registro y habilitación > Documentos electrónicos, ingresa un correo de recepción de facturas y confirma tu registro como facturador electrónico.
⚙️ ¿Como configurar tu modo de operación?
Sigue estos pasos:
1. Ingresa a la página de la DIAN en la opción Habilitación y accede con tus datos según seas empresa o persona natural.
2. Revisa tu correo registrado en el RUT, copia el token recibido y haz clic en Ingrese aquí para entrar a la plataforma.
3. En el menú selecciona Registro y habilitación > Documentos electrónicos > Factura electrónica, luego elige Software de un proveedor tecnológico como modo de operación.
4. En Datos de empresa y software, selecciona Soluciones Alegra S.A.S. como proveedor y el software relacionado con Alegra. Haz clic en Asociar y luego en Set de pruebas para continuar.
🎥 Observa: 🔗 Modos de operación - Proceso de Habilitación Facturación Electrónica.
Cuando realices estos pasos podrás ver el proveedor tecnológico asociado y la opción para consultar el detalle del set de pruebas o eliminarlo cuando sea necesario.

Debes copiar el código del set de pruebas que encuentras en el detalle del mismo para usarlo en el siguiente paso:

🧪¿Cómo realizar el set de pruebas y asociar mis prefijos de facturación?
📤 ¿Como realizar el envio de Set de pruebas?
En este paso debes enviar a la DIAN 8 facturas, 1 nota crédito y 1 nota débito en modo de prueba. En Alegra este proceso es automático: solo ingresa el TestSetID, haz clic en Iniciar prueba y en pocos minutos recibirás la notificación por correo. Si es exitoso, haz clic en Continuar.
Observa:
📢 Nota: si el set de pruebas presenta algún fallo, puedes hacer clic en Reenviar pruebas para verificar el set y volver a iniciar las pruebas haciendo clic en Confirmar.
La DIAN te otorga en línea, a través del portal Muisca, un rango de numeración exclusivo para facturación electrónica, diferente al de resoluciones POS.
Sigue estos pasos:
1. Ingresa a la página de la DIAN en Usuarios Registrados, completa el formulario e inicia sesión. Puedes hacerlo a nombre propio (persona natural) o en representación de un tercero (persona natural o jurídica).
2. En el menú selecciona Numeración de facturación > Solicitar numeración de facturación, confirma tus datos y accede al sistema.
3. Haz clic en Autorizar Rangos, elige Facturación electrónica de venta, define tu prefijo (ejemplo: FE) y rango de numeración.
Genera el Formulario 1302 primero en borrador y luego en definitivo.
4. Solicita la clave dinámica desde tu bandeja de comunicaciones y firma con tu contraseña de firma electrónica.
5. En Formalice la solicitud de numeración de facturación, haz clic en Firmar, solicita nuevamente la clave dinámica y firma electrónica, y verifica que la resolución descargada coincida con el Formulario 1876.

🎥 Observa: 🔗 Solicitar numeración electrónica - Proceso de Habilitación Facturación Electrónica.
📢 Importante: si ya tienes una resolución electrónica puedes continuar facturando con ella, solo debes eliminar la asociación con tu proveedor anterior y asociarla a Alegra.
🔗 ¿Como Asociar tus prefijos de facturación al proveedor tecnológico?
🔔 Importante: realiza este paso al menos 1 hora después de solicitar la resolución, para que la DIAN sincronice el Formulario 1876.
Cuando haya transcurrido el tiempo realiza lo siguiente:
1. Ingresa a la página de la DIAN por la opción Facturando Electrónicamente y accede con tus datos según seas empresa o persona natural.
2. Recibe el token en tu correo registrado en el RUT y haz clic en Ingrese aquí para entrar a la plataforma.
3. En el menú de Configuración > Rangos de numeración, selecciona Soluciones Alegra S.A.S. - Alegra como proveedor, asigna el prefijo del Formulario 1876 generado y haz clic en Agregar, luego confirma con Aceptar.
📢 Importante: si tienes problemas para asociar tu resolución de facturación, haz clic en Sincronizar contribuyente a producción en la sección Habilitación de la página principal de la DIAN. Esto solucionará los siguientes errores:
-
No puedes acceder a Facturando electrónicamente aunque ya estés habilitado.
-
No aparece la numeración electrónica creada al asociar rangos de numeración.
-
No se muestra el proveedor tecnológico al asociar prefijos.
📆 ¿Como indicarle a la DIAN la fecha de salida a producción?
La fecha de salida a producción indica a la DIAN cuándo comienzas a emitir facturas electrónicas y agrega la responsabilidad 52 “Facturador electrónico” en tu RUT
Sigue estos pasos:
1. Ingresa a la página de la DIAN en la opción Habilitación y accede con tus datos según seas empresa o persona natural.
2. Recibe el token en tu correo registrado en el RUT y haz clic en Ingrese aquí para entrar a la plataforma.
3. Ingresa la fecha de habilitación y la fecha de producción, haz clic en Aceptar y confirma la actualización de tu RUT con la responsabilidad 52 - Facturador Electrónico.
🎥 Observa: 🔗 Salida a producción - Proceso de Habilitación Facturación Electrónica.
📢 Nota: si ya realizaste el proceso de asociar tus prefijos y al ingresar desde la opción de Habilitación no te aparece el campo para indicar tu fecha de salida a producción, puedes ingresar por el menú de Participantes y allí encontrarás la opción disponible.
🔢 ¿Cómo configurar la numeración en Alegra?
¡Ya casi terminas! Lo único que tienes que hacer es registrar tu resolución en Alegra.
Sigue estos pasos:
1. Ingresa el número de la resolución de facturación en el campo Número del formulario y haz clic en Consultar
2. Selecciona una de las numeraciones habilitadas en la ventana emergente.
Podrás ver el número del formulario en el campo número 4 de la resolución de facturación.
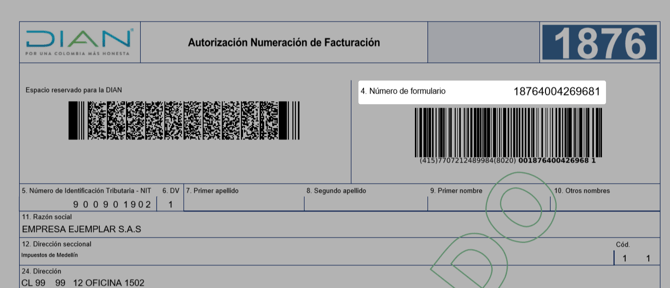
💳¿Como Configurar la numeración para realizar tus notas crédito electrónicas?
Sigue estos pasos:
1. Ingresa al menú de Configuración y selecciona Facturación > Numeraciones.
2. Haz clic en Nueva numeración. Completa el formulario con la información solicitada y haz clic en Guardar.
🎥 Observa:
| Campo | Qué hacer |
|---|---|
| Tipo de documento | Elige Nota crédito |
| Numeración electrónica | Selecciona esta opción para que las notas crédito sean electrónicas |
| Nombre | Ingresa un nombre que identifique la numeración |
| Número inicial | Ingresa el número de la próxima nota crédito |
| Numeración automática | El sistema llevará los consecutivos automáticamente |
| Prefijo | Diferencia entre varias numeraciones, por ejemplo, distintos puntos de venta |
| Preferida | Si se marca, será la numeración seleccionada por defecto al crear una nota crédito |
✅ ¿Cómo aceptar los términos y condiciones para facturación electrónica en Alegra?
Sigue estos pasos:
1. Ingresa los datos del representante legal de tu empresa: Nombre completo, Tipo de documento, Número de identificación y Correo electrónico, y haz clic en Continuar.
2. Visualiza el contrato de mandato, acepta los términos y condiciones y haz clic en Finalizar para confirmar el uso del certificado digital.
Observa:


📜 Descarga el contrato de mandato
Una vez firmes el contrato de mandato, puedes descargarlo siguiendo estos pasos:
1. Ingresa al portal Mi Alegra y haz clic en Soportes legales.
2. En la sección de Documentos legales identifica el que corresponda a la firma de mandato > Haz clic en Ver o Descargar.
Observa:
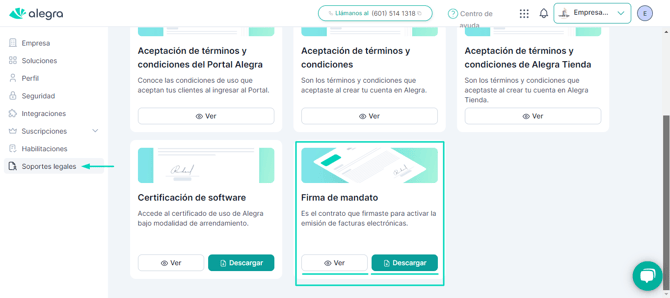
¡Lo lograste! 🙌🎉 La habilitación se completó exitosamente. Ya puedes emitir facturas y notas de crédito electrónicas. Anímate a crear tu primera factura electrónica.
📢 Nota importante:
Una vez que completes correctamente el set de pruebas, tu habilitación se activa automáticamente y podrás empezar a emitir facturas electrónicas de inmediato.
Ten en cuenta que el proceso de sincronización de numeración y prefijos con la DIAN puede tardar entre 40 minutos, por lo que en total, desde iniciar la habilitación hasta poder facturar, el proceso suele durar aproximadamente 1 hora.
En los casos en que la obligación de facturar electrónicamente dependa de tu régimen tributario o ingresos, debes comenzar a emitir facturas dentro de los 2 meses siguientes al hecho que genera esa obligación.