Personaliza la plantilla de tus Recibos de caja y Comprobantes de egreso
Las plantillas de impresión son los formatos que eliges para la impresión de los documentos que generas desde Alegra como lo son los Recibos de caja y Comprobantes de egreso.
Por ejemplo: "La empresa Ejemplar desea que sus Recibos de caja y Comprobantes de egreso se impriman en tamaño media carta, por lo cual decide parametrizar la plantilla de impresión con el formato seleccionado".
En Alegra puedes personalizar el formato de impresión de tus transacciones de acuerdo a tus necesidades y gustos.
Sigue estos pasos para personalizar la plantilla de tus Recibos de caja y comprobantes de egreso:
1. Haz clic en el menú "Configuración".
2. En el recuadro "Plantillas de impresión" selecciona la opción "Plantillas".
3. Haz clic sobre la opción "Transacción".
4. Completa el formulario de acuerdo a la personalización que deseas aplicar a la plantilla. Puedes ver su explicación más adelante.
5. Haz clic en "Vista previa" para previsualizar la plantilla.
6. Haz clic en el botón "Guardar" para conservar los cambios.
Así:
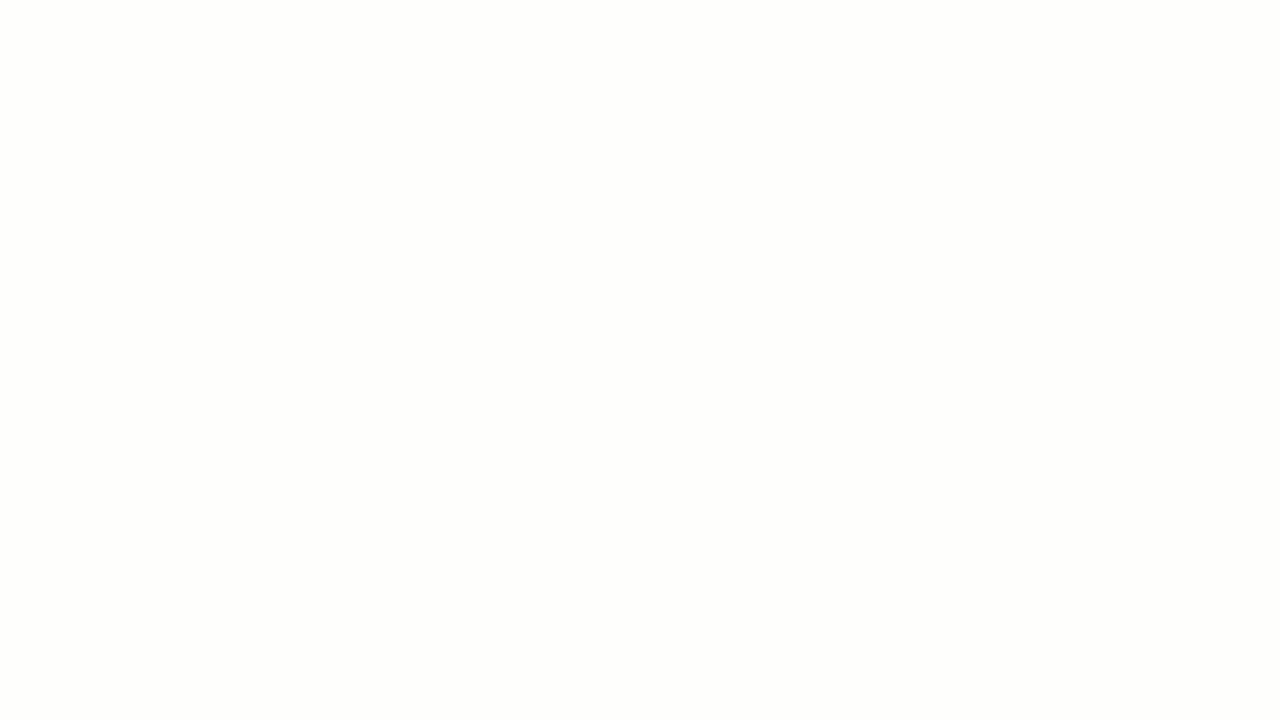
Agrega el logo de tu Empresa para verlo en la aplicación y en todos los documentos que generes. Aprende cómo aquí.
Consulta este artículo para personalizar las plantillas de otros documentos diferentes a órdenes de compra.
¡Esperamos haber resuelto tu consulta!
Conoce las soluciones del ecosistema Alegra: Alegra Contabilidad y Alegra POS.
Aprende con nosotros y certifícate de forma gratuita en Alegra Academy.
¡Únete a nuestro foro de Alegra Community! Allí podrás compartir experiencias y aclarar tus dudas sobre facturación electrónica, contabilidad, normatividad y mucho más.
Descubre las funcionalidades más pedidas y entérate de todas nuestras actualizaciones en el blog de novedades.
Si tienes inquietudes sobre este u otros procesos, nuestro equipo de soporte está listo para ayudarte las 24 horas, cualquier día de la semana, y sin costos adicionales.

