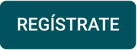Personaliza la plantilla de impresión de tus tickets de venta en Alegra POS - México
Con Alegra POS puedes personalizar la plantilla de impresión de tus tickets pudiendo así agregar campos adicionales, tales como: mensaje de agradecimiento a tus clientes por su compra, un código QR o URL que direccione a una encuesta de satisfacción de tus productos o servicios, una imagen adicional al logo de tu empresa y muchos más.
👉 Contenido:
- Conoce los dos tipos de campos personalizables.
- Aprende paso a paso cómo personalizar la impresión de tus tickets.
- Tips a tener en cuenta.
1. Conoce los dos tipos de campos personalizables
En Alegra POS cuentas con dos tipos de campos personalizables para la impresión de tus tickets de venta:
- Campo para agregar texto personalizado: donde puedes ingresar textos o URL con valores alfanuméricos.
Observa:
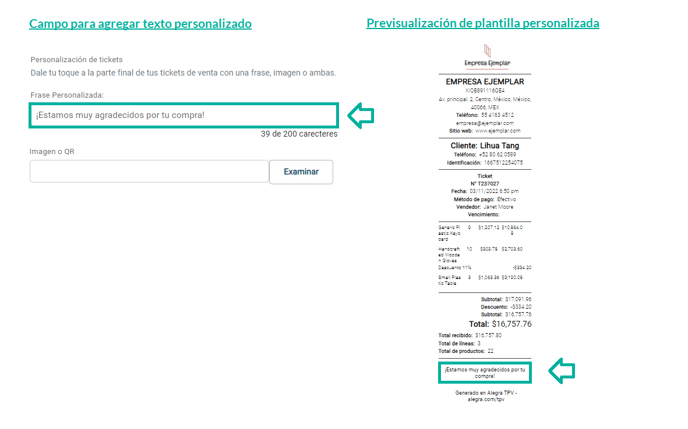
🔎 ¿Necesitas ampliar la imagen? Haz clic aquí para hacerlo.
- Campo para agregar una imagen: donde podrás agregar ya sea una imagen adicional a la de tu logo o bien un código QR personalizado.
Observa:
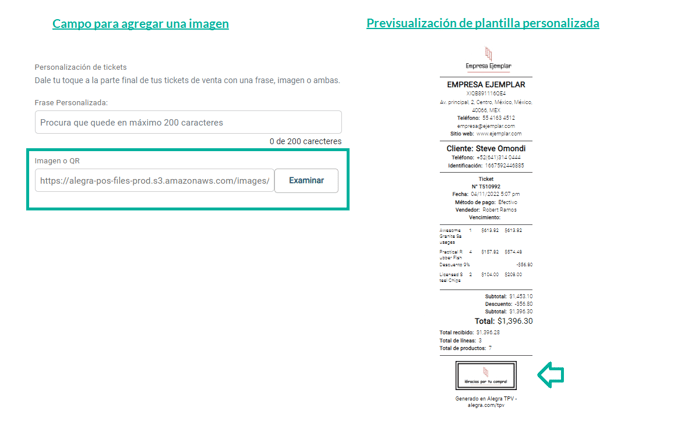
🔎 ¿Necesitas ampliar la imagen? Haz clic aquí para hacerlo.
2. Aprende paso a paso cómo personalizar la impresión de tus tickets
Personalizar la impresión de tus documentos es muy sencillo, solo debes seguir estos pasos:
1. Ingresa a "Alegra POS".
2. Haz clic en el menú "Configuraciones".
3. En la sección "Facturas" selecciona la opción "Plantilla de impresión".
4. Dirígete a la sección "Personalización de tickets" y completa los campos con la información personalizada que deseas aplicar a tus documentos.
Del lado derecho de tu pantalla encontrarás una "vista previa" para que visualices cómo va quedando la plantilla en tiempo real.
5. Completa los demás campos para configurar la impresión del ticket de venta y haz clic en el botón "Guardar" para conservar los cambios.
Observa:
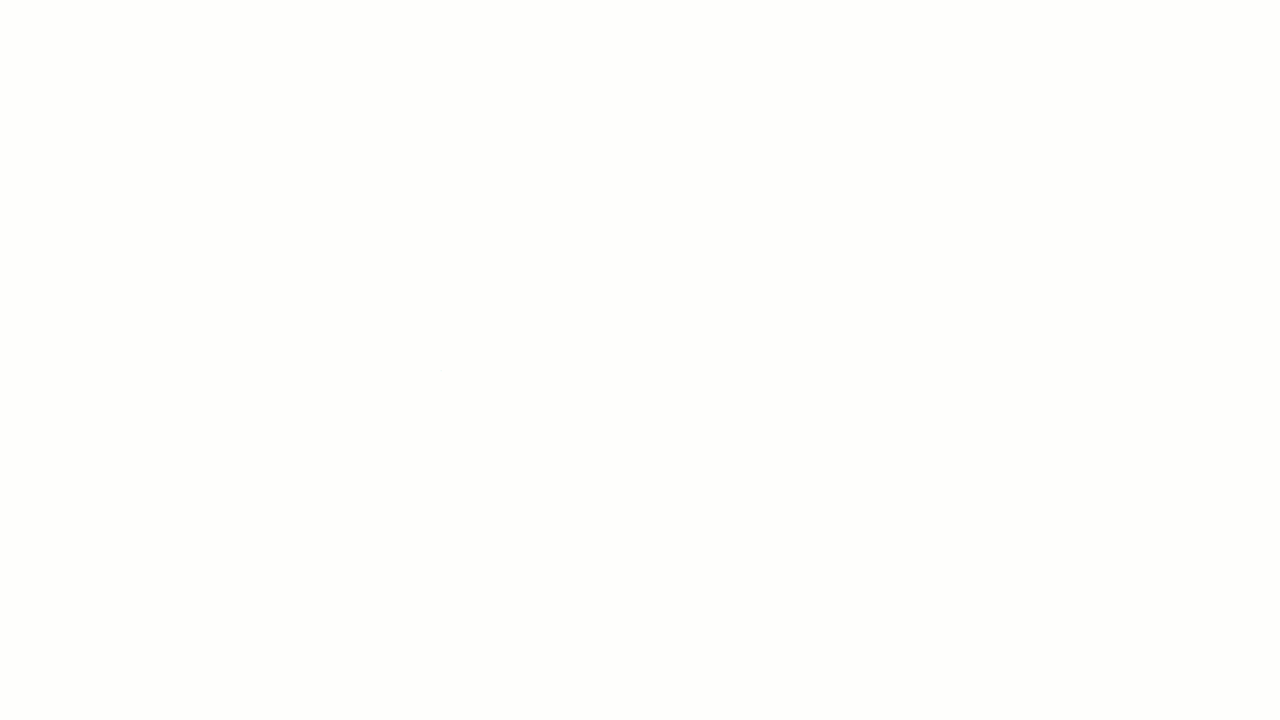
💡 ¿Necesitas pausar o retroceder el video? Haz clic aquí para hacerlo.
3. Tips a tener en cuenta
A continuación te compartimos 5 tips a tener en cuenta para la personalización de tus tickets:
- Los campos personalizables no son campos obligatorios para la impresión de tus documentos, puedes agregarlos si lo deseas.
- Ten en cuenta que en el campo para agregar texto personalizado, cuentas con una capacidad de 200 caracteres como máximo.
- Cuando agregues información en estos campos y hagas clic en "Guardar", los cambios se conservarán para la impresión de tus próximos tickets. Puedes modificarlos cuando lo necesites siguiendo los pasos que te mostramos anteriormente.
- La personalización de tus documentos aplica para los tres tipos de plantilla (Clásico, Simple y Moderno) y esta información aparecerá siempre al final del ticket.
- Los campos personalizables que definas, se verán reflejados en todas las sucursales de tus puntos de venta. Recuerda que puedes modificarlos cuando lo desees.
🔎Descubre cómo imprimir tus tickets en Alegra POS.
Si deseas conocer otras funcionalidades y herramientas que puedes utilizar en el punto de venta, te recomendamos leer los siguientes artículos:
- Primeros pasos con Alegra POS.
- Crea y gestiona tus productos desde Alegra POS.
- Gestiona tu Inventario en diferentes Almacenes.
- Configura sucursales para vender en Alegra POS - México.
¿Aún no tienes cuenta en Alegra POS?
Conoce las soluciones del ecosistema Alegra: Alegra Contabilidad, Alegra POS, Alegra Tienda, Alegra Facturación y Alegra Contador.
Aprende con nosotros y certifícate de forma gratuita en Alegra Academy.
¡Únete a nuestro foro de Alegra Community! Allí podrás compartir experiencias y aclarar tus dudas sobre facturación electrónica, contabilidad, normatividad y mucho más.
Descubre las funcionalidades más pedidas y entérate de todas nuestras actualizaciones en el blog de novedades.
Recuerda escribirnos si tienes inquietudes sobre este u otros procesos en Alegra. Nuestro equipo de soporte está listo para ayudarte.