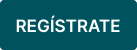Realiza notas crédito electrónicas
Las notas de crédito electrónicas son documentos que te permiten realizar ajustes a tus facturas de venta, ya sea para corregir errores, para realizar devoluciones a tus clientes o para anular la venta. En Alegra POS podrás aplicar notas crédito electrónicas a tus facturas de venta electrónicas.
Por ejemplo: “El cliente Ejemplar realizó la devolución de algunos productos que adquirió a la empresa Ejemplar, para reflejar la operación, se generará una nota crédito que modificará el saldo de la factura de venta”.
Antes de iniciar con el paso a paso es importante que tengas en cuenta la siguiente recomendación:
💡 Recuerda: para poder aplicar la devolución (nota crédito) es necesario que la factura se encuentre en estado “Por cobrar”, si la factura tiene algún pago asociado, debes ingresar a Alegra contabilidad > Ingresos > Pagos recibidos > Ubicar el pago correspondiente y anularlo o eliminarlo.
Crea una nota crédito electrónica
Sigue estos pasos:
1. Despliega el menú y selecciona la opción “Devoluciones”.
2. Haz clic en el botón “Nueva devolución”.
3. Selecciona “Crédito a ventas” para crear la nota crédito electrónica.
4. Diligencia el formulario con la información correspondiente. Observa los campos del formulario y su explicación.
5. Finalmente, haz clic en el botón “Emitir”.
Observa:
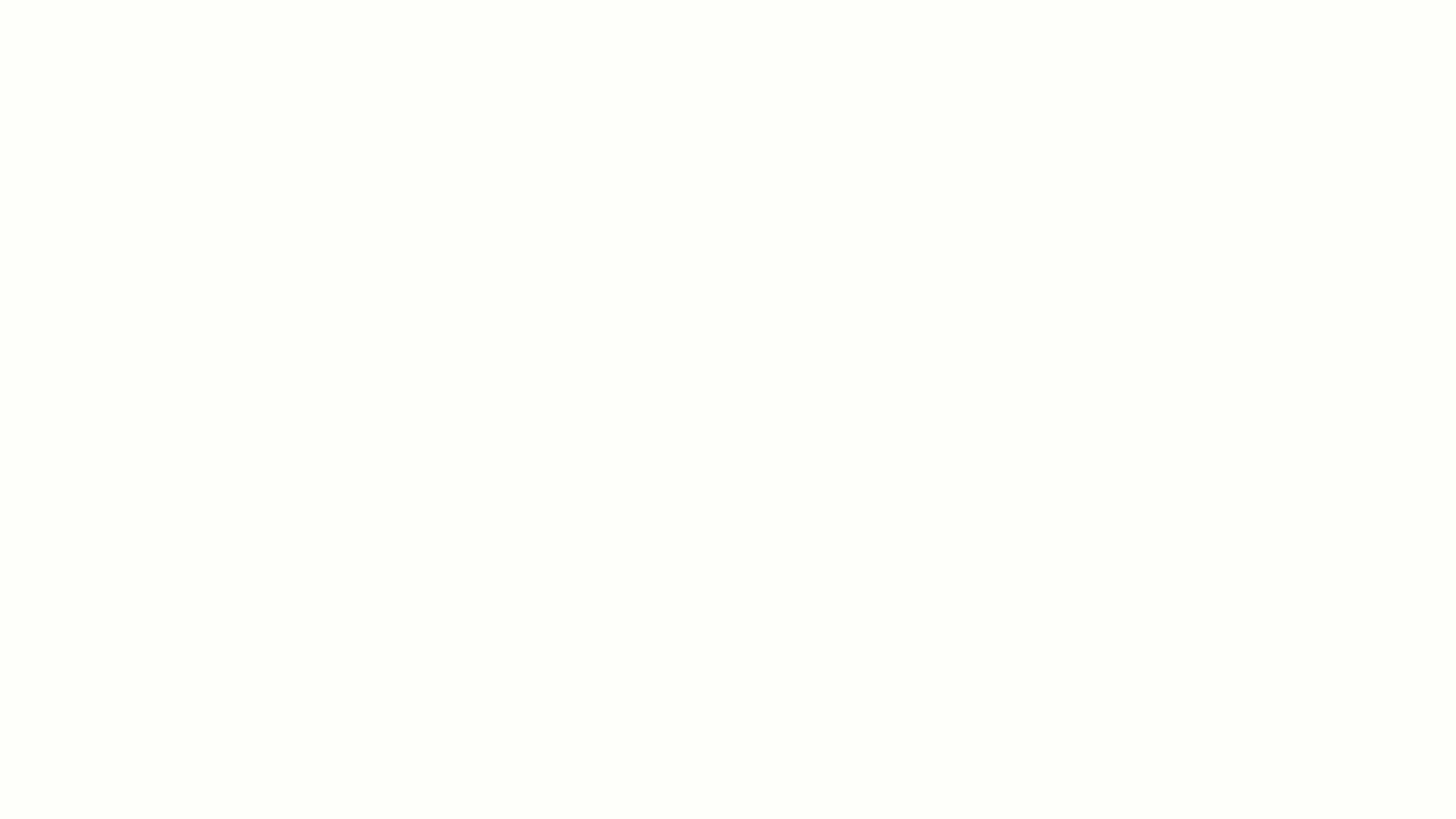
✍️ Formulario “Crédito a ventas”
- Tipo de devolución: elige entre las opciones “Crédito a ventas”. Las demás opciones están disponibles para notas crédito no electrónicas.
- Cliente: selecciona el cliente al que se le está generando la nota crédito electrónica, este debe coincidir con el cliente de la factura de venta.
- Documento asociado: elige la factura de venta electrónica.
- Numeración: corresponde al consecutivo que utilizarás para identificar la nota crédito.
📍 Nota: si el documento asociado no es electrónico, se asignará la numeración configurada para “Nota crédito”. - Fecha: ingresa la fecha en la que se va a generar la nota crédito.
- Ítems: selecciona los productos y la cantidad que se van a descontar de la factura.
- Monto a devolver: ingresa el valor que vas a descontar o devolver al cliente, el cual debe ser igual al monto total de la nota crédito.
📍Nota: este valor no podrá ser mayor al saldo pendiente por cobrar de la factura.
Una vez emitida tu nota crédito electrónica podrás enviarla a tu cliente o imprimirla desde el detalle de esta.
Observa:
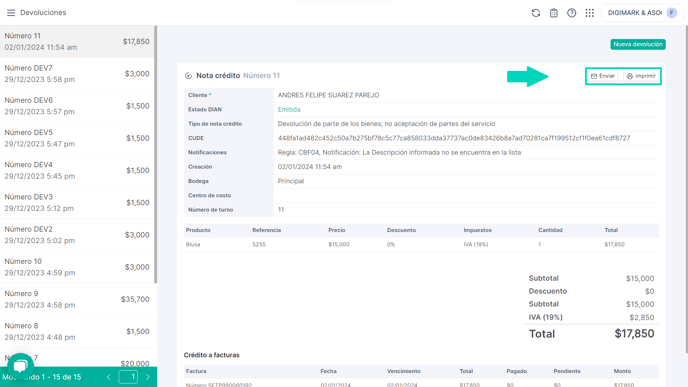
📢 Importante
- No podrás aplicar devoluciones de ítems que estén desactivados, actívalos para poder realizar la emisión.
Observa: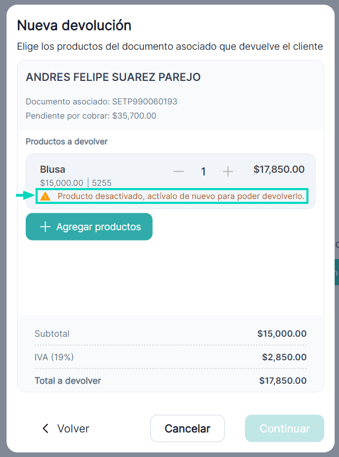
- No es posible aplicar notas de crédito electrónicas a facturas electrónicas que su estado sea “En proceso” de emisión. Esto se debe a que el ente fiscal aún no ha recibido la información del documento.
✏️ Alegra tip:
Desde el Historial de ventas también podrás aplicar notas crédito, simplemente ingresa en el detalle de la factura y haz clic en el botón “Aplicar nota crédito”.
Observa:
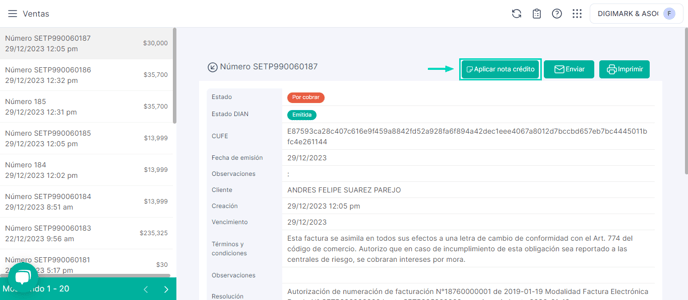
¿Aún no tienes cuenta en Alegra POS?
Conoce las soluciones del ecosistema Alegra: Alegra Contabilidad, Alegra POS, Alegra Tienda y Alegra Nómina (solo para Colombia).
Aprende con nosotros y certifícate de forma gratuita en Alegra Academy.
¡Únete a nuestro foro de Alegra Community! Allí podrás compartir experiencias y aclarar tus dudas sobre facturación electrónica, contabilidad, normatividad y mucho más.
Descubre las funcionalidades más pedidas y entérate de todas nuestras actualizaciones en el blog de novedades. Accede a contenido exclusivo para contadores y estar Siempre al día.
¡Crece junto a Alegra! Únete a nuestras capacitaciones virtuales y fortalece tus conocimientos en contabilidad, facturación electrónica y más.
Si tienes inquietudes sobre este u otros procesos, nuestro equipo de soporte está listo para ayudarte las 24 horas, cualquier día de la semana, y sin costos adicionales.