Soluciona inconvenientes de velocidad de tu equipo para usar Alegra
Si en algún momento notas que Alegra funciona con lentitud, te recomendamos seguir las indicaciones a continuación para validar las posibles causas y soluciones:
- Cierra sesión de tu navegador o reinicia el equipo para comprobar si mejora la velocidad.
- Evita abrir páginas de música, videos, o transmisiones en directo que puedan demandar mayor consumo de Internet.
- Realizar algunos ajustes en tu equipo para mejorar la calidad de la navegación.
👉 Índice
1. Soluciona inconvenientes de velocidad en Windows
Sigue estos pasos:
1. Ingresa al "Panel de control" de tu equipo.
2. En el menú de "Redes e Internet" haz clic en "Ver el estado y las tareas de red".
3. Selecciona la red que utilizas para la conexión a Internet (para conexiones inalámbricas es la red Wi-Fi, para cableadas la Ethernet) y haz clic en el botón "propiedades".
📍 Nota: es posible que debas ejecutar como administrador esta acción.
4. En el listado haz doble clic en la opción "Habilitar el protocolo de Internet versión 4 (TCP/IPv4)".
5. Marca la casilla "Usar las siguientes direcciones de servidor DNS" e ingresa la siguiente información:
Servidor DNS preferido: 8.8.8.8
Servidor DNS alternativo: 8.8.4.4
6. Haz clic en "Aceptar" y "Cerrar", luego comprueba nuevamente tu conexión.
Observa:
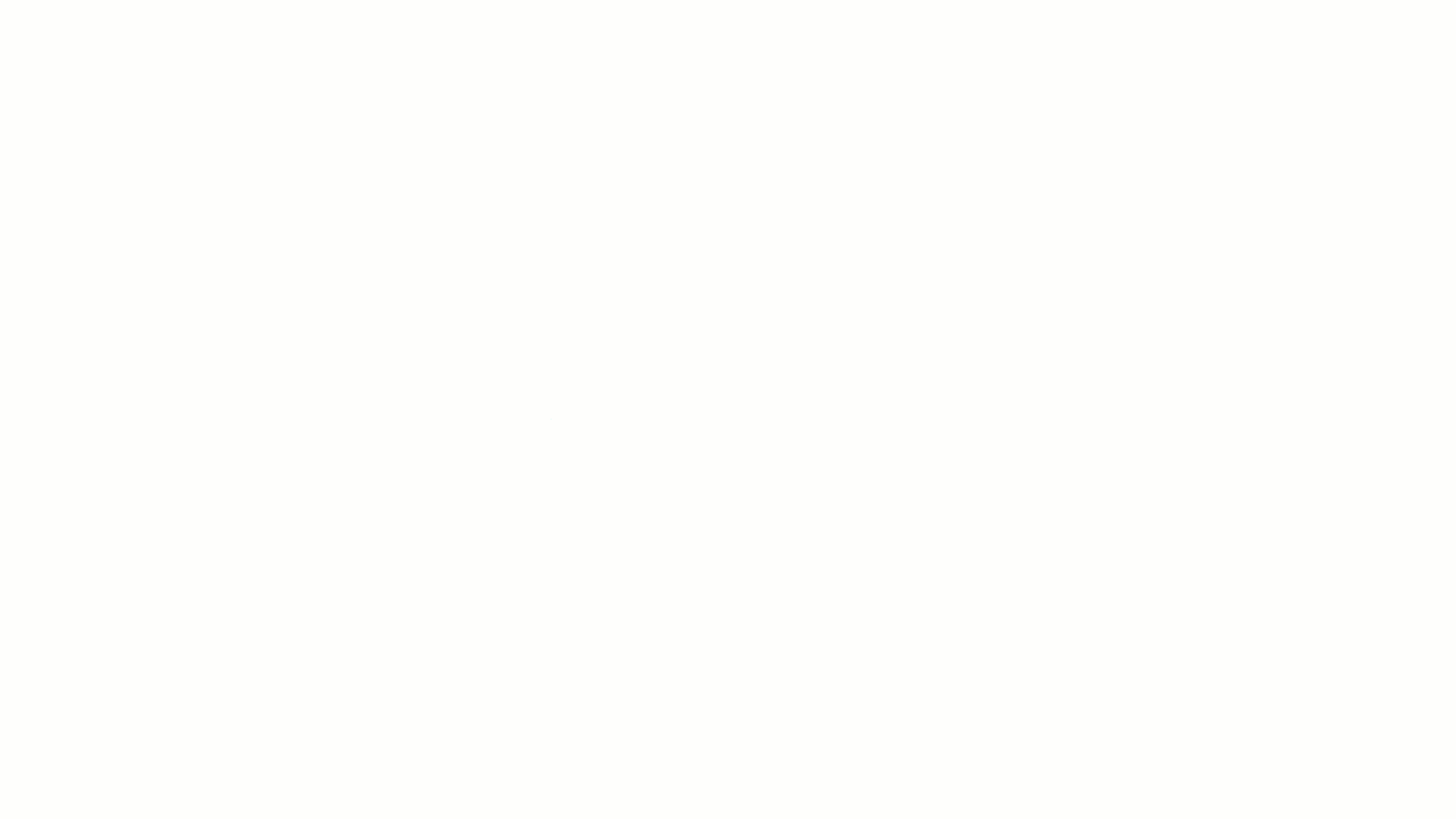
💡 También puedes pausar o retroceder el video.
2. Soluciona inconvenientes de velocidad en Mac
Sigue estos pasos:
1. Haz clic en el menú Apple y selecciona la opción "Preferencias del sistema".
2. Ingresa por la opción de "Red" y haz clic en "Avanzado".
3. Ingresa a las opciones DNS.
4. En la lista de "Redes preferidas" identifica la red que utilizas para la conexión a Internet y haz clic en el botón (–) para eliminarla. Confirma la acción pulsando en el botón "Eliminar".
5. Haz clic en el botón (+) e ingresa la siguiente información:
DNS: 8.8.8.8
6. Pulsa el botón "OK" y luego "Aplicar", luego comprueba nuevamente tu conexión.
Observa:
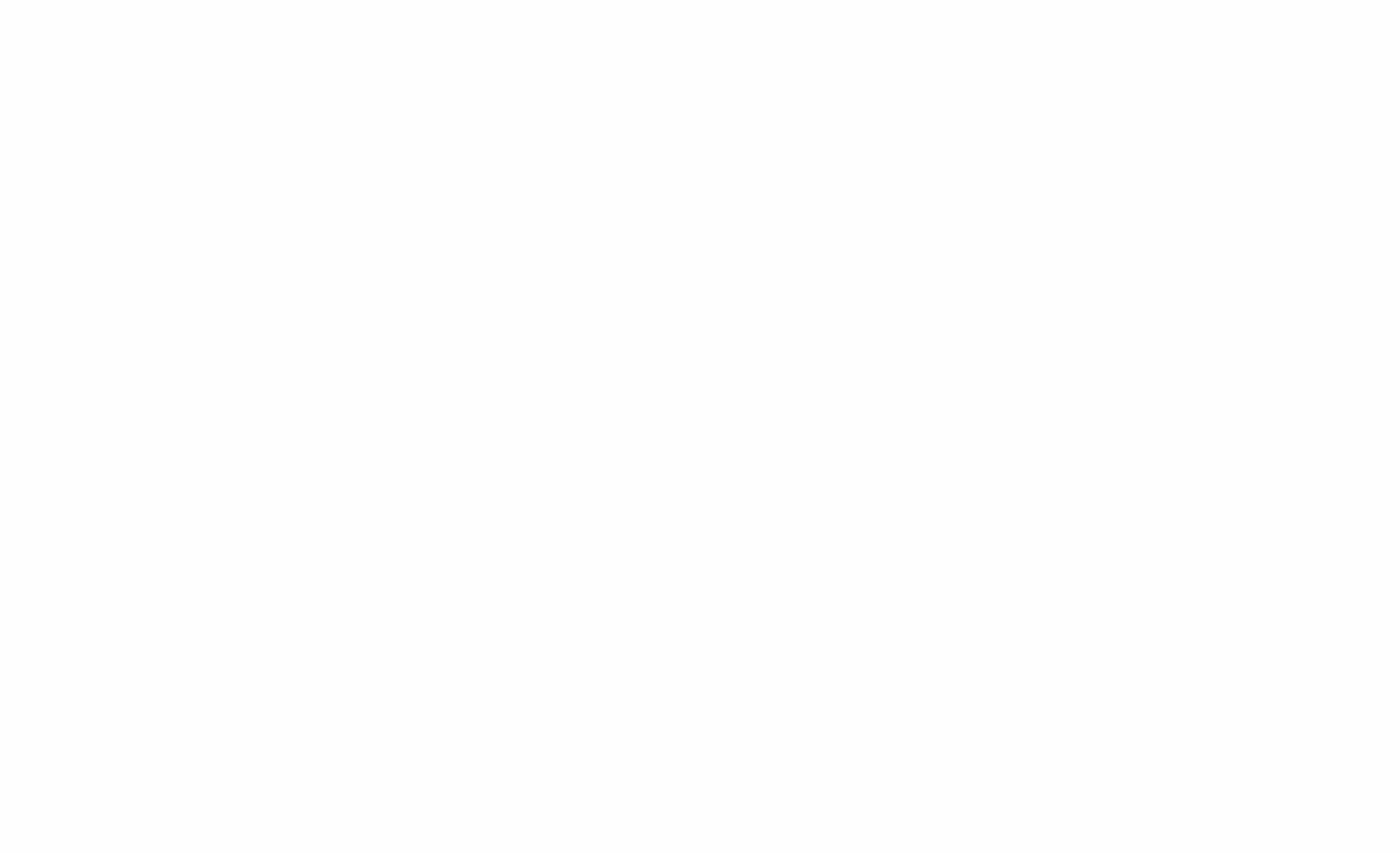
💡 También puedes pausar o retroceder el video.
Una vez completados estos pasos, la conexión Wi-Fi debería restablecerse a una velocidad óptima para garantizar un funcionamiento sin contratiempos en Alegra.
✏️ Ten en cuenta
- El navegador que usas debe ser diferente a Internet Explorer, te recomendamos usar, por ejemplo, Google Chrome o Mozilla Firefox.
- Comprueba la velocidad de tu Internet usando Speedtest. Debes tener como mínimo 1 Mega de velocidad de descarga, si tienes una velocidad menor te recomendamos aumentar el ancho de banda.
- Recuerda cerrar las pestañas o páginas del navegador que no estás usando mientas trabajas en Alegra.
- El tamaño del logo que utilices en tus documentos puede afectar la velocidad de carga, te recomendamos usar una imagen de 178 píxeles de ancho y 51 píxeles de alto, en formato JPG o PNG y de máximo 200k.
Si los problemas persisten, comunícate con nuestro equipo de soporte, el cual está disponible las 24 horas, cualquier día de la semana, y sin costos adicionales.
¡Esperamos haber resuelto tu consulta!
Conoce las soluciones del ecosistema Alegra: Alegra Contabilidad y Alegra POS.
Aprende con nosotros y certifícate de forma gratuita en Alegra Academy.
¡Únete a nuestro foro de Alegra Community! Allí podrás compartir experiencias y aclarar tus dudas sobre facturación electrónica, contabilidad, normatividad y mucho más.
Descubre las funcionalidades más pedidas y entérate de todas nuestras actualizaciones en el blog de novedades.
Si tienes inquietudes sobre este u otros procesos, nuestro equipo de soporte está listo para ayudarte las 24 horas, cualquier día de la semana, y sin costos adicionales.

